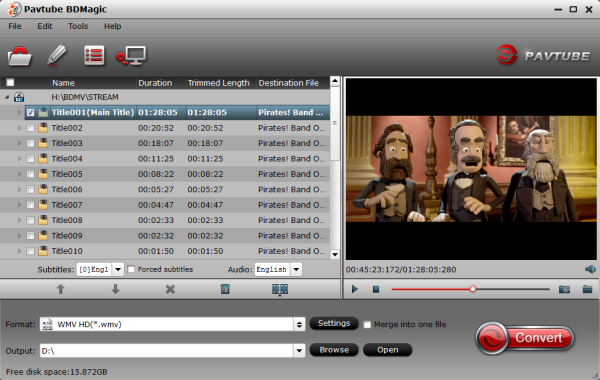Samsung is one of the definite leaders of the pack when it comes to building superb, well designed and feature rich 4K Ultra HD TVs. Samsung’s 4K ultra HD TVs first of all offer a rich list of standard connectivity, color, contrast, upscaling and smart TV features which are generally known to be exceptional in the quality at which they perform and whether you want high quality display, excellent color, great future proofed connectivity or a very fine smart TV platform, very few of this company’s models disappoint on the whole. If you buy a Samsung 4K TV, and can’t wait to enjoy your favorite videos on this great television, you’d better get Pavtube 4K TV Converter. This guide will show you the Samsung 4K TV Supported/Unsupported Video guide.
No matter which way you choose to watch movies on Samsung 4K TV, you should make sure that the video and audio is supported by your Samsung 4K TV. Here, we gathered the supported video and audio formats of Samsung 4K TV from Samsung official site and manual.
At first, you need to know : Samsung 4K TV supported file types

As showed above, Samsung 4K TV supported video formats are very limited, many videos cannot be played on Samsung 4K TV due to the different codecs and formats. In this case, You will need to convert unsupported videos to Samsung 4K TV compatible formats from USB/Flash Drive for playback.
Best Samsung 4K TV Converter To Convert Unsupported Video/Audio To 4K TV
Pavtube Video Converter Ultimate (Mac version) is an effective Video to Samsung 4K TV Converter. It can convert Blu-ray/DVD, 4K, MKV, AVI, MP4, Tivo, WMV, MOV, FLV, 3GP, VRO, TS, etc video in H.265, H.264, DivX, XviD, MPEG codec to Samsung TV supported video formats and codec at fast speed. It provides users with Samsung 4K TV optimized preset equipped most compatible A/V parameters for Samsung 4K TV. You can adjust video resolution to 2160p, 1080, 720p to adapt to your 2016 Samsung 4K TV models.
Pavtube Video Converter Ultimate also can create 3D video from 2D/3D source for Samsung 3D TV. It outputs 3D SBS, TB, Anaglyph effect and allows users to adjust 3D depth to get better 3D enjoyment on Samsung 3D TV. It even can rip 2D/3D Blu-ray/DVD to Samsung 4K TV supported digital files to play Blu-ray/DVD videos on Samsung 4K TV via USB hard drive without using physical discs and heavy Blu-ray/DVD player again. Read >> 2016 Best DVD to TV Converter Software Reviews.
To get perfect media entertainment on Samsung 4K TV, you can add srt/ass/ssa subtitle to your movies when you converting them to Samsung 4K TV. Or you can crop the black area, deinterlacing video, adjust video bitrate/frame rate, change audio channel/codec, adjust aspect ratio, etc with Pavtube Video to Samsung 4K TV converter.
Free Download Pavtube Video Converter Ultimate:


Snapshot:

How to Convert unsupported videos on Samsung 4K TV?
Step 1. Download this best Samsung 4K TV Video Converter and Install and run it, click the right icon “Add video”to load your Samsung 4K TV unsupported/supported video files MPEG/MPG, MKV, AVI, VOB (or Tivo, WMV, MTS, MXF, MOV, TOD, MOD, 3GP, FLV, F4V, M4V, etc) video files. You can add multiple files into it at a time to do batch conversion.
Step 2. Select best format for Samsung 4K TV. Click the drop-down button on the right side of the “Format” to select suitable formats from “TVs” Category.
Step 3. Check the pencil-like icon to activate the editing function. Here you can trim video for your needed length, crop video to get rid of annoying black edges, join multiple video clips into one, add text/image watermark and add subtitles. For example, if the original movie has no subtitle or the subtitles you need, you can download it from website and then add the subtitles into the output videos for full enjoyment with this software.
Step 4. Convert Videos for Samsung 4K TV.
Go back to the main UI and just one click the red button “Convert” to realize conversion from your videos to Samsung 4K TV. Once conversion is done, you can click “Open” button to get the final output files. Transferring video files to the Smart TV. Don’t hesitate, just try.
Learn >> How to convert unsupported video to Samsung TV with Pavtube Video Converter Ultimate?
Additional Tips: Currently Pavtube supported the following TV models with 4K Ready
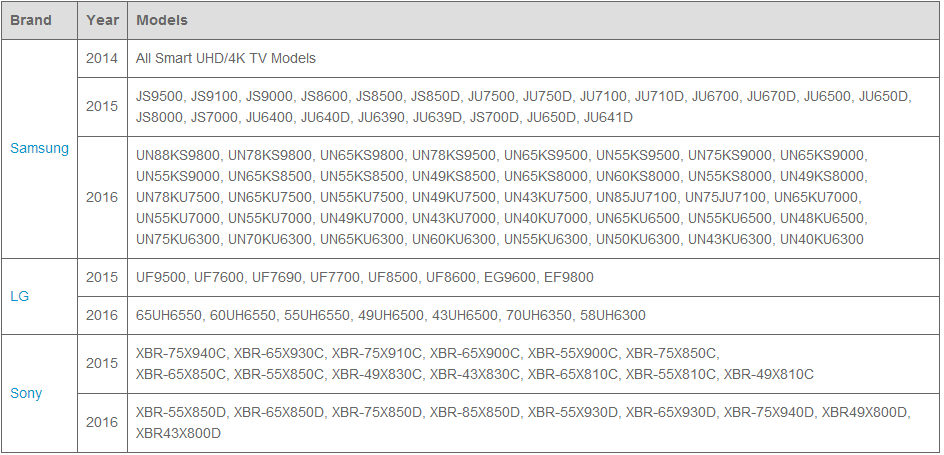
Related Software:
ByteCopy for Windows/Mac- It can rip Blu-ray/DVD to lossless MKV keeping multi-track subtile/audio and all chapter markers for Samsung 4K TV.
BDMagic for Windows/Mac- The best Blu-ray solution to rip and backup any commercial and region-locked Blu-ray to Samsung 4K TV.
DVDAid for Windows/Mac- Capacity of ripping copy-protected and homemade DVD to Samsung 4K TV for playback with suitable format.
Pavtube ChewTunes- Record, convert both DRM-ed and non-DRM video and music to all popular video/audio formats in order to ensure free playback on Samsung 4K TV for better viewing experience.
More Money-saving Tips:
ByteCopy($42) + Video Converter Ultimate($65)= Only $79.9, Save $27.1
Video Converter Ultimate($65) + ChewTune($29)= Only $74.9, Save $19.1
BDMagic($49) + ChewTune($29)= Only $49.9, Save $28.1
Read More:
No matter which way you choose to watch movies on Samsung 4K TV, you should make sure that the video and audio is supported by your Samsung 4K TV. Here, we gathered the supported video and audio formats of Samsung 4K TV from Samsung official site and manual.
At first, you need to know : Samsung 4K TV supported file types

As showed above, Samsung 4K TV supported video formats are very limited, many videos cannot be played on Samsung 4K TV due to the different codecs and formats. In this case, You will need to convert unsupported videos to Samsung 4K TV compatible formats from USB/Flash Drive for playback.
Best Samsung 4K TV Converter To Convert Unsupported Video/Audio To 4K TV
Pavtube Video Converter Ultimate (Mac version) is an effective Video to Samsung 4K TV Converter. It can convert Blu-ray/DVD, 4K, MKV, AVI, MP4, Tivo, WMV, MOV, FLV, 3GP, VRO, TS, etc video in H.265, H.264, DivX, XviD, MPEG codec to Samsung TV supported video formats and codec at fast speed. It provides users with Samsung 4K TV optimized preset equipped most compatible A/V parameters for Samsung 4K TV. You can adjust video resolution to 2160p, 1080, 720p to adapt to your 2016 Samsung 4K TV models.
Pavtube Video Converter Ultimate also can create 3D video from 2D/3D source for Samsung 3D TV. It outputs 3D SBS, TB, Anaglyph effect and allows users to adjust 3D depth to get better 3D enjoyment on Samsung 3D TV. It even can rip 2D/3D Blu-ray/DVD to Samsung 4K TV supported digital files to play Blu-ray/DVD videos on Samsung 4K TV via USB hard drive without using physical discs and heavy Blu-ray/DVD player again. Read >> 2016 Best DVD to TV Converter Software Reviews.
To get perfect media entertainment on Samsung 4K TV, you can add srt/ass/ssa subtitle to your movies when you converting them to Samsung 4K TV. Or you can crop the black area, deinterlacing video, adjust video bitrate/frame rate, change audio channel/codec, adjust aspect ratio, etc with Pavtube Video to Samsung 4K TV converter.
Free Download Pavtube Video Converter Ultimate:


Snapshot:

How to Convert unsupported videos on Samsung 4K TV?
Step 1. Download this best Samsung 4K TV Video Converter and Install and run it, click the right icon “Add video”to load your Samsung 4K TV unsupported/supported video files MPEG/MPG, MKV, AVI, VOB (or Tivo, WMV, MTS, MXF, MOV, TOD, MOD, 3GP, FLV, F4V, M4V, etc) video files. You can add multiple files into it at a time to do batch conversion.
Step 2. Select best format for Samsung 4K TV. Click the drop-down button on the right side of the “Format” to select suitable formats from “TVs” Category.
Step 3. Check the pencil-like icon to activate the editing function. Here you can trim video for your needed length, crop video to get rid of annoying black edges, join multiple video clips into one, add text/image watermark and add subtitles. For example, if the original movie has no subtitle or the subtitles you need, you can download it from website and then add the subtitles into the output videos for full enjoyment with this software.
Step 4. Convert Videos for Samsung 4K TV.
Go back to the main UI and just one click the red button “Convert” to realize conversion from your videos to Samsung 4K TV. Once conversion is done, you can click “Open” button to get the final output files. Transferring video files to the Smart TV. Don’t hesitate, just try.
Learn >> How to convert unsupported video to Samsung TV with Pavtube Video Converter Ultimate?
Additional Tips: Currently Pavtube supported the following TV models with 4K Ready
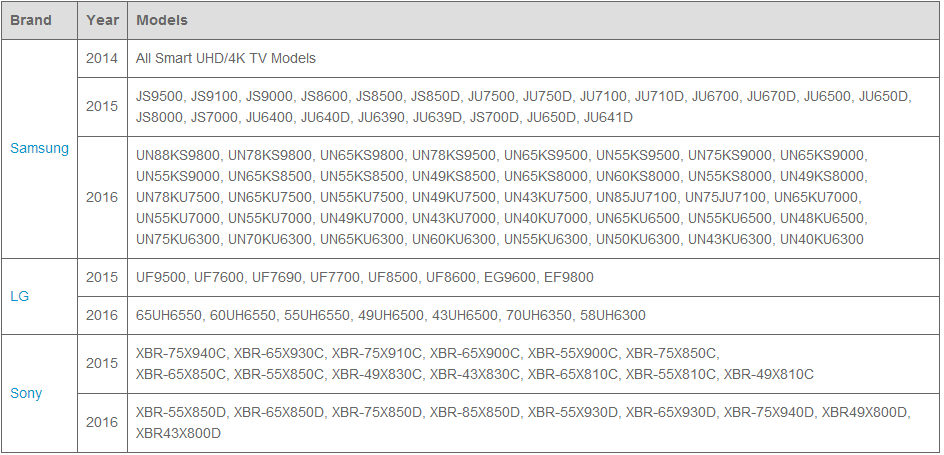
Related Software:
ByteCopy for Windows/Mac- It can rip Blu-ray/DVD to lossless MKV keeping multi-track subtile/audio and all chapter markers for Samsung 4K TV.
BDMagic for Windows/Mac- The best Blu-ray solution to rip and backup any commercial and region-locked Blu-ray to Samsung 4K TV.
DVDAid for Windows/Mac- Capacity of ripping copy-protected and homemade DVD to Samsung 4K TV for playback with suitable format.
Pavtube ChewTunes- Record, convert both DRM-ed and non-DRM video and music to all popular video/audio formats in order to ensure free playback on Samsung 4K TV for better viewing experience.
More Money-saving Tips:
ByteCopy($42) + Video Converter Ultimate($65)= Only $79.9, Save $27.1
Video Converter Ultimate($65) + ChewTune($29)= Only $74.9, Save $19.1
BDMagic($49) + ChewTune($29)= Only $49.9, Save $28.1
Read More:
- Sony/Samsung/Panasonic/LG 4K TV Supported Video/Audio File Formats
- Supported Video Formats For Samsung Galaxy Tab S 10.5 and 8.4
- Play 1080p MKV movie with subtitles on Samsung TV via Plex
- Encoding BD/DVD/Video to Sony/Panasonic/LG/Samsung TV formats
- Convert H.265/HEVC to PS4 for Samsung TV via Mac El Capitan