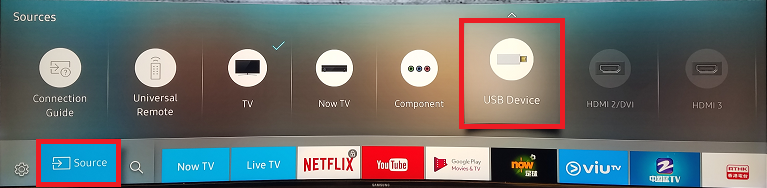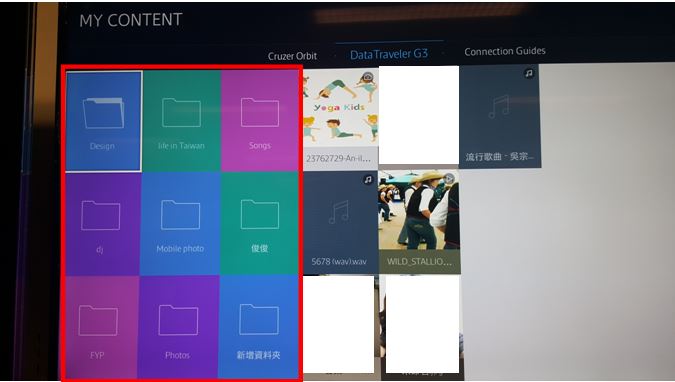Recently, I always saw some people asking for some solutions to help them convert Samsung NX500/NX1 4K H.265 To H.264 MP4 when I was visiting some forums. High-Efficiency Video Coding (aka H.265), that's great since HEVC is, as its name implies, a high-efficiency way of recording video. That means files can be smaller than those encoded with the older H.264 protocol that became the standard in the pre-4K days. But, there's a catch—HEVC is new, and many devices can't decode its advanced compression scheme. To make Samsung NX500/NX1 footage widely supported, we highly recommend you to convert Samsung NX500/NX1 4K H.265 to H.264 .MP4 with ease.
In order to play or edit Samsung NX1, NX500 H.265 videos with no obstacles, a wise choice is to decode/re-encode NX1/NX500 4K H.265 to H.264 MP4, a more common video format. However, before that you need a professional 4k H.265 to H.264 converter, there are tons of video converters in this market, you will miss yourselves if no one guides you. So this time, I will be your best guide.
Pavtube Video Converter | Mac stands out from its competitors which could convert Samsung NX500/NX1 4K HEVC (H.265) videos to 4K H.264 MP4, and other common video formats like AVI, WMV, MOV, FLV for easily playing, and also can convert HEVC (H.265) files to the editing tools with professional codec, like MPEG-2 for Adobe Premiere Pro/Sony Vegas, DNxHD for Avid Media Composer, etc.
Furthermore, the software allows you to adjust video parameters at will. You can adjust resolution to 3840*2160 to keep 4k resolution, you also can downscale/upscale video bit rate to lower or higher vdieo size. Or compress 4k to 1080p by changing video resolution to make the video more fittable for your media players on your target devices.
Moreover, the features-rich software also works as a video editor, it allows you to modify your videos by trimming, cropping, adjusting video effects and more. By the way, this H.265 converting application also enables you to convert videos from almost any SD/HD input(M2TS, MTS, MKV, H.264, MP4, AVI, WMV, MOV, MXF, MPEG, etc.) to H.265 HEVC codec and up to 4K.
Read More: Edit Samsung NX500 4K H.265 in Premiere Pro CS4, CS5, CS5.5, CS6, CC
Below, we will go with Windows version to show you how to convert Samsung NX500/NX1 4K H.265 To H.264 MP4 with only 3 steps. Its Mac version has the same operating procedures.
Step By Step To Convert Samsung NX500/NX1 4K H.265 To H.264 MP4
Step 1. Add 4K H.265 videos
Run the H.265 to H.264 converter, click the Add button to load 4k HEVC files from Samsung NX1, NX500 to the program.

Step 2. Choose H.264 MP4 as output format
Click Format bar and choose "H.264 High Profile Video(*.mp4)", "H.264 Main Profile Video(*.mp4)", or "H.264 Baseline Profile Video(*.mp4)" from "Common Video" as the target format. Or you can go to HD Video> H.264 HD Video(*.mp4), which will reduce the quality drop of your raw H.265 files to the least.
Tip: Click and choose "Adobe Premiere/Sony Vegas" > "MEPG-2(*.mpg)". The setting seamlessly fits Adobe Premiere, Affter Effects, Sony Vegas.

Step 3. Adjust vdieo parameters
Click Setting button, here you can adjust video codec, resolution, bit rate, frame rate, audio codec, sample rate, bit rate, channels. You can compress 4k to 1080p by changing pix to 1920*1080.
Tip: The video size is based more on bit rate that resolution, lower the bit rate to get smaller video file.

Step 4. Start conversion
After all necessary settings, go back to the main interface and hit the Convert button to start encoding Samsung NX500/NX1 4K H.265 to H.264 .MP4.
Wait for a second, go to click Open to locate at the folder with generated file. then you will be free to play or edit the Samsung NX500/NX1 4K H.26 via any media player or devices.
Related Articles
Any Product-related questions?support@pavtube.com