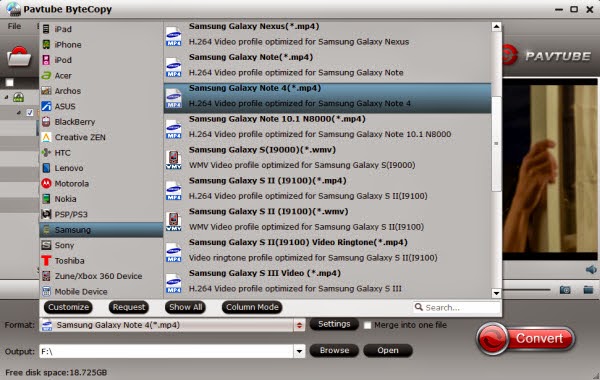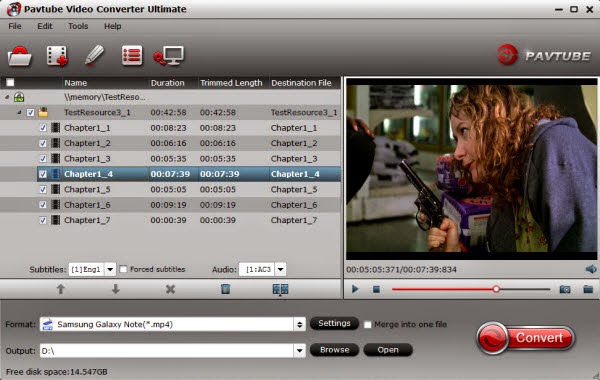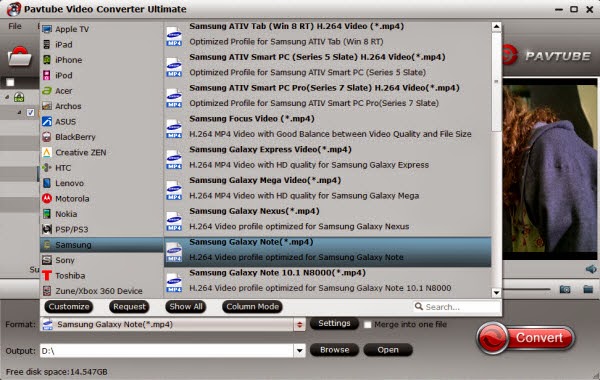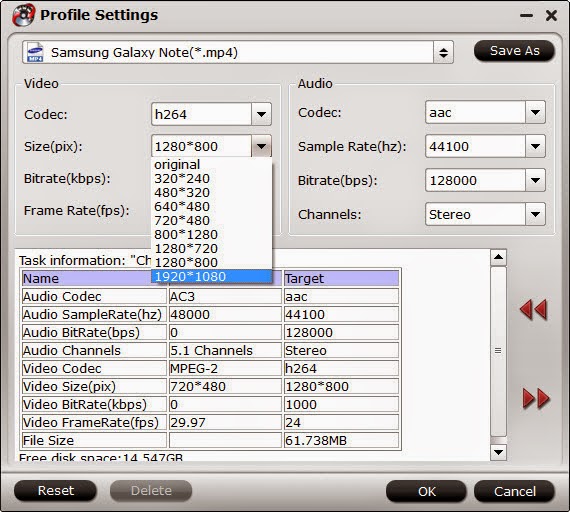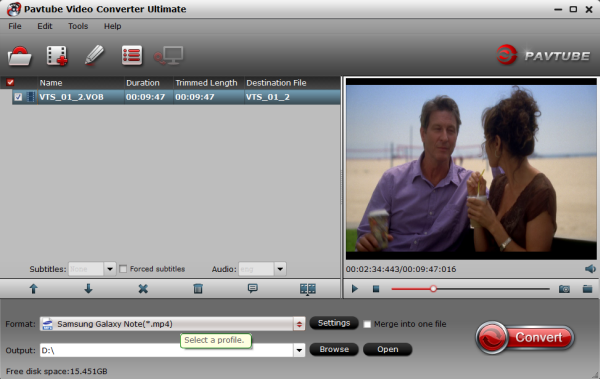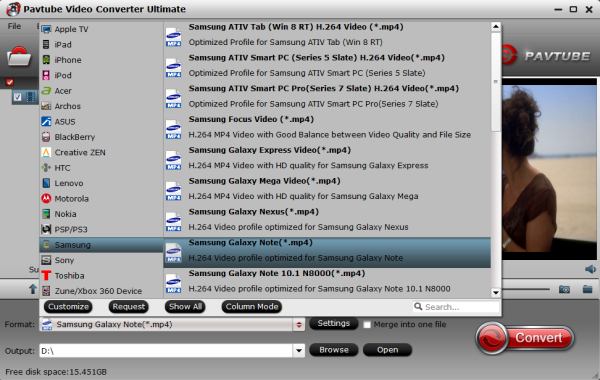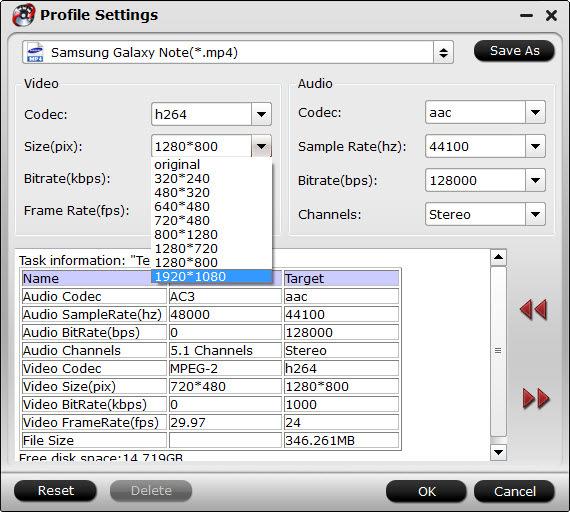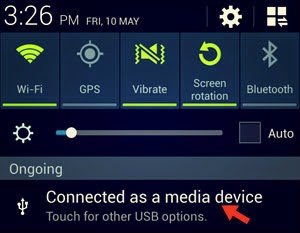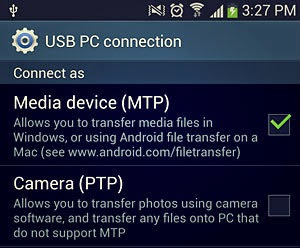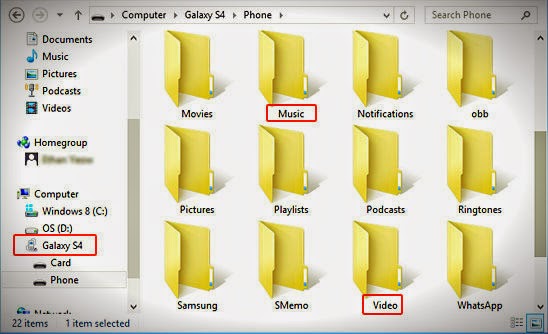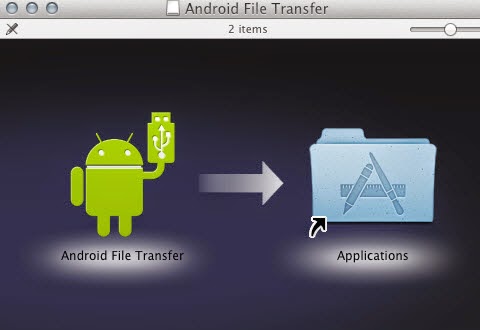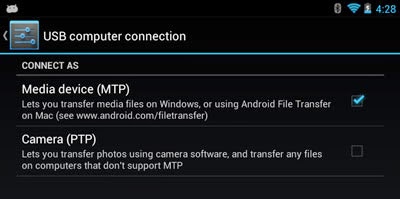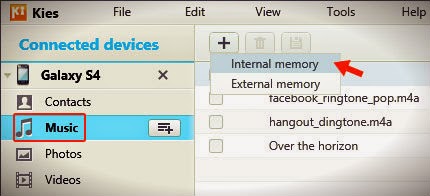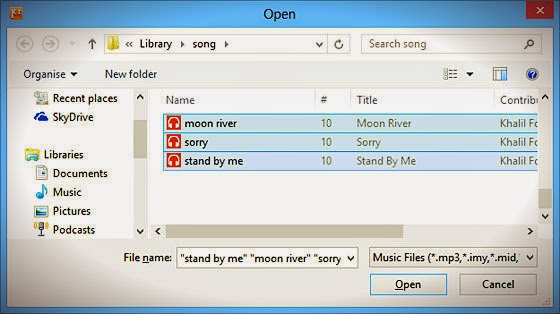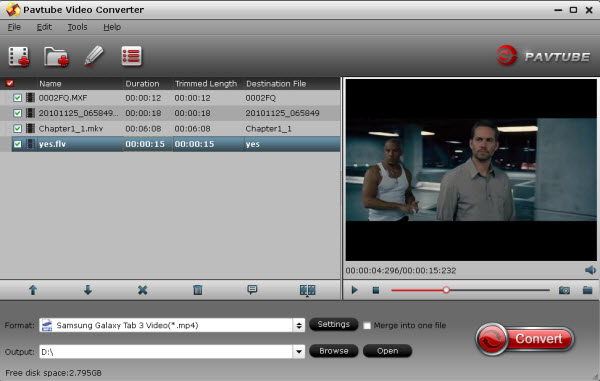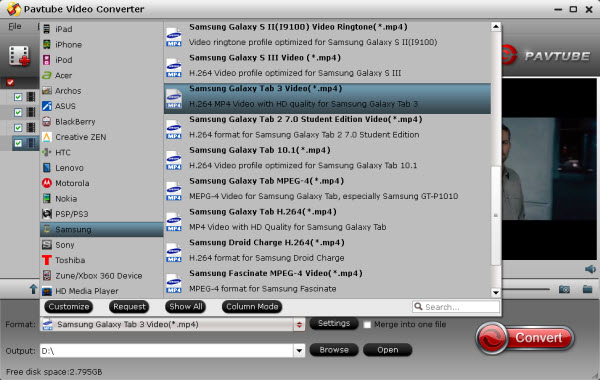This article will guide you how to rip and convert 2D/3D Blu-ray movies to Galaxy Note 4 for watching on Mac in a hassle-free way.
As you may already be aware 3D movies have joined our daily lives for a couple of years, and 3D Blu-ray is becoming the most sought-after thing. Now, if you've collected a pile of 2D/3D Blu-ray discs, have you thought of ripping these Blu-rays to your preordered Galaxy Note 4 for playing or sharing anytime anywhere as you like?

However, as we know, watching 3D Blu-ray movie requires high and as Blu-ray is so poor in compatibility, you can get them played on Galaxy Note 4 directly. So, it would be nice and thoughtful if some tool can rip 2D/3D Blu-ray to Galaxy Note 4 friendly 2D video for watching. Here
For those who are still looking for some software to rip 2D/3D Blu-rays, an app called Pavtube BDMagic for Mac can help you easily rip and convert Blu-ray disc (2D/3D) to Galaxy Note 4 supported video format at super fast speed. To be honest, the 3D Blu-ray Ripper is easy to use for editing and conversion and makes great quality copies of all 3D Blu-rays. It is capable of ripping 3D Blu-ray discs, 2D Blu-ray Discs and standard DVDs to your required HD and SD media formats in 2D quality. For windows users, try Pavtube BDMagic.
How to use it to convert 2D/3D Blu-ray movies to Galaxy Note 4 supported format on Mac?
Step 1: Load Blu-ray movie to the 2D/3D Blu-ray Converter.
Insert your 2D/3D Blu-ray movie to disc drive, and click “Load Disc” button on Pavtube BDMagic for Mac interface to load Blu-ray from ROM; it also support importing Blu-ray ISO and Blu-ray folder.

Step 2: Select video format.
Here we select mp4 with H.264 codec for Galaxy Note 4. Click the Format drop-down list, and select “Samsung Galaxy Note 4(*.mp4)” from "Samsung" category.
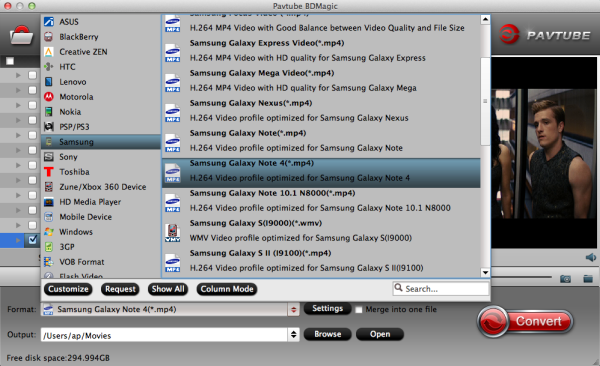
Tips: If you have special requirements on target video, click “Settings” to customize video size, bitrate, frame rate and sample rate.
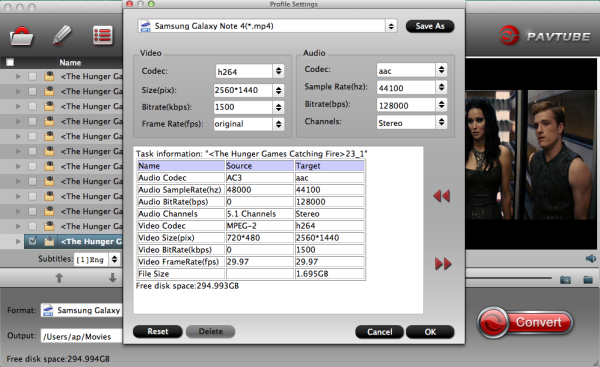
Step 4. Ripping 2D/3D Blu-ray to 2D MP4 for Galaxy Note 4.
Click the red “Convert” button to start ripping 2D/3D Blu-ray to Galaxy Note 4. When it finishes, click the “Open Output Folder” icon to quick locate the converted video. Once get the converted videos, just copy and dump them to Galaxy Note 4. Then you are ready to play 2D/3D Blu-ray movies on Galaxy Note 4 freely.
Related Articles:
As you may already be aware 3D movies have joined our daily lives for a couple of years, and 3D Blu-ray is becoming the most sought-after thing. Now, if you've collected a pile of 2D/3D Blu-ray discs, have you thought of ripping these Blu-rays to your preordered Galaxy Note 4 for playing or sharing anytime anywhere as you like?

However, as we know, watching 3D Blu-ray movie requires high and as Blu-ray is so poor in compatibility, you can get them played on Galaxy Note 4 directly. So, it would be nice and thoughtful if some tool can rip 2D/3D Blu-ray to Galaxy Note 4 friendly 2D video for watching. Here
For those who are still looking for some software to rip 2D/3D Blu-rays, an app called Pavtube BDMagic for Mac can help you easily rip and convert Blu-ray disc (2D/3D) to Galaxy Note 4 supported video format at super fast speed. To be honest, the 3D Blu-ray Ripper is easy to use for editing and conversion and makes great quality copies of all 3D Blu-rays. It is capable of ripping 3D Blu-ray discs, 2D Blu-ray Discs and standard DVDs to your required HD and SD media formats in 2D quality. For windows users, try Pavtube BDMagic.
How to use it to convert 2D/3D Blu-ray movies to Galaxy Note 4 supported format on Mac?
Step 1: Load Blu-ray movie to the 2D/3D Blu-ray Converter.
Insert your 2D/3D Blu-ray movie to disc drive, and click “Load Disc” button on Pavtube BDMagic for Mac interface to load Blu-ray from ROM; it also support importing Blu-ray ISO and Blu-ray folder.

Step 2: Select video format.
Here we select mp4 with H.264 codec for Galaxy Note 4. Click the Format drop-down list, and select “Samsung Galaxy Note 4(*.mp4)” from "Samsung" category.
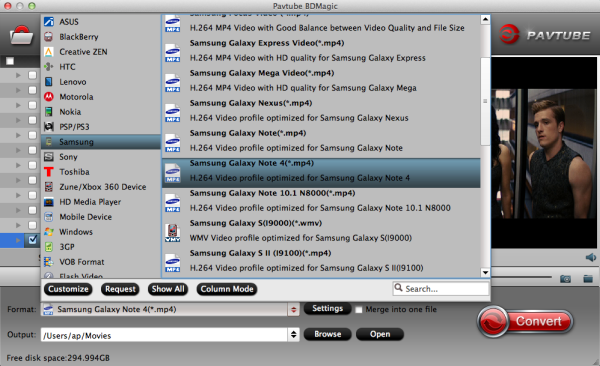
Tips: If you have special requirements on target video, click “Settings” to customize video size, bitrate, frame rate and sample rate.
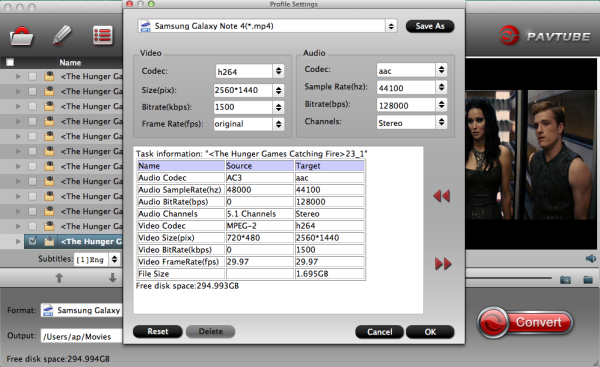
Step 4. Ripping 2D/3D Blu-ray to 2D MP4 for Galaxy Note 4.
Click the red “Convert” button to start ripping 2D/3D Blu-ray to Galaxy Note 4. When it finishes, click the “Open Output Folder” icon to quick locate the converted video. Once get the converted videos, just copy and dump them to Galaxy Note 4. Then you are ready to play 2D/3D Blu-ray movies on Galaxy Note 4 freely.
Related Articles: