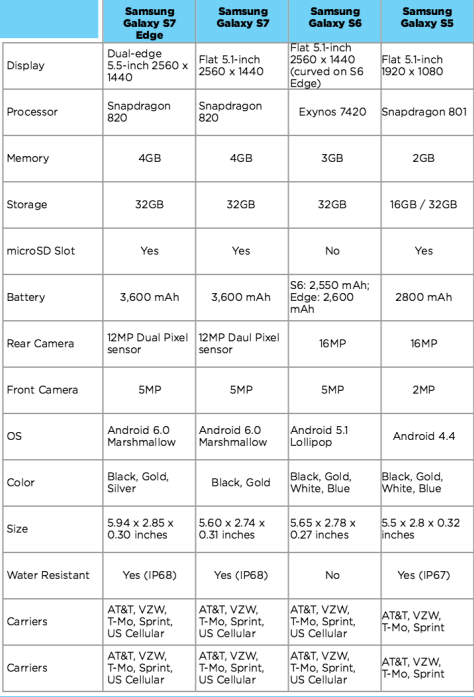The Galaxy S7 and S7 Edge both feature bigger batteries than the LG G5, although, LG tapped the cool factor of modular design, and included USB Type-C. Samsung brought IP68 water and dust resistance to their flagships, as well as adding back the microSD slot for up to 200GB of extra storage. On the other hand, the G5 also features expandable storage, but goes all the way to 2TB. But Samsung still have many reasons to remain best android phone this year. Here we have “ Samsung Galaxy S7 vs LG G5 “ Head to head comparison. So, let’s see who the Boss from these two giants is.
Samsung Galaxy S7 or LG G5 – Specs Comparison
Display Matters!
LG G5 Smartphone is reported to come with a 5.3-inch display while at the other hand Galaxy S7 will have 5.1-inch 1440 X 2560 QHD display. As per display, both phones has QHD resolution but Galaxy Flagship has pretty decent standing with AMOLED while LG just has IPS LCD. Samsung flagship has IP68 Standards water and scratch protection while LG has Corning Gorilla Glass 4.
These giant phones are going to run with a 4GB RAM but here comes with main thing “processor!”. LG G5 is going to run on Advance Snapdragon 820 processor which is a 64-bit architecture Quad Core. It will run about 2.15 GHz per cycles. Samsung will launch both Snapdragon and Exynos version of Galaxy S7, the Exynos 8890 is an Octa core processor with 2.3 GHz means this is really an exceptional improvement by Samsung. If we compare Exynos with snapdragon, then Exynos is comparatively more powerful.
Camera specs of Galaxy S7 & LG G5
According LG’s official announcement, LG G5 Smartphone is going to have 16 mega pixels back camera and 8 megapixels front camera with laser focus. It will come with some really great bunch of sensor compromising fingerprint, Dual Sided LED flash, HDR, touch focus, and Optical image stabilisations. While at the other hand Samsung is going to have 12.2 MP primary and 5 MP front camera. But this time Galaxy lineup has f/1.7 aperture camera lenses which offers large pixels and able to shoot better images even in darker places.
What makes them – Next Generation Smartphone!
A few week back, we got a news that we can see something special in next Samsung flagship. It’s nothing new to us as we are expecting these specs from the time of Galaxy S4 Era. Yes, this time it’s looks to be true. Samsung Galaxy S7 and LG G5, both will have fingerprint sensors and fast charing. But LG still have a faster charging capability with Quick Charge 3.0 technology.
Other specs
If you are lazzy and loves wireless charging features, then Samsung is going to be your choice as LG G5 doesn’t have wireless charging this year. Samsung Galaxy S7 and S7 Edge variants are available in 32GB & 64GB storage capacity with Micro SD card support up to 200 GB which you will see a 32GB variant with micro SD card support in LG’s flagship.
Samsung Galaxy S7 Vs. LG G5 – Price and Release date
As we already said both of these phones are going to release next year in around March 2016. The price of Galaxy S7 can be high this time which is around 699 USD while LG G5 is reported to a bit affordable and come under $650 USD.
From LG we have seen a modular all metal unibody design but it’s quite dramatic how LG still manages to bring removable battery and micro SD cards. LG G5 has got few more friends with it eg. magic slot for improving camera and battery features. Samsung Galaxy S7 Smartphone is going to be available by March 11 and for customers booking Galaxy S7 before 11, company is gifting a Galaxy VR for free. So, if you are think to get one then be in hurry.
So, stay tuned with us for more updates on Samsung Galaxy S7 vs LG G5 Smartphone’s. And also before you leave make sure to like and share us on social media from below button and if you have anything to share with us: feel free to make a comment below.
Hot Search: iPhone 7 VS Galaxy S7 | Galaxy S6 VS Galaxy S5 | Blu-ray to Galaxy S7 | DVD to Galaxy S7 | Samsung Galaxy S7 vs. S6 |
Accessories
Both Samsung and LG are pushing a bunch of new peripherals for their phones.
Samsung now has a Gear 360 Cam to go along with its Gear VR, which is now a pre-order freebie with the Galaxy S7. The Gear VR is currently our favorite mobile VR headset by a huge margin and the 360 Cam appears to be an easy new way to film 360-degree content to watch on that headset.
LG made a big splash with removable modules for the LG G5, which we think are very neat, and the first two offer a better camera experience and enhanced audio. Unfortunately, neither of these modules appears to come bundled with the phone, which means availability could be limited, and we don’t yet know the price.
LG also showed off a VR headset of its own, but it felt uncomfortable and made us a little motion sick on first use. Its Rolling Bot accessory is fun, though. It looks like a headless BB-8 and lets you roll around your house from afar, using your LG G5. It also has a laser pointer, so you can mess around with your cat while you’re away from home, too. Finally, LG also has its own 360 camera, just like Samsung’s.
We’re giving the edge to the LG G5 based on the variety of extensions and accessories, but if you’re looking only for VR, Samsung wins. - Winner: LG G5
Samsung Galaxy S7 vs. LG G5 Video Playback Software
Which is the best solution to convert Blu-ray, DVD, video and edit them before streaming to Galaxy S7 and LG G5.
1. Top Blu-ray Ripper: For people who want to transfer Blu-ray movies to Galaxy S7/LG G5, you may need to roll off disc protection, choose target video format and adjust the best video size/bitrate/frame rate for Galaxy S7/LG G5.
2. Top DVD Ripper: You cannot miss a DVD to Galaxy S7/LG G5 Converter if you want to move DVD to your Roku.
3. Top Multi-track BD/DVD Ripper: Not tech-savvy but wanna transfer Blu-ray/DVD for watching with multiple languages on media players via Galaxy S7/LG G5? Then a Multi-track preserving tool can finish your task within a few simple clicks.
4. Top Ultimate Video Converter: Need an excellent all-in-one solution to convert any media files, including rental or purchased Blu-ray, DVD, HD videos from Camcorders, all standard videos, online YouTube videos, TV shows, movies downloads etc for playing via Galaxy S7/LG G5? All these can be solved with an easy-to-use video and audio converter.
5. Top DRM Removal: We can’t stream iTunes purchased or rented TV shows to Galaxy S7/LG G5 because of the Apple/s Fairplay DRM protection unless we have a DRM converting tool to strip the iTunes DRM protection, and then do an iTunes m4v to Galaxy S7/LG G5 compatible formats recording without quality loss.
These Pavtube converting tools can help your get out of all compatibility issues for Galaxy S7/LG G5 and other latest mobiles & tablets, such asChromecast, Apple TV 3, Plex, PS3, NAS, Xbox, Galaxy Tab S2, iPhone, iPad, Google Nexus 7, Nexus 9, and other devices. Read Pavtube Softwares Comparison.
Overall Winner: Galaxy S7
Choosing a winner was an excruciating decision, since both phones are likely to be among the best of 2016. But for most users, we think Samsung’s Galaxy S7 will be the better choice.
Like the Galaxy S6 before it, the Galaxy S7 is one of the best-looking phones we’ve ever seen. Samsung has also made noticeable improvements with the camera, battery life, and storage, thanks to its decision to bring back a MicroSD card slot. Some folks will be disappointed with the lack of a removable battery, but you can’t please everyone, and Samsung is trying on that front too, by making a new battery case. Most importantly, we’re very impressed that the Galaxy S7 and S7 Edge are both water and dust proof.
Because it improves on very common and important features you’ll encounter every day — camera, battery, comfort, water resistance — and doesn’t require any extra peripherals to do it, we’re recommending the Galaxy S7 over the G5. And if you do like peripherals, The S7 is compatible with one of our favorite products around, the Gear VR, which recently passed 200 games in its app store.
There you go! A few helpful tips to make the most of your Galaxy S7 Edge and LG G5. Happy streaming!
Read More:
Samsung Galaxy S7 or LG G5 – Specs Comparison
| Samsung Galaxy S7 | LG G5 | |
| Size | 142.4 × 69.6 × 7.9 (mm) | 149.4 × 73.9 × 7.7 (mm) |
| Weight | 152 grams | 159 grams |
| Screen | 5.1-inch Quad HD Super AMOLED | 5.3-inch IPS LCD Quad HD quantum |
| Resolution | 2,560 × 1,440, 577 ppi | 2,560 × 1,440, 554 ppi |
| Always On Display | Yes | Yes |
| OS | Android 6.0.1, with TouchWiz | Android 6.0.1 with LG UX |
| Storage | 32GB | 32GB |
| SD Card Slot | MicroSD, up to 200GB | MicroSD, up to 2TB |
| Processor | Quad-core Qualcomm Snapdragon 820 | Quad-core Qualcomm Snapdragon 820 |
| RAM | 4GB | 4GB |
| Connectivity | Wi-Fi 802.11 a/b/g/n/ac, MU-MIMO, LTE, HSPA+, USB 2.0, NFC | Wi-Fi 802.11 a/b/g/n/ac, LTE, HSPA+, USB Type C, NFC |
| Bluetooth | Bluetooth 4.2 | Bluetooth 4.2 |
| Sensors | Accelerometer, ambient light, barometer, Geo-magnetic, gyroscope, proximity, hall, heart-rate | Accelerometer, ambient light, compass / magnetometer, gyroscope, proximity |
| Fingerprint Sensor | Yes, front home button | Yes, back panel |
| Battery | 3,000mAh | 2,800mAh |
| Rear Camera | Dual Pixel 12MP with OIS and f/1.7 aperture | Dual rear lenses – 16MP main and 8MP wide-angle (135 degrees) with OIS |
| Front Camera | 5MP with f/1.7 aperture | 8MP |
| Quick Charge | Yes, Quick Charge 3.0 | Yes, Quick Charge 3.0 |
| Wireless Charging | Yes, Fast wireless charging | No |
| Waterproof/Dust Rating | IP68 | None (perhaps more vulnerable than a normal phone due to modular design) |
| Colors | Black Onyx, Gold, Platinum | Silver, Titan (charcoal), Gold, Pink |
| Expansion Modules | No | LG Cam Plus & LG Hi-Fi Plus with B&O Play |
| Marketplace | Google Play | Google Play |
| Average Price | $670+ | N/A |
| Availability | Pre-orders start Feb 23, in stores March 10, 2016 | Spring 2016 |
LG G5 Smartphone is reported to come with a 5.3-inch display while at the other hand Galaxy S7 will have 5.1-inch 1440 X 2560 QHD display. As per display, both phones has QHD resolution but Galaxy Flagship has pretty decent standing with AMOLED while LG just has IPS LCD. Samsung flagship has IP68 Standards water and scratch protection while LG has Corning Gorilla Glass 4.
These giant phones are going to run with a 4GB RAM but here comes with main thing “processor!”. LG G5 is going to run on Advance Snapdragon 820 processor which is a 64-bit architecture Quad Core. It will run about 2.15 GHz per cycles. Samsung will launch both Snapdragon and Exynos version of Galaxy S7, the Exynos 8890 is an Octa core processor with 2.3 GHz means this is really an exceptional improvement by Samsung. If we compare Exynos with snapdragon, then Exynos is comparatively more powerful.
Camera specs of Galaxy S7 & LG G5
According LG’s official announcement, LG G5 Smartphone is going to have 16 mega pixels back camera and 8 megapixels front camera with laser focus. It will come with some really great bunch of sensor compromising fingerprint, Dual Sided LED flash, HDR, touch focus, and Optical image stabilisations. While at the other hand Samsung is going to have 12.2 MP primary and 5 MP front camera. But this time Galaxy lineup has f/1.7 aperture camera lenses which offers large pixels and able to shoot better images even in darker places.
What makes them – Next Generation Smartphone!
A few week back, we got a news that we can see something special in next Samsung flagship. It’s nothing new to us as we are expecting these specs from the time of Galaxy S4 Era. Yes, this time it’s looks to be true. Samsung Galaxy S7 and LG G5, both will have fingerprint sensors and fast charing. But LG still have a faster charging capability with Quick Charge 3.0 technology.
Other specs
If you are lazzy and loves wireless charging features, then Samsung is going to be your choice as LG G5 doesn’t have wireless charging this year. Samsung Galaxy S7 and S7 Edge variants are available in 32GB & 64GB storage capacity with Micro SD card support up to 200 GB which you will see a 32GB variant with micro SD card support in LG’s flagship.
Samsung Galaxy S7 Vs. LG G5 – Price and Release date
As we already said both of these phones are going to release next year in around March 2016. The price of Galaxy S7 can be high this time which is around 699 USD while LG G5 is reported to a bit affordable and come under $650 USD.
From LG we have seen a modular all metal unibody design but it’s quite dramatic how LG still manages to bring removable battery and micro SD cards. LG G5 has got few more friends with it eg. magic slot for improving camera and battery features. Samsung Galaxy S7 Smartphone is going to be available by March 11 and for customers booking Galaxy S7 before 11, company is gifting a Galaxy VR for free. So, if you are think to get one then be in hurry.
So, stay tuned with us for more updates on Samsung Galaxy S7 vs LG G5 Smartphone’s. And also before you leave make sure to like and share us on social media from below button and if you have anything to share with us: feel free to make a comment below.
Hot Search: iPhone 7 VS Galaxy S7 | Galaxy S6 VS Galaxy S5 | Blu-ray to Galaxy S7 | DVD to Galaxy S7 | Samsung Galaxy S7 vs. S6 |
Accessories
Both Samsung and LG are pushing a bunch of new peripherals for their phones.
Samsung now has a Gear 360 Cam to go along with its Gear VR, which is now a pre-order freebie with the Galaxy S7. The Gear VR is currently our favorite mobile VR headset by a huge margin and the 360 Cam appears to be an easy new way to film 360-degree content to watch on that headset.
LG made a big splash with removable modules for the LG G5, which we think are very neat, and the first two offer a better camera experience and enhanced audio. Unfortunately, neither of these modules appears to come bundled with the phone, which means availability could be limited, and we don’t yet know the price.
LG also showed off a VR headset of its own, but it felt uncomfortable and made us a little motion sick on first use. Its Rolling Bot accessory is fun, though. It looks like a headless BB-8 and lets you roll around your house from afar, using your LG G5. It also has a laser pointer, so you can mess around with your cat while you’re away from home, too. Finally, LG also has its own 360 camera, just like Samsung’s.
We’re giving the edge to the LG G5 based on the variety of extensions and accessories, but if you’re looking only for VR, Samsung wins. - Winner: LG G5
Samsung Galaxy S7 vs. LG G5 Video Playback Software
Which is the best solution to convert Blu-ray, DVD, video and edit them before streaming to Galaxy S7 and LG G5.
1. Top Blu-ray Ripper: For people who want to transfer Blu-ray movies to Galaxy S7/LG G5, you may need to roll off disc protection, choose target video format and adjust the best video size/bitrate/frame rate for Galaxy S7/LG G5.
2. Top DVD Ripper: You cannot miss a DVD to Galaxy S7/LG G5 Converter if you want to move DVD to your Roku.
3. Top Multi-track BD/DVD Ripper: Not tech-savvy but wanna transfer Blu-ray/DVD for watching with multiple languages on media players via Galaxy S7/LG G5? Then a Multi-track preserving tool can finish your task within a few simple clicks.
4. Top Ultimate Video Converter: Need an excellent all-in-one solution to convert any media files, including rental or purchased Blu-ray, DVD, HD videos from Camcorders, all standard videos, online YouTube videos, TV shows, movies downloads etc for playing via Galaxy S7/LG G5? All these can be solved with an easy-to-use video and audio converter.
5. Top DRM Removal: We can’t stream iTunes purchased or rented TV shows to Galaxy S7/LG G5 because of the Apple/s Fairplay DRM protection unless we have a DRM converting tool to strip the iTunes DRM protection, and then do an iTunes m4v to Galaxy S7/LG G5 compatible formats recording without quality loss.
These Pavtube converting tools can help your get out of all compatibility issues for Galaxy S7/LG G5 and other latest mobiles & tablets, such asChromecast, Apple TV 3, Plex, PS3, NAS, Xbox, Galaxy Tab S2, iPhone, iPad, Google Nexus 7, Nexus 9, and other devices. Read Pavtube Softwares Comparison.
Overall Winner: Galaxy S7
Choosing a winner was an excruciating decision, since both phones are likely to be among the best of 2016. But for most users, we think Samsung’s Galaxy S7 will be the better choice.
Like the Galaxy S6 before it, the Galaxy S7 is one of the best-looking phones we’ve ever seen. Samsung has also made noticeable improvements with the camera, battery life, and storage, thanks to its decision to bring back a MicroSD card slot. Some folks will be disappointed with the lack of a removable battery, but you can’t please everyone, and Samsung is trying on that front too, by making a new battery case. Most importantly, we’re very impressed that the Galaxy S7 and S7 Edge are both water and dust proof.
Because it improves on very common and important features you’ll encounter every day — camera, battery, comfort, water resistance — and doesn’t require any extra peripherals to do it, we’re recommending the Galaxy S7 over the G5. And if you do like peripherals, The S7 is compatible with one of our favorite products around, the Gear VR, which recently passed 200 games in its app store.
There you go! A few helpful tips to make the most of your Galaxy S7 Edge and LG G5. Happy streaming!
Read More: