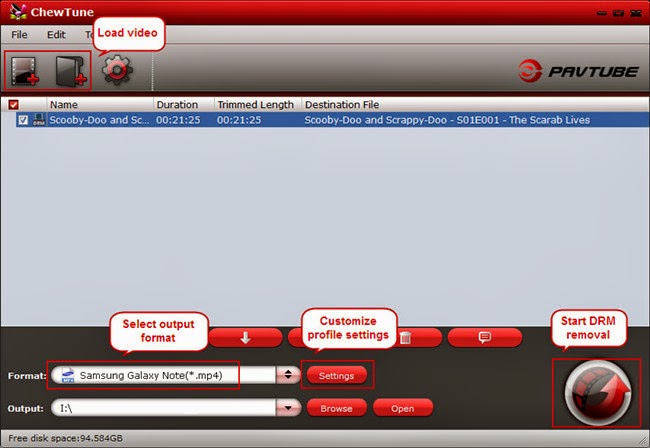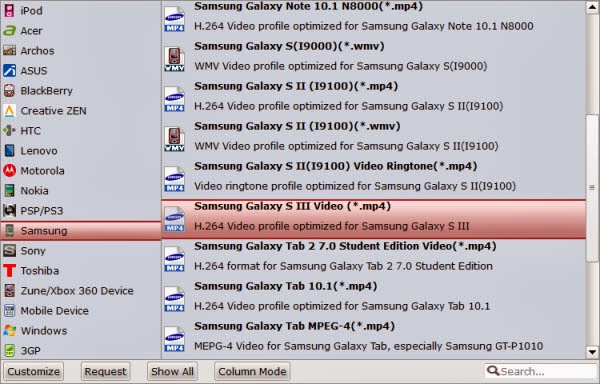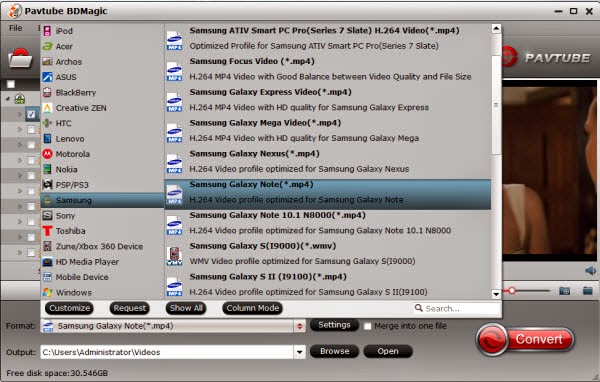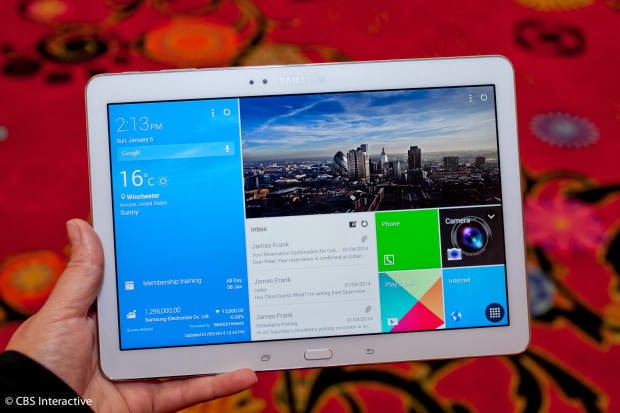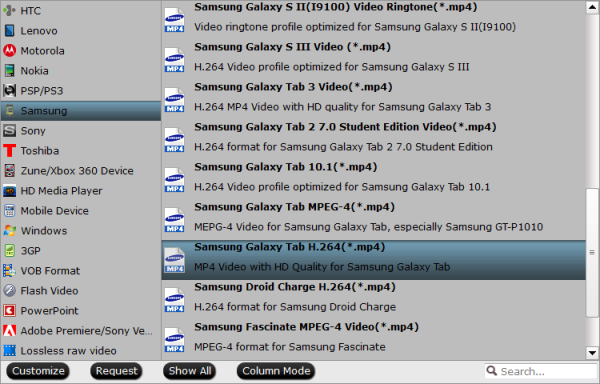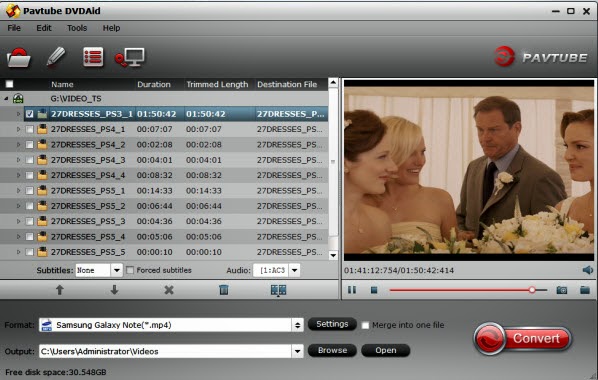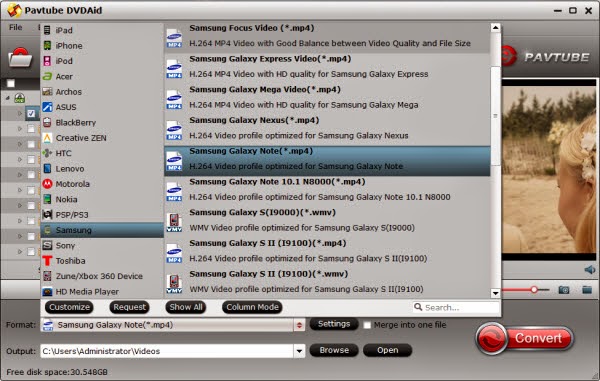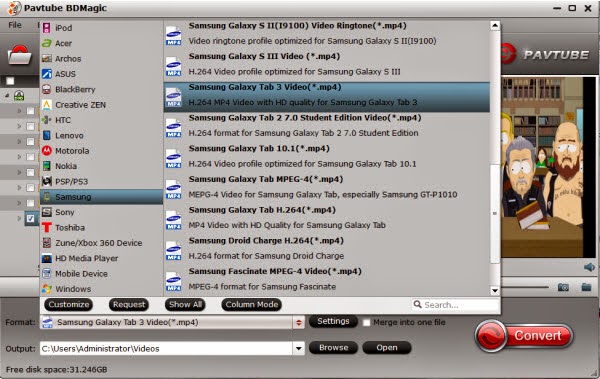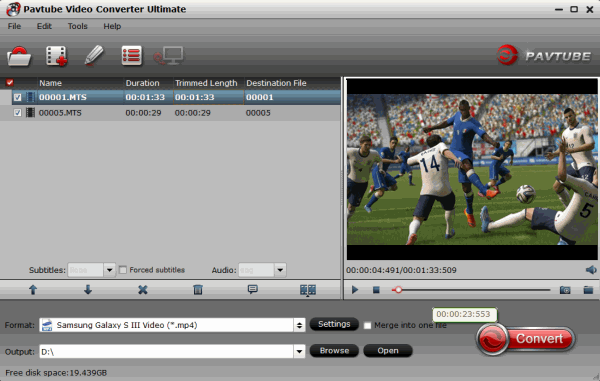Samsung Galaxy Series can bring you convenience to enjoy multimedia collection. If you are looking for the top converter to help you get better Blu-ray/DVD entertainment on your Galaxy Tablets and Phones, you come to the right place. Now read the article to get a full review of 2016 best Movie Converters.Samsung sought Monday to frame its new Galaxy S5 smartphone as a lifestyle product, as it emphasized a built-in heart-rate sensor and improved camera features over its slightly larger size. Its Galaxy S series has emerged as one of the strongest challengers to Apple's iPhones and has helped the Korean company surpass Apple as the world's largest smartphone maker.
And as for the tablets, the best-known product in this segment is Apple’s 7.9-inch iPad mini, which starts at $399 with a high-resolution Retina display. But Samsung, which makes tablets in a wide variety of sizes and types, is mounting its latest assault on the mini with the new $400 Galaxy Tab Pro 8.4.

Samsung Galaxy Series Devices give you super-glossy screen and attractive anti-glare tablet display. Can't wait to transfer all kinds of videos onto your Galaxy Tablets or Phones for watching. However, I would like to say, Galaxy Series does a decent job of playing videos but can’t recognize certain formats and can't support loading Blu-ray/DVD disc without external drive.
Then you need to convert your movie collection to most common format which could be accepted by Galaxy Series Devices, and stream it for playback. Here let's take a look at the 2016 most hotly-anticipated Galaxy Series Video and Movie Converter in the following passage to help you accomplish this task.
1. Blu-ray Ripper (Win/Mac)

Pavtube Blu-ray Ripper is highly recommended as one of the best BD/DVD disc handling tools on the market, integrates disc backing up and ripping skills to make it standout. If you are Mac users, view Pavtube Blu-ray Ripper for Mac; well support Mac OS X 10.9 Mavericks!
Features:
- Blu-ray Ripper + 3D Blu-ray Ripper + DVD Ripper
- Full Disc Copy BD/DVD’s original file structure to BDMV/Video_TS folder with all subs tracks, audio streams and chapter information included
- Directly Copy only BD/DVD main movie and leave out extras
- Convert 3D/2D Blu-ray discs to 3D files in format of MP4, AVI, MKV, MOV, WMV, etc
- Rip latest released BD/DVD Disc to Android/Apple/Windows Device
- Add *.srt and *.ass subtitles into video part
Price: $39.2
Requires: Windows XP/2003/Vista/Windows 7/Windows 8/Windows 8.1
2. ByteCopy (Win/Mac)

Being viewed as the excellent and easy-to-use BD/DVD coping & ripping tool to backup files from Blu-ray discs and standard DVDs to MKV container format with multiple audio tracks and subtitles included. More than lossless output, it is possible to recode the source movie into MKV/MP4/MOV/M4V video with certain video/audio codecs. Give it a try and you will be in love with it.
Features:
- Backup BD/DVD to MKV without quality loss. (Keep 1080p quality at 16:9 aspect ratio).
- Convert/rip/shrink/copy latest Blu-ray/DVD movies for Android/iOS/Windows devices.
- Allow full preservation of all audio tracks, subtitles and chapter markers.
- Remove unwanted subs streams and audio tracks at will.
- Preserve soundtracks and subs in multiple languages, e.g. English, Spanish, French, Deutsch…
Requires: Windows 2003/XP/Vista/Windows 7/Windows 8/Windows 8.1
3. Video Converter Ultimate (Win/Mac)

Served as the top all-in-one Movie Converter for Galaxy Series, you can easily enjoy Blu-ray/DVDs movies on smartphone/tablets with family and friends; playback family’s memory video on computer &tablets &smartphones &other devices, or smoothly transfer your camera footage to editing program without any format problems, etc. All can be finished with this Video Converter Ultimate.
Features:
- Backup your Blu-ray/DVD discs for longtime preservation
- Transfer Blu-ray/DVD movies to smartphones, tablets, Xbox/PS3, etc.
- Convert videos/footages to various video formats
- Change 2D/3D Blu-ray/DVD/Video to 3D videos for playback
- 6X faster conversion speed
Requires: Windows XP/2003/Vista/Windows 7/Windows 8/Windows 8.1
From the review above, you can clearly learn about the features of each tool. Choosing the best Galaxy Series Video and Movie Converter will surely give you wonderful movie entertainment on your Galaxy Series Devices. Without worrying about any format limitation.
Hope you love this roundup!
See also:
2016 Best iPhone 6 Video and Movie Converter Review
2016 Top 5 DVD Movie Converter for Portable devices, HDTV and HD Media Players
2016 Top Multi-track Blu-ray/DVD Converter Review
2016 Top DVD Copy - Copy DVD to Computer/PC/Hard Drive