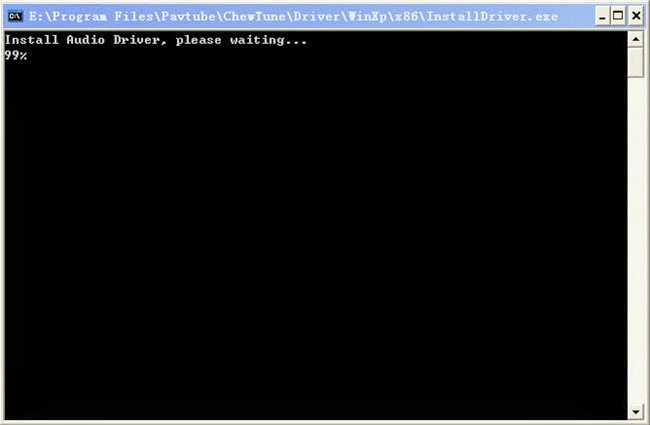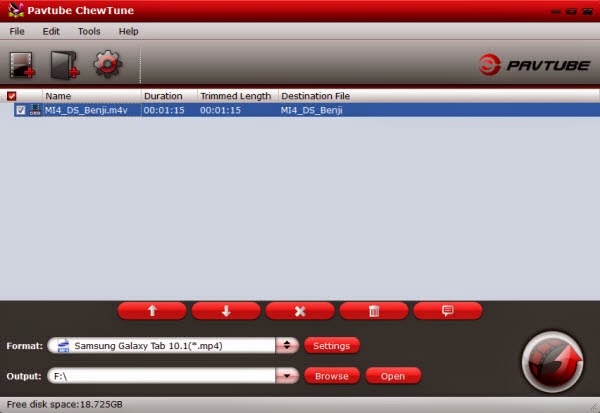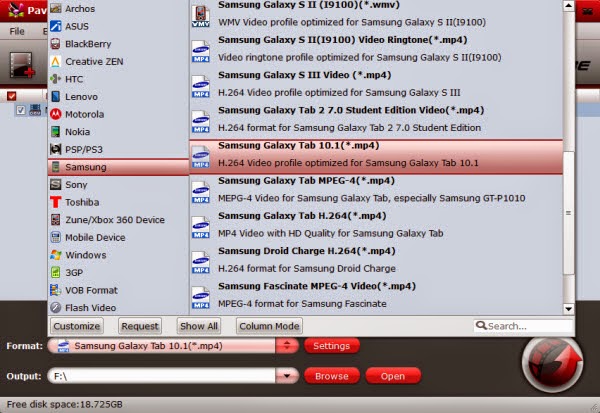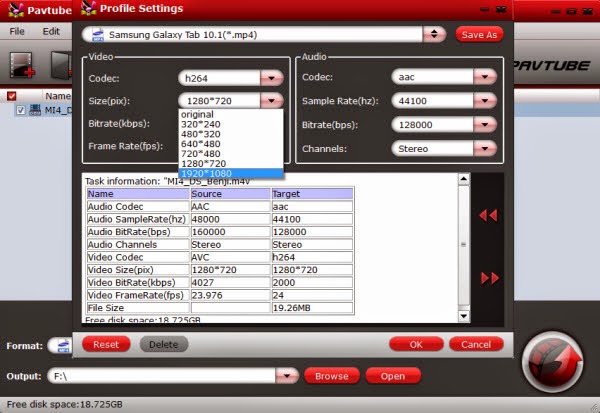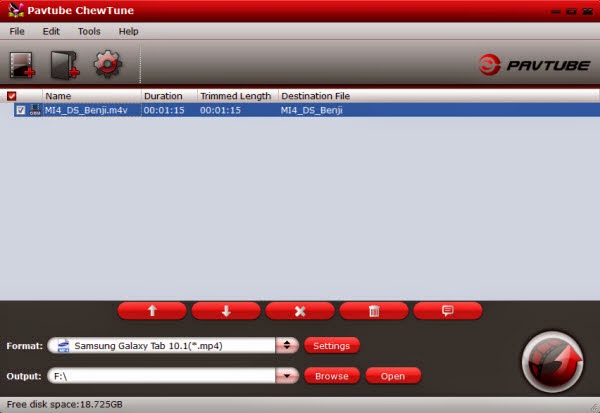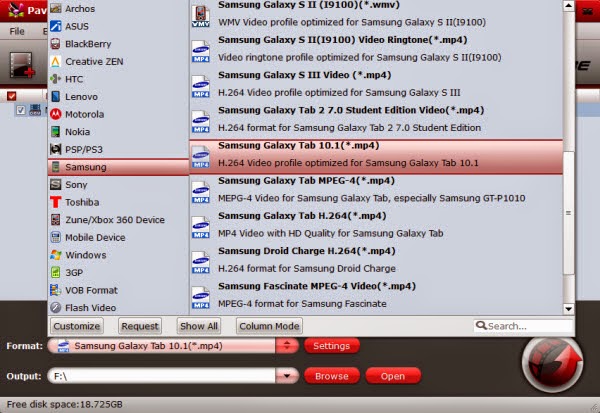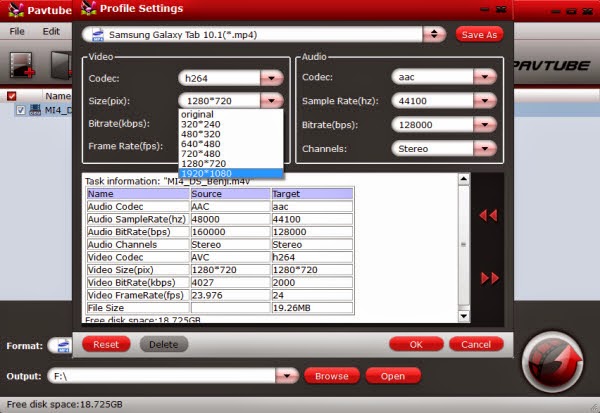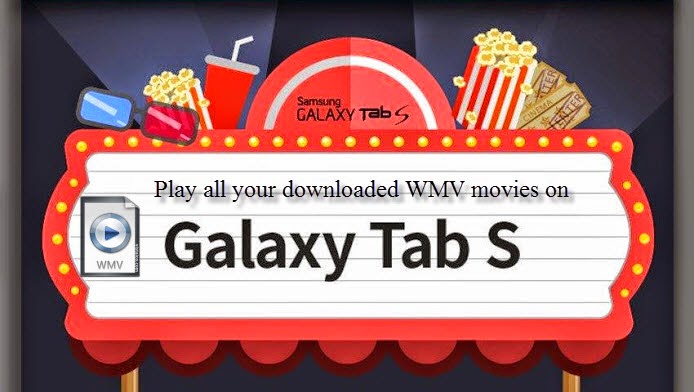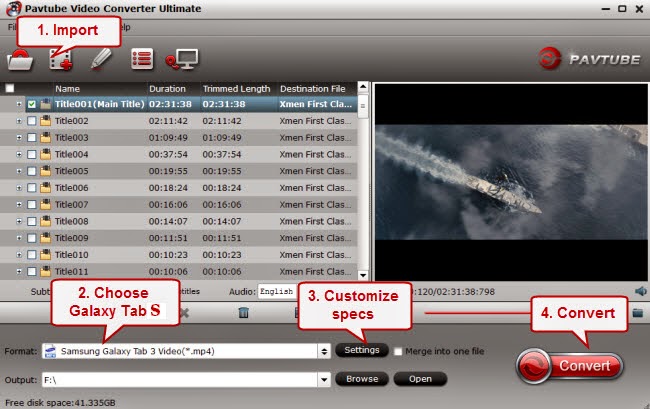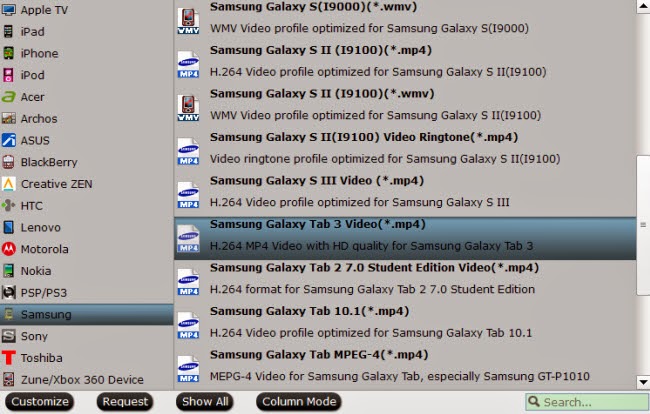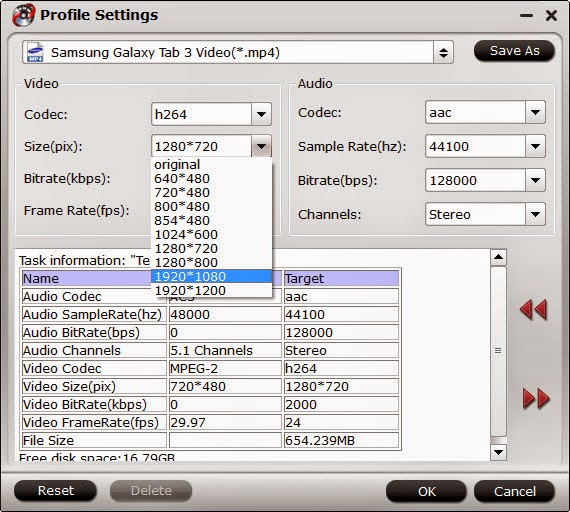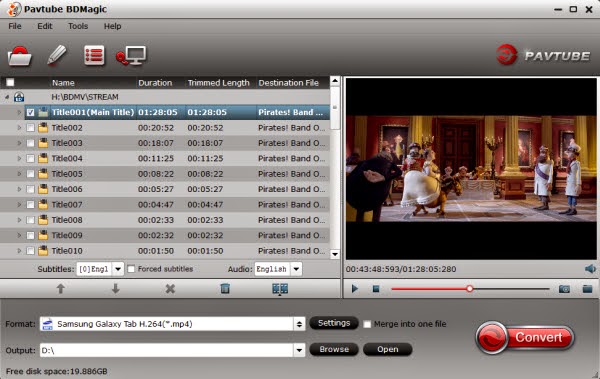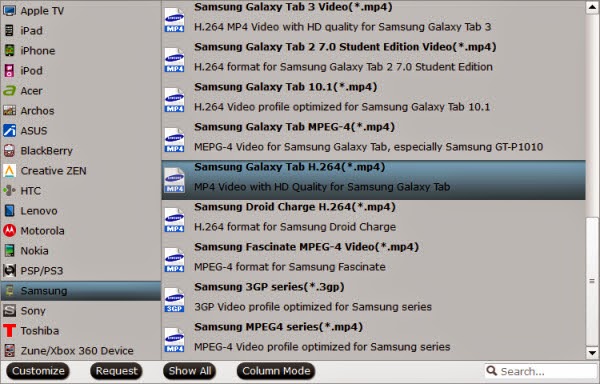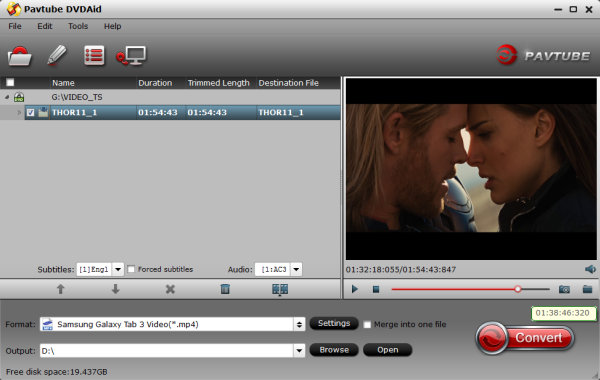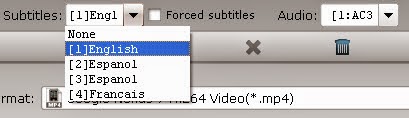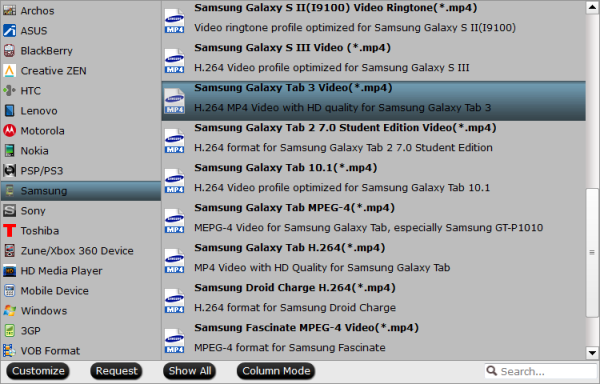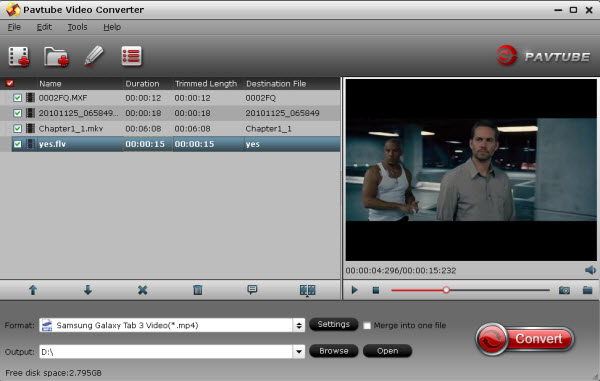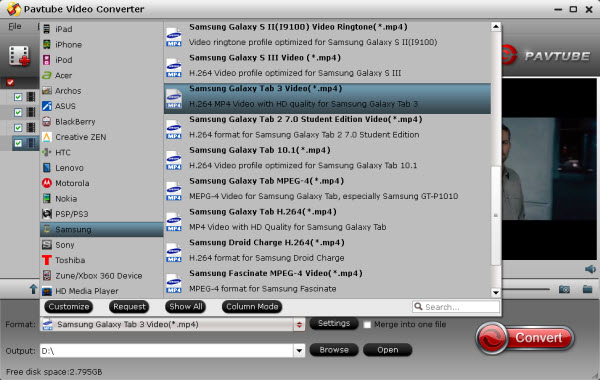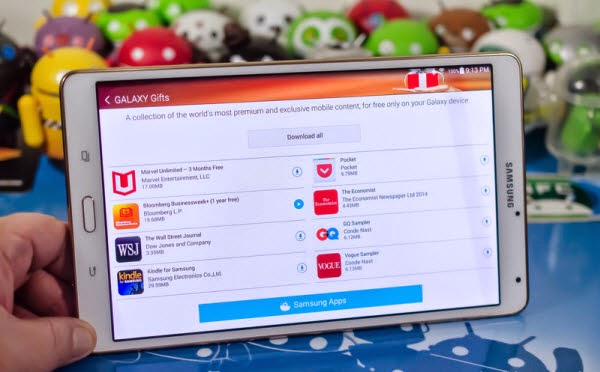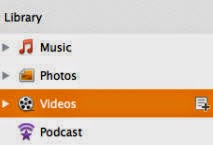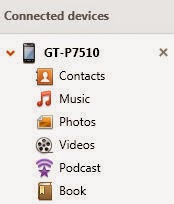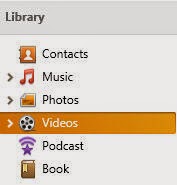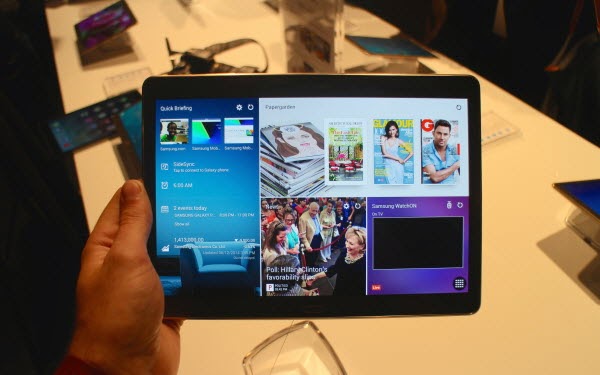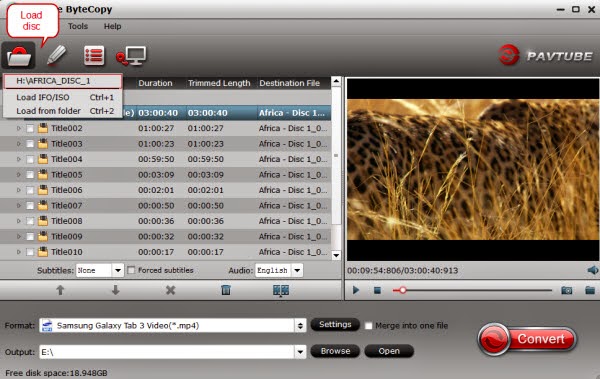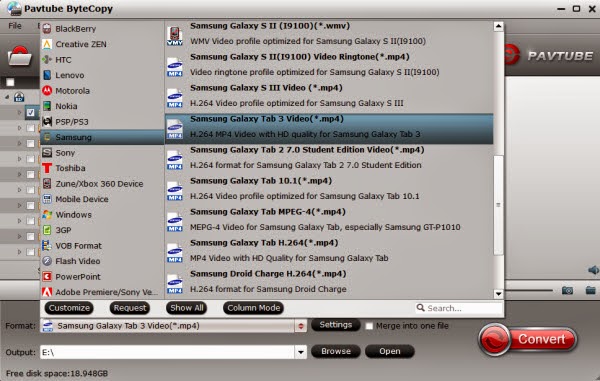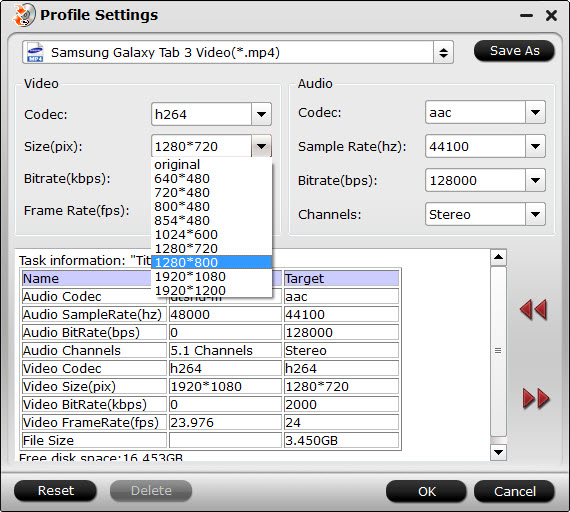Samsung Galaxy Tab S comes in with ultra-thin, lightweight design and colorfully brilliant display. All those features make Samsung Galaxy Tab S a perfect tablet that will be worth serious consideration when it comes to HD videos playback.

Part 1: Transfer Tivo to PC
Required Application: TiVo Desktop (freeware)
TiVo Desktop is a free tool that lets you publish and share digital music, photos and TiVo recordings between your networked TiVo Series DVR/HD-DVR and your computer. Get TiVo Desktop and to transfer shows from your TiVo to PC.
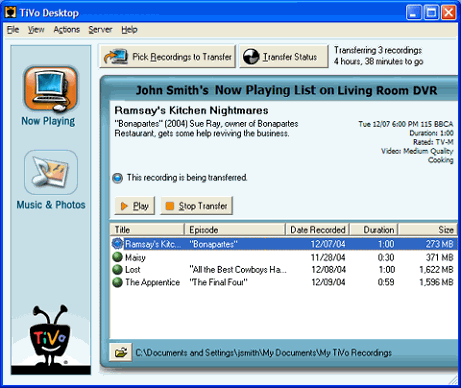
Part 2. Convert TiVo shows to Galaxy Tab S optimized MP4 files
Required Application: Pavtube Video Converter Ultimate | iMedia Converter for Mac
TiVo to Galaxy Tab S Converter is an easy-to-use TiVo decoder, which does not hack TiVo box, but instead, convert .tivo files to desired format on computer. This TiVo Converter not only restore protected TiVo shows to MPEG format for fair use, but also features preset MP4 formats for you to converts TiVo to Galaxy Tab S optimized mp4 videos that plays smoothly.
Step 1. Launch Pavtube TiVo to Galaxy Tab S Converter, click "Add Video" button to load your TiVo videos to the program, or you can drag and drop the *.tivo files to the window of Pavtube. Other videos like AVI, VOB, WMV, MKV, etc. can be also imported.

When first loading, Pavtube TiVo Converter will ask you to input your Media Access Key. Simply enter your Media Access Key, and click "OK" to confirm.
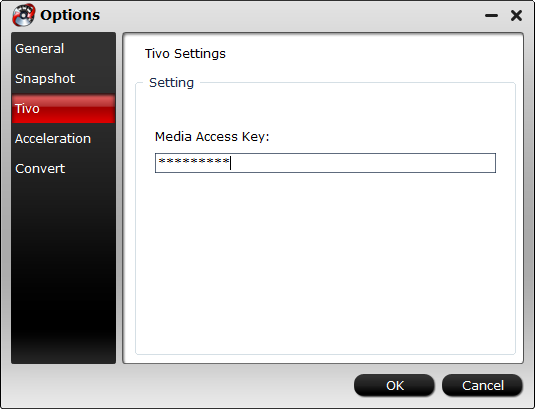
Step 2. Click “Format” and follow “Samsung” and choose“Samsung Galaxy Tab 3 Video(*.mp4)" as Galaxy Tab S playable video.

You can further adjust the video and audio settings, custom the profile for Galaxy Tab S by clicking "Settings" and set video/audio parameters. For example, you can set video size to "1920* 1080" for playing Tivo video on Galaxy Tab S with 2560 x 1600 resolution screen.

Step 3. Click "Convert" button to start TiVo to Galaxy Tab S conversion. Once finished, you can get the output files for your Galaxy Tab S via clicking on "Open" button effortlessly.
Afterwards, connect your Galaxy Tab S to your PC, and then sync the videos to Galaxy Tab S for enjoyment. If you are disc lovers, you can rip Blu-ray and DVD to Galaxy Tab S for enjoying.