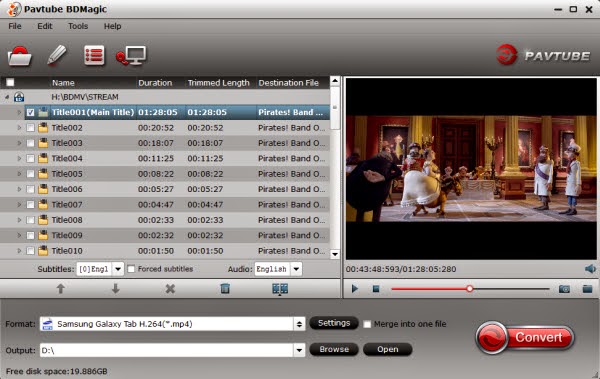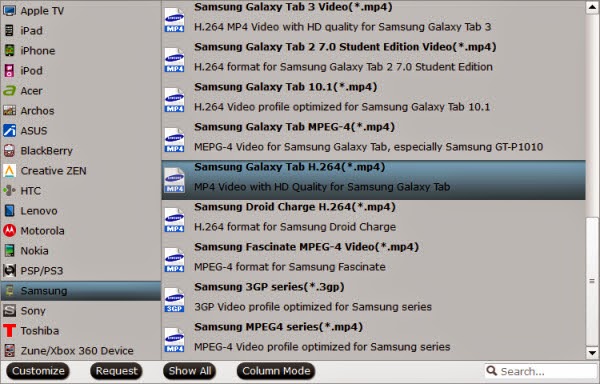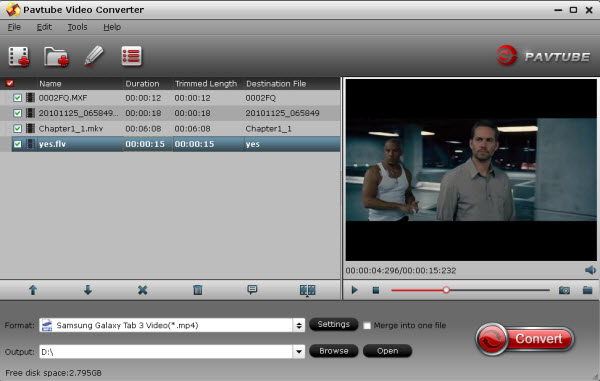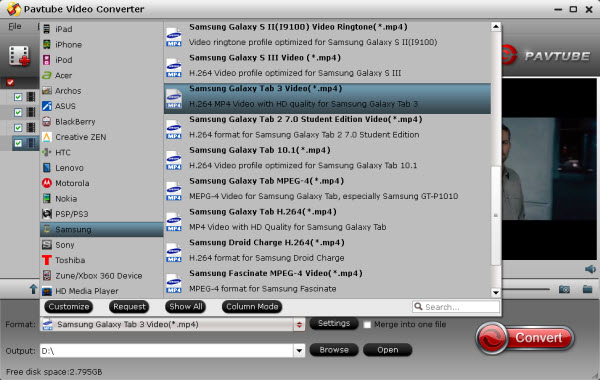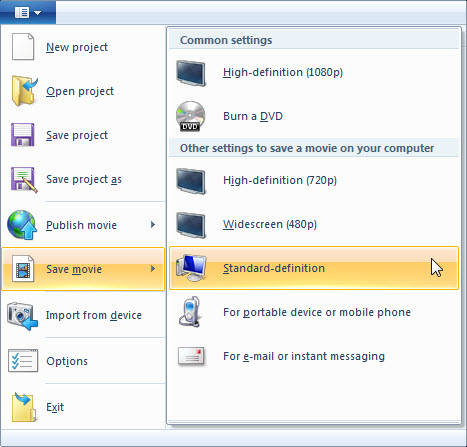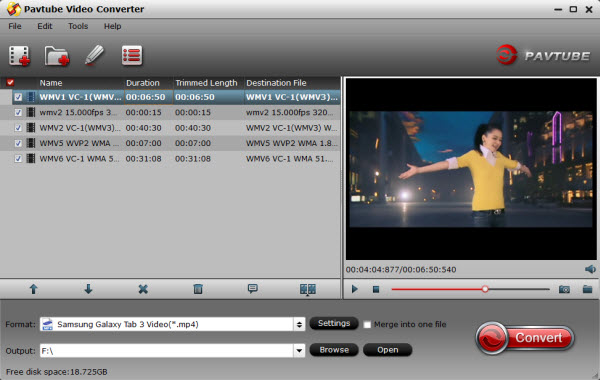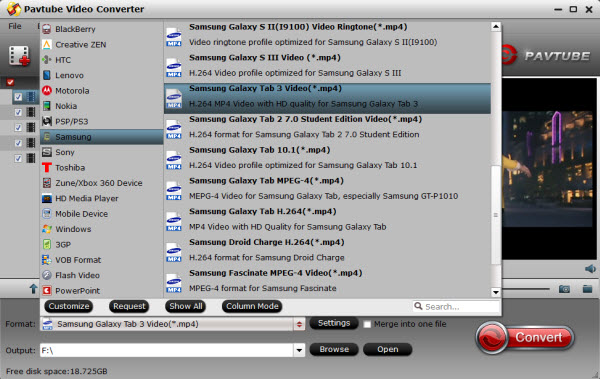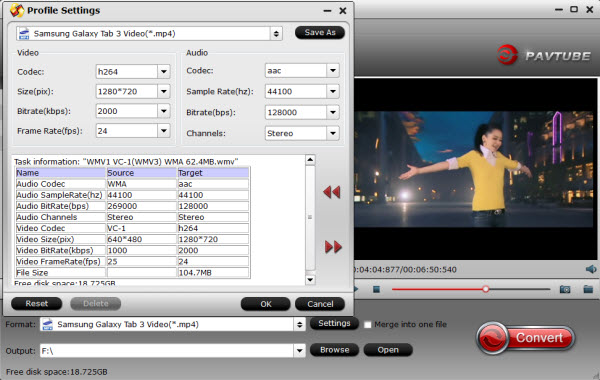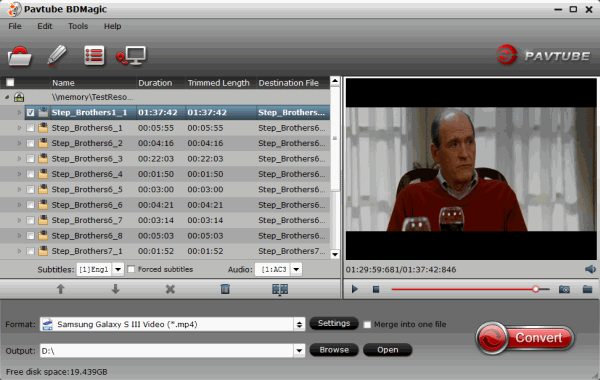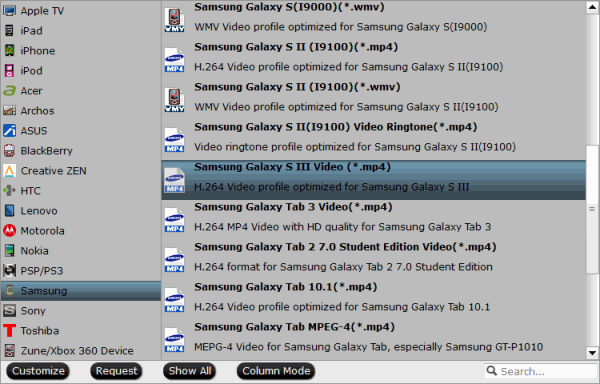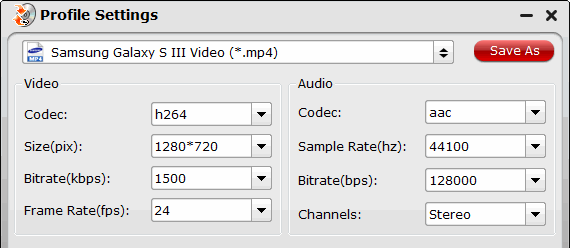Have movies on Warner Bros DVD and wanna get them on Galaxy tablets for amusement on the go? Read how to convert 4:3 WB DVD to Galaxy Tab in 720p quality here.
Warner Brothers (WB) is one of the "Big Six" major film studios, say, 20th Century-Fox, Paramount, Columbia and Universal, inclusive of Walt Disney, which is an independent one. However, the DVDs produced by WB is also hard to copied and ripped, let alone getting in onto your Samsung Galaxy Tablets.

In case that most Samsung Galaxy users will tend to watch their favourie DVD movies and videos(Warner Bros copied DVDs) on their Galaxy devices on the move, instead of sitting in front of our DVD players for DVD enjoyment, here offers you a simple guide to help you find the the right way to play Warner Bros 4:3 DVD on Samsung Galaxy Tablets.
To accomplish the task, all you need is a DVD ripper to convert Warner Bros copied DVD to Samsung Galaxy Tablets recognized video format. Here Pavtube DVDAid is one of the top-ranked DVD to Galaxy Tablets ripping programs to help you easily rip and convert any protected DVD discs (including Disney DVD and Warner Bros DVD) to Galaxy Tablets for watching, ranging from critically acclaimed Galaxy Tab Pro and highly reputed Galaxy Tab 3/4 to innovative Galaxy Tab S and new realesed Galaxy Tab 4 Nook.
Advantages of Converting DVD to Galaxy Tablet with this Galaxy DVD Ripper
1. Protect your precious DVD collections against scratch, covered with jam, or even damage due to year-after-year in and out DVD drive once copying DVDs on your computer.
2. To bring DVDs with you means heavier packages will be carried. This software helps you convert DVD to Galaxy tablet – letting you play DVD on Galaxy tablet in a much more convenient way without taking along DVDs even if you are on a long vacation.
3. DVDs nowadays usually come with copy protections, ranging from CSS protection, Sony ARccOS protection, Disney new copy protection, etc, but this DVD ripper for Galaxy tablet makes DVD to Galaxy tablet conversion hassle-free, regardless of encryption put in place on DVDs.
4. Quality isn't an issue with this program, not to mention its copy feature, making converted video the same as original.
5. For us non-pros, this DVD ripper for Galaxyd tablet is very simple to get it right the first time. Thanks to the wizard-style interface, you can convert movie from DVD to Galaxy tablet on Mac like a breeze.
For Mac users, you can choose Pavtube DVDAid for Mac to rip DVD to Galaxy tablet on Mac.
Below are the detailed steps for PC/Mac users to convert DVD to Galaxy tablet, be it Samsung Galaxy Tab, Tab 2/3/4/4 Nook, Galaxy Tab S, or Galaxy Tab Pro.
STEP 1. Import DVD files
Insert your WB 4:3 DVD disc to the drive, then launch the DVD ripping software and click the "Load Disc" button to have the DVD content imported.
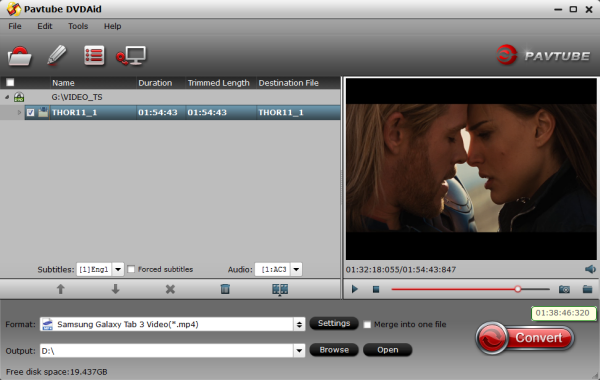
Tip: Freely select the subtitles for you DVD movies from the “Subtitles” option for watching DVD movies on Galaxy Tablets with preferred subtitles.
STEP 2. Choose Galaxy Tablets readable format as output format
Since you want to rip and convert DVD to Galaxy Tablets, you can go to "Format" drop-down menu to pick up general Galaxy Tab accepted video format, say MPEG4 or H.264 as the output format for playback on your Galaxy tab from "Samsung" option.
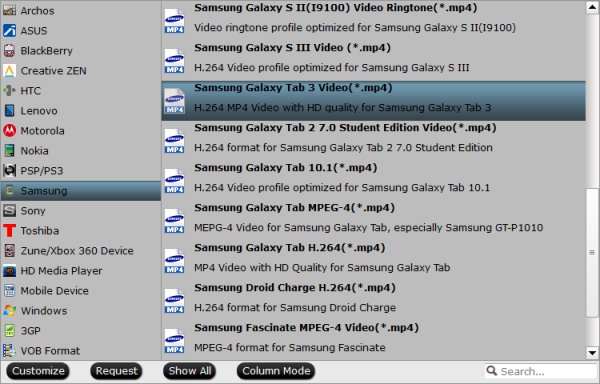
For example, if you want to convert DVD to Galaxy Tab S, you can simply choose Samsung Galaxy Tab 3 Video(*.mp4) as your output format. For specific DVD to Galaxy Tab S tutorial, you can check here.
Click the "Settings" icon, and you can adjust codec, bit rate, frame rate, sample rate and audio channel in the interface according to your needs and optimize the output file quality. For DVD movie source, there's no need for compressing(It is relatively a small file size). Just keep the video size as original(1280*720). And upscaling the video size won't make any difference of your video quality.
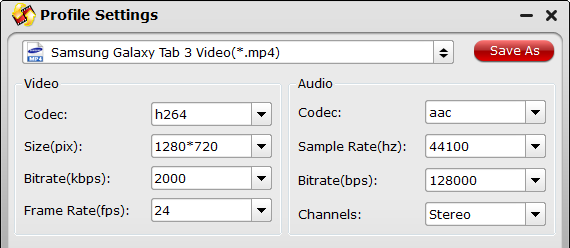
STEP 4. Start ripping DVD to Galaxy Tablets
Hit the "Convert" button at the bottom of the main interface to rip DVD to Galaxy Tablets immediately with NVIDIA CUDA technology support. You can find the process in the “Conversion” interface.
After the DVD movie to MP4 for Galaxy conversion, you will be able to get the output files for Galaxy Tablets via clicking on “Open” button effortlessly.
Afterwards, you can copy and enjoy your favorite Warner Bros DVD movie on Galaxy Tablets in 720p resolution at ease even share with your friends and families.
Warner Brothers (WB) is one of the "Big Six" major film studios, say, 20th Century-Fox, Paramount, Columbia and Universal, inclusive of Walt Disney, which is an independent one. However, the DVDs produced by WB is also hard to copied and ripped, let alone getting in onto your Samsung Galaxy Tablets.

To accomplish the task, all you need is a DVD ripper to convert Warner Bros copied DVD to Samsung Galaxy Tablets recognized video format. Here Pavtube DVDAid is one of the top-ranked DVD to Galaxy Tablets ripping programs to help you easily rip and convert any protected DVD discs (including Disney DVD and Warner Bros DVD) to Galaxy Tablets for watching, ranging from critically acclaimed Galaxy Tab Pro and highly reputed Galaxy Tab 3/4 to innovative Galaxy Tab S and new realesed Galaxy Tab 4 Nook.
Advantages of Converting DVD to Galaxy Tablet with this Galaxy DVD Ripper
1. Protect your precious DVD collections against scratch, covered with jam, or even damage due to year-after-year in and out DVD drive once copying DVDs on your computer.
2. To bring DVDs with you means heavier packages will be carried. This software helps you convert DVD to Galaxy tablet – letting you play DVD on Galaxy tablet in a much more convenient way without taking along DVDs even if you are on a long vacation.
3. DVDs nowadays usually come with copy protections, ranging from CSS protection, Sony ARccOS protection, Disney new copy protection, etc, but this DVD ripper for Galaxy tablet makes DVD to Galaxy tablet conversion hassle-free, regardless of encryption put in place on DVDs.
4. Quality isn't an issue with this program, not to mention its copy feature, making converted video the same as original.
5. For us non-pros, this DVD ripper for Galaxyd tablet is very simple to get it right the first time. Thanks to the wizard-style interface, you can convert movie from DVD to Galaxy tablet on Mac like a breeze.
For Mac users, you can choose Pavtube DVDAid for Mac to rip DVD to Galaxy tablet on Mac.
Below are the detailed steps for PC/Mac users to convert DVD to Galaxy tablet, be it Samsung Galaxy Tab, Tab 2/3/4/4 Nook, Galaxy Tab S, or Galaxy Tab Pro.
- Also learn how to convert and copy Blu-ray movie to Galaxy Tablet/Phone
STEP 1. Import DVD files
Insert your WB 4:3 DVD disc to the drive, then launch the DVD ripping software and click the "Load Disc" button to have the DVD content imported.
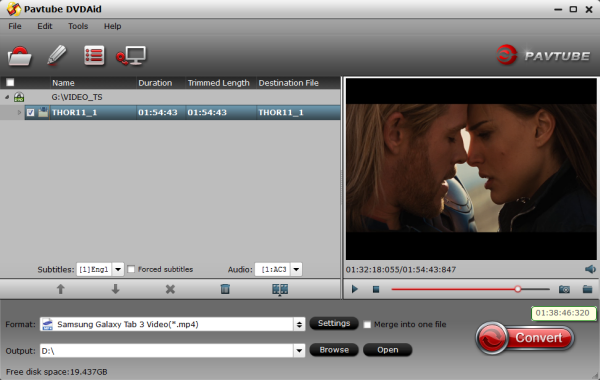
Tip: Freely select the subtitles for you DVD movies from the “Subtitles” option for watching DVD movies on Galaxy Tablets with preferred subtitles.
STEP 2. Choose Galaxy Tablets readable format as output format
Since you want to rip and convert DVD to Galaxy Tablets, you can go to "Format" drop-down menu to pick up general Galaxy Tab accepted video format, say MPEG4 or H.264 as the output format for playback on your Galaxy tab from "Samsung" option.
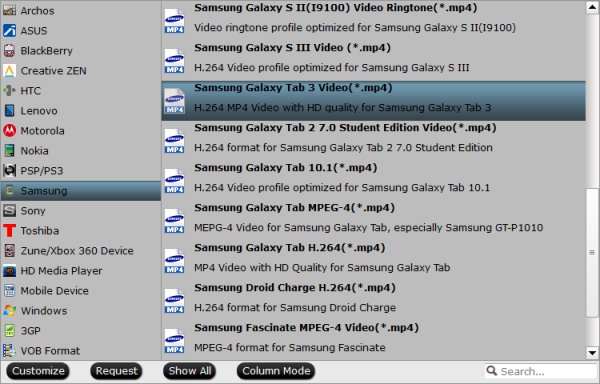
For example, if you want to convert DVD to Galaxy Tab S, you can simply choose Samsung Galaxy Tab 3 Video(*.mp4) as your output format. For specific DVD to Galaxy Tab S tutorial, you can check here.
- Read best Video and Audio Formats Supported by Galaxy Tab 4 and Galaxy Tab S.
Click the "Settings" icon, and you can adjust codec, bit rate, frame rate, sample rate and audio channel in the interface according to your needs and optimize the output file quality. For DVD movie source, there's no need for compressing(It is relatively a small file size). Just keep the video size as original(1280*720). And upscaling the video size won't make any difference of your video quality.
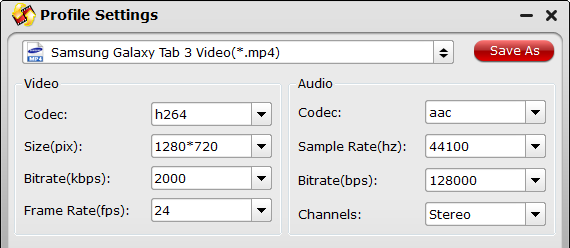
STEP 4. Start ripping DVD to Galaxy Tablets
Hit the "Convert" button at the bottom of the main interface to rip DVD to Galaxy Tablets immediately with NVIDIA CUDA technology support. You can find the process in the “Conversion” interface.
After the DVD movie to MP4 for Galaxy conversion, you will be able to get the output files for Galaxy Tablets via clicking on “Open” button effortlessly.
Afterwards, you can copy and enjoy your favorite Warner Bros DVD movie on Galaxy Tablets in 720p resolution at ease even share with your friends and families.