How do I watch DVD movies on Galaxy Note 10.1 and Tab 10.1 freely? This article is mainly talking about how to rip and transfer DVD onto Galaxy Note/Tab 10.1 for enjoying.
Samsung products have make a great contribution on multimedia enjoyment, for example, Samsung Galaxy Note 10.1, it's equipped with a 10.1 inch Super PLS LCD display and 1280 x 800 resolution, and Samsung Galaxy Tab 10.1 is a tablet using the Android 3.0 system. It has a 10.1-inch TFT display with a resolution of 1280*800. Anyway, if you’ve just gotten a Galaxy Note 10.1 or Tab 10.1, it will be great to play videos and movies on them with big screen.

However, as we know, Galaxy Note 10.1 and Tab 10.1 can't play DVD directly because it can't have a DVD drive. According to Samsung official website, Galaxy Tab or Note supports MPEG4, H.263, H.264, DivX, XviD and WMV videos. To play DVD movies on Galaxy Note 10.1 and Tab 10.1, you will need to rip DVD to Galaxy Tab / Galaxy Note supported format first. To get the work done, you have to get a DVD Ripper in hand.
Among all the DVD ripping software programs, Pavtube DVD to Galaxy Converter to do you a favor. Applying this DVD ripping tool, you can easily convert your DVD movies to Galaxy common videos that supported by Galaxy Note 10.1 and Tab 10.1. Below is the step-by-step guide for you.
Tips:
1. For Mac users, get this DVD to Galaxy Converter for Mac;
2. If you want to backup your DVD movies with keeping multiple audio tracks and subtitle streams on Mac, try to use Pavtube ByteCopy.
This article will tell you how to convert DVD to Galaxy Note 10.1 and Tab 10.1 playable video formats so that you can enjoy your favorite DVD movies on the go.
Tutorials: Rip DVDs to Galaxy Note 10.1 and Tab 10.1 for playback
Step 1: Load DVD Disc.
Open Pavtube DVDAid and load your source DVD movie.
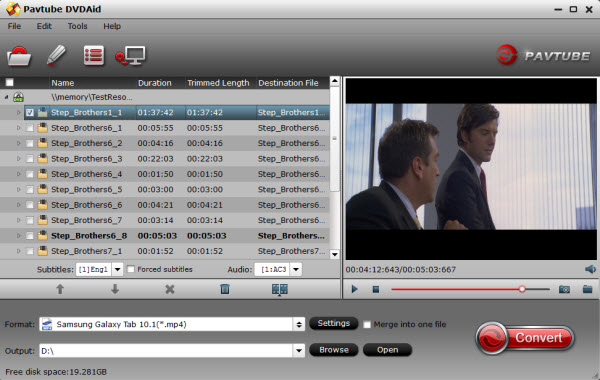
Step 2: Check forced subtitles for output.
Because DVD always contains multiple subtitle and audio tracks, you can go to choose the desired subtitle and audio on the interface for output. Beside subtitles option, "Forced subtitle" is optional and uncheck by default. Go to check "Forced subtitles" for output. Take note that it will output forced subtitles only if it is checked.
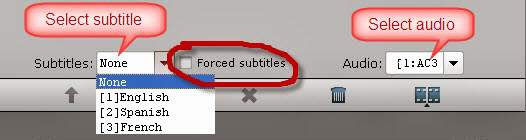
Step 3: Choose suitable profile.
Click “Format” menu to find the “Samsung” option in the dropdown list, select "Samsung Galaxy Note 10.1 N8000(*.mp4)" as Galaxy Note 10.1 compatible video.
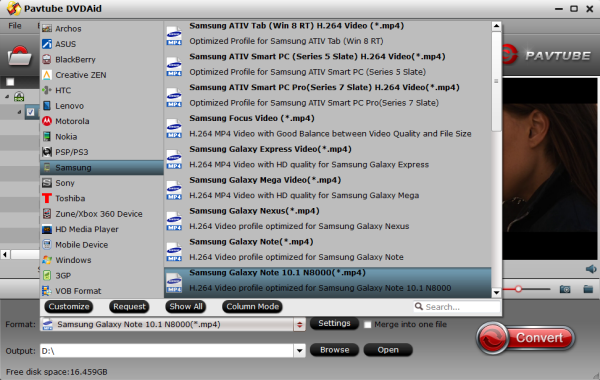
And choose "Samsung Galaxy Tab 10.1(*.mp4)" for output which fits for Galaxy Tab 10.1 playback.

Step 4: Adjust profile presets (Optional).
If you like, you could set profile parameters to get better video quality, such as video codec, file size, video bitrate, frame rate, etc.
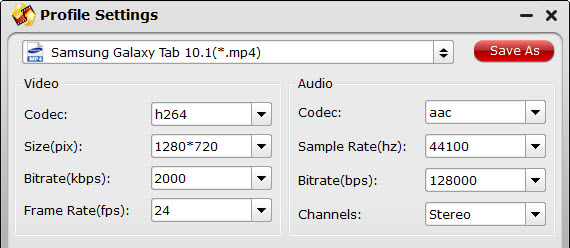
Step 5: Start ripping DVD to MP4 video for Galaxy Note 10.1 and Tab 10.1.
Double check above steps and you could click the "Convert" button on program interface to start ripping DVD to MP4 for Galaxy Note 10.1 and Tab 10.1. After it finished, open output file destination, locate the created MP4 video and you could watch it on your Galaxy Note 10.1 and Tab 10.1 with embed subtitles.
Easily transfer Media Files (Video, Music, Photo, iBook) from PC to Galaxy Tab 3
Tips:
Pavtube DVDAid has powerful edit functions such as trim video for your needed length, crop video to get rid of annoying black edges, join multiple video clips into one, add text/image watermark and add subtitles. For example, if the original DVD movie has no subtitle or the subtitles you need, you can download it from website and then add it into the output videos for full enjoyment with this software.
Read More:
Samsung products have make a great contribution on multimedia enjoyment, for example, Samsung Galaxy Note 10.1, it's equipped with a 10.1 inch Super PLS LCD display and 1280 x 800 resolution, and Samsung Galaxy Tab 10.1 is a tablet using the Android 3.0 system. It has a 10.1-inch TFT display with a resolution of 1280*800. Anyway, if you’ve just gotten a Galaxy Note 10.1 or Tab 10.1, it will be great to play videos and movies on them with big screen.

Among all the DVD ripping software programs, Pavtube DVD to Galaxy Converter to do you a favor. Applying this DVD ripping tool, you can easily convert your DVD movies to Galaxy common videos that supported by Galaxy Note 10.1 and Tab 10.1. Below is the step-by-step guide for you.
Tips:
1. For Mac users, get this DVD to Galaxy Converter for Mac;
2. If you want to backup your DVD movies with keeping multiple audio tracks and subtitle streams on Mac, try to use Pavtube ByteCopy.
This article will tell you how to convert DVD to Galaxy Note 10.1 and Tab 10.1 playable video formats so that you can enjoy your favorite DVD movies on the go.
Tutorials: Rip DVDs to Galaxy Note 10.1 and Tab 10.1 for playback
Step 1: Load DVD Disc.
Open Pavtube DVDAid and load your source DVD movie.
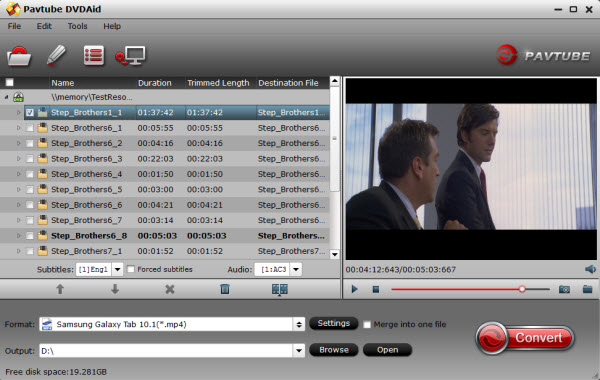
Step 2: Check forced subtitles for output.
Because DVD always contains multiple subtitle and audio tracks, you can go to choose the desired subtitle and audio on the interface for output. Beside subtitles option, "Forced subtitle" is optional and uncheck by default. Go to check "Forced subtitles" for output. Take note that it will output forced subtitles only if it is checked.
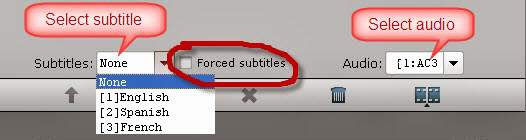
Step 3: Choose suitable profile.
Click “Format” menu to find the “Samsung” option in the dropdown list, select "Samsung Galaxy Note 10.1 N8000(*.mp4)" as Galaxy Note 10.1 compatible video.
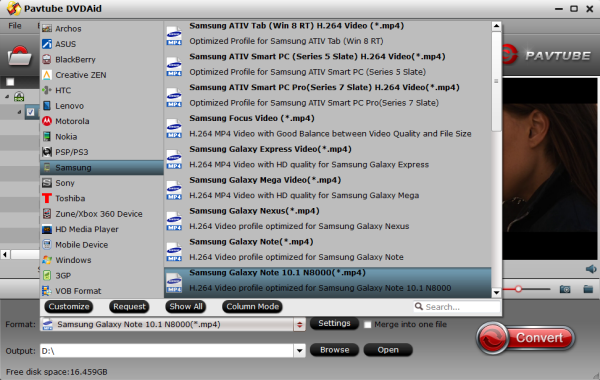
And choose "Samsung Galaxy Tab 10.1(*.mp4)" for output which fits for Galaxy Tab 10.1 playback.

Step 4: Adjust profile presets (Optional).
If you like, you could set profile parameters to get better video quality, such as video codec, file size, video bitrate, frame rate, etc.
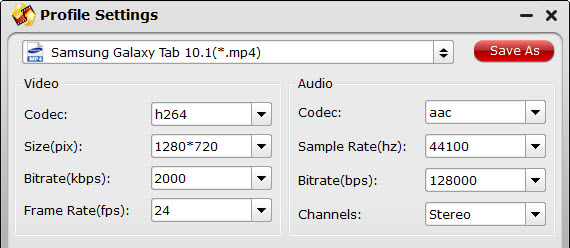
Step 5: Start ripping DVD to MP4 video for Galaxy Note 10.1 and Tab 10.1.
Double check above steps and you could click the "Convert" button on program interface to start ripping DVD to MP4 for Galaxy Note 10.1 and Tab 10.1. After it finished, open output file destination, locate the created MP4 video and you could watch it on your Galaxy Note 10.1 and Tab 10.1 with embed subtitles.
Easily transfer Media Files (Video, Music, Photo, iBook) from PC to Galaxy Tab 3
Tips:
Pavtube DVDAid has powerful edit functions such as trim video for your needed length, crop video to get rid of annoying black edges, join multiple video clips into one, add text/image watermark and add subtitles. For example, if the original DVD movie has no subtitle or the subtitles you need, you can download it from website and then add it into the output videos for full enjoyment with this software.
Read More:
- Ripping encrypted DVDs with HandBrake and libdvdcss on macOS Sierra/El Capitan
- What Should You Do When Can't Rip DVD With DVD Decrypter?
- Put DVD Movies to Samsung Galaxy A9 Pro
- Put and Play DVD on Samsung Galaxy C7
- How To Backup DVD Collection To Buffalo LinkStation 210NAS?
- Copy DVD to Samsung Galaxy S8 for Watching on the go
- What Is The Best Software To Rip Bluray Region A to Region Free?
- Keeping Original DTS HD-MA audio track from Blu-ray Disc
- 4k Blu-ray disc playing on PC?
- Handbrake Tutorial-How to Fix Handbrake VLC 2.0 Problem
- Convert 2D Blu-ray to MP4 SBS 3D Video for Samsung 3D TV
- Best Blu-ray Ripper Comparison – Rip Blu-ray to Smartphone
- Rip Blu-ray to Galaxy On8/On7/On7 Pro/On5/On5 Pro
- Rip Blu-ray Discs for Samsung 4K TV Streaming via USB
- Guide to Backup Blu-ray to U Disc
