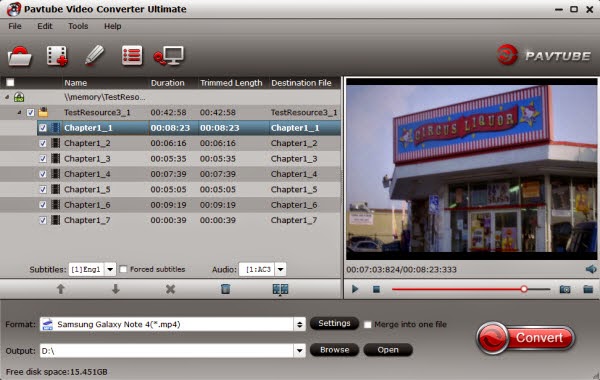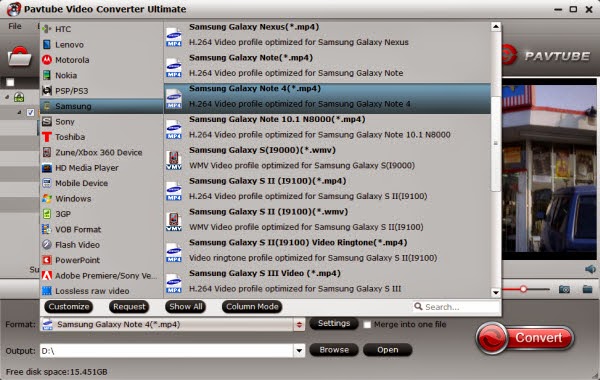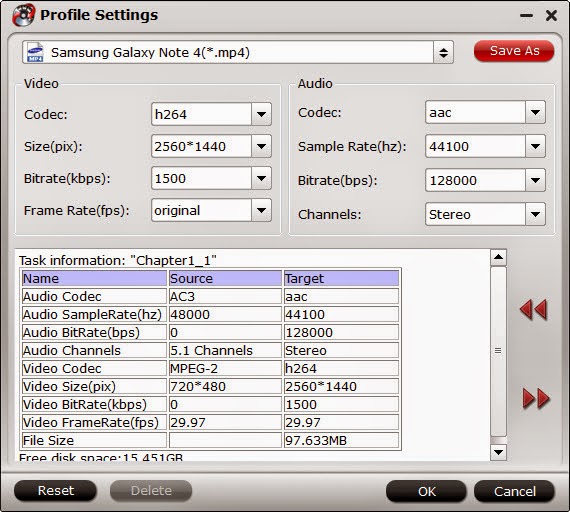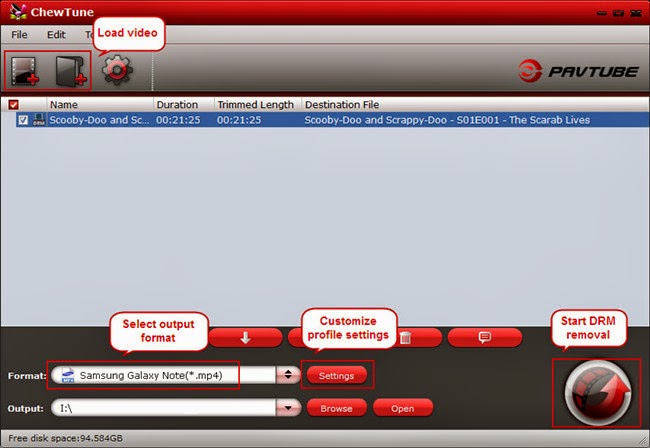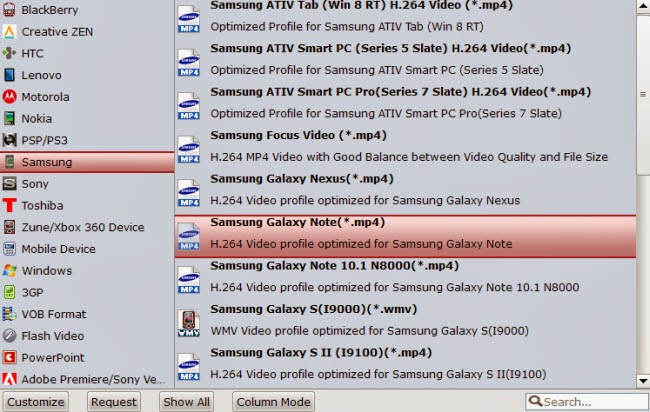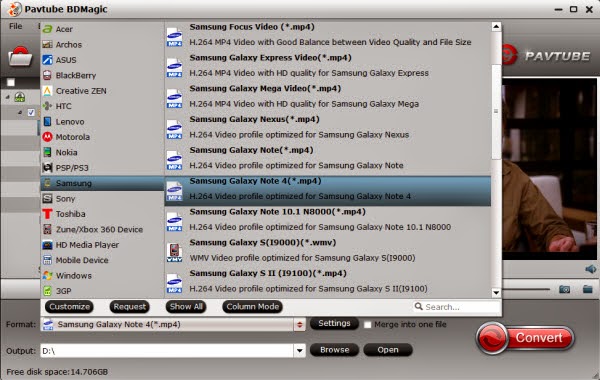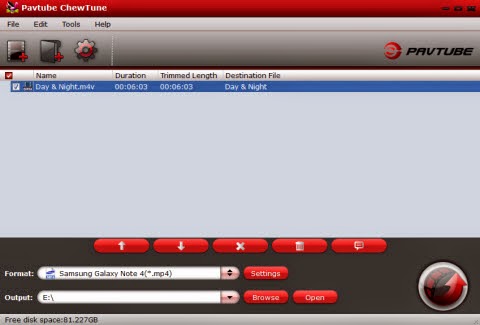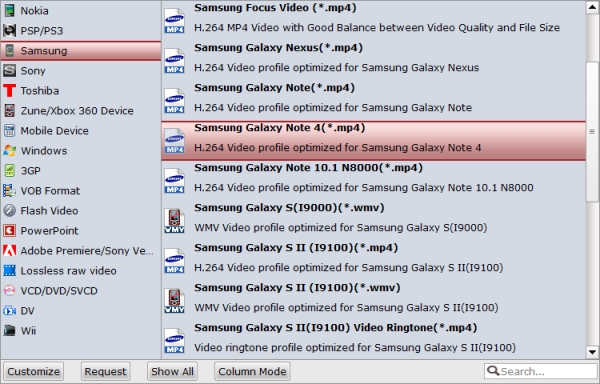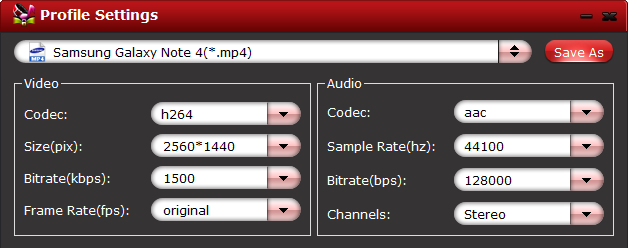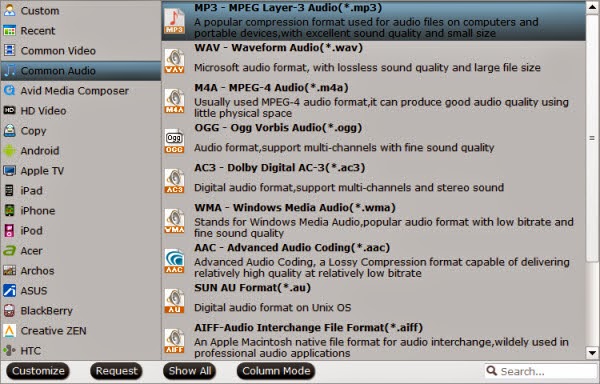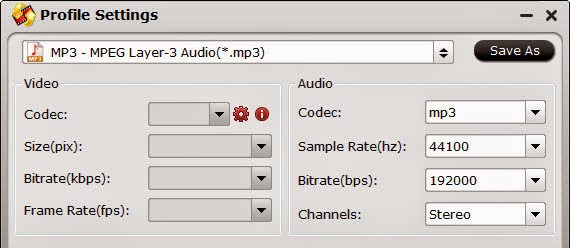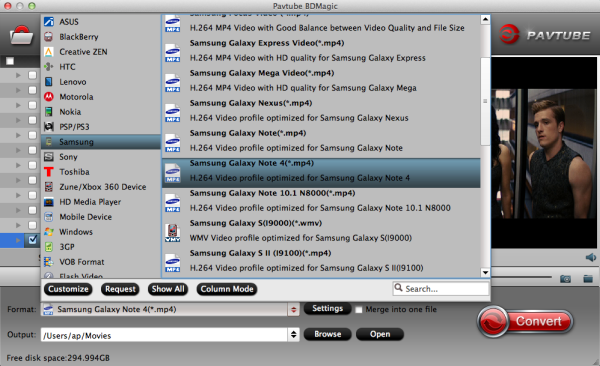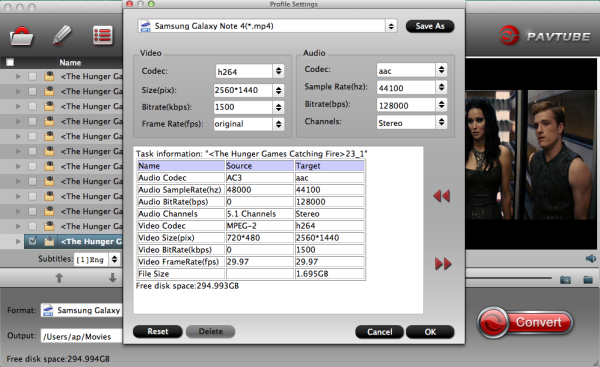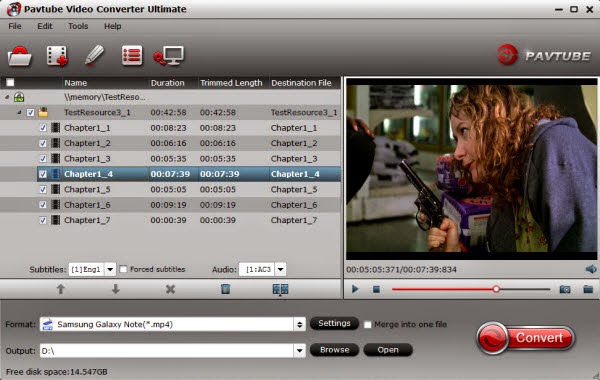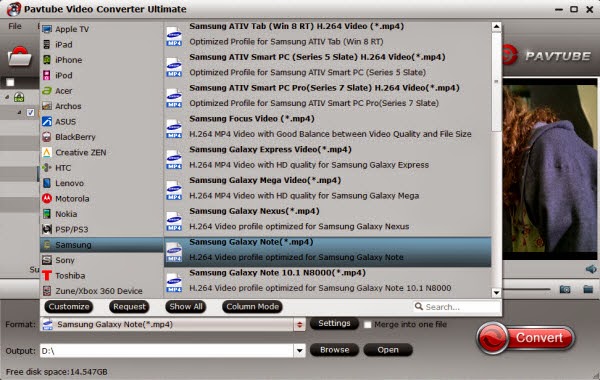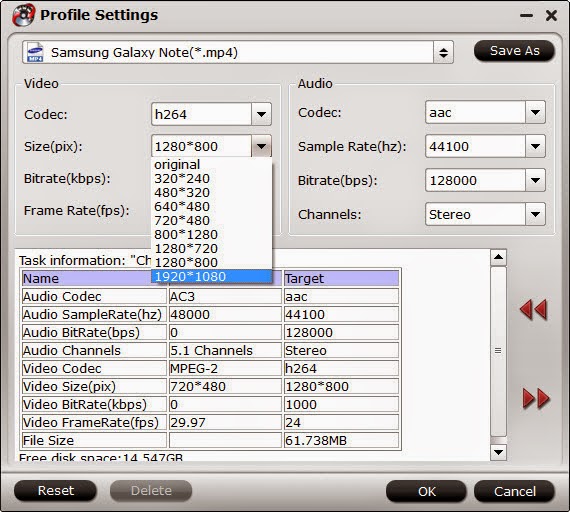If you are the lucky ones who have tried the Samsung Gear VR Innovator Edition, both in versions for the Galaxy Note 4 to the recent Galaxy S6 (or the same Oculus Rift), sure you’ve fallen in love with the virtual reality with its endless possibilities. They open when live experiences, enjoy the games from completely new perspectives and, of course, when it comes to watching 3D movies in the famous film that comes standard with the glasses. Anyway, Here is a “How To” guide to convert MKV movies to 3D SBS MP4/MKV for watching HD Movie on Old/New Samsung Gear VR through Oculus Cinema on your Galaxy Note 4 or Galaxy S6 smartphone.
Releated Guides: Samsung Gear VR Innovator Edition FAQ | How to Watch Movies With Samsung Gear VR? | Top Ten Songs in Famous 3D Movies | 3D VR Glasses/Headsets
As we know, because of the playable format of the 3D glasses have strict requirements, such as: some MKV movie files(downloaded from Internet or some raw Blu-ray rips in MKV) work on VR headsets, but the audio has to be encoded in AAC or MP3 for stereo. AC3 audio and DTS Dolby don’t seem to work.
The solution for you is to find a third-party tool to make everything easy. Pavtube Video Converter Ultimate is one of the best options. It's easy to use for conversion and can effortlessly change the MKV files to a fully compatible format with Gear VR Innovator Edition/Oculus Cinema. (Here is review). With it, you don't need to know what is the audio codec in the MKV format that'll be best. You just need to choose the among the optimized 3D presets for Gear VR Innovator Edition/Oculus Cinema and this program will do the rest for you. Refer to the Mac OS X El Capitan Solution Guide.
“ As 2D/HD movie files, 3D movies also have their file formats like 3D MP4, 3D MKV, 3D WMV and 3D AVI. Imagine being able to change your favorite action film into a 3D adventure. Meanwhile, sharing your 3D version of home movies on YouTube could also be a lot of fun. You can even control the depth of 3D. This will be especially useful if you own many 3D-capable devices (Samsung Gear VR, Google Cardboard, HTC Vive, Zeiss VR One, etc.) – all of your favorite movies can become any type of 3D you want. The 3D Video Converter Ultimate has for output devices are also impressive. All the ones you would expect are there – iPad, iPhone, Android, Microsoft, Sony, HTC, LG, Samsung, Asus products and others – and you can also have this video converter make you a video that will play on Fuze, Sony Walkman, BlackBerry, Zen X-Fi and many more devices. “ - All of these featured it would be this Top MKV to Gear VR Innovator Edition Converter.
The best 3D Video Converter software allows you to make compatible video files for all of your VR Headsets or Android/iOS devices, even if you don’t know terms like FLV, MKV, M4V, MP4, VOB, M2TS, MTS, WMV, MPEG, DVD, etc. If you are interested in knowing the difference, we recommend learning the basics from our informative articles about video converter software.
Let’s Start: Convert MKV files to play with Gear VR Innovator Edition in Oculus Cinema
Step 1. Add video files to the 3D MKV/MP4 Converter
You are provided three methods to add files for the 2D to 3D MKV task:
a. Directly drag & drop 2D video in any format to the 2D to 3D MKV converter
b. Head to “Convert” then choose “Add Files”
c. Click the “Add Files” button in this app’s pane
With the function of batch conversion, you are here allowed to import more than one video files for your 3D movie creating project.

Step 2. Choose the optimized format for Gear VR Innovator Edition
Now click "Format" bar to reveal output panel. And and mouse cursor to "3D Video" category to Select "MP4 Side-by-Side 3D Video (*.mp4)" as the output format. The optimized output format will contains the best video settings for playback on your Gear VR Innovator Edition .

Note: Although there is a profile created by the application, we can always change some parameters of resolution, compression, audio, etc. An important issue that you must consider that in Samsung Gear VR resolution for each eye is not FullHD but half the QHD screen. So you can free change your target video size, bitrate, frame rate and 3D depth in “Settings”. If you want to get best video quality, pls switch them to “original”. 3D movies should be encoded “full side-by-side” with a 1:1 pixel aspect ratio. Content mastered at 1920×1080 compressed side-by-side 3D should be resampled to 1920×540 resolution full side-by-side resolution (Learn more).
We also recommend using a higher bit rate than a typical web stream at that resolution, as the pixels in your video will be magnified on the phone's screen. The optimal bit rate is content dependent, and many videos can get by with less, but 5 Mb/s should give good quality.
Step 3. Start converting MKV files
Click the "Start conversion" button at the bottom-right corner of the interface to convert the MKV to Gear VR Innovator Edition/Oculus Cinema . This Video Converter will finish the MKV conversion in just a few minutes. After the conversion, click "Open Folder" icon to locate the converted video files.
Now, equip your 3D glasses (like Gear VR) and in the ‘MyVideos’ folder miscroSD of VR Gear and start your theatric 3D experience at home! BTW, this Video Converter Ultimate additionally supplies some useful edit functions for you to enhance your video then you can get a better 3D visual entertainment.
Read More:
Releated Guides: Samsung Gear VR Innovator Edition FAQ | How to Watch Movies With Samsung Gear VR? | Top Ten Songs in Famous 3D Movies | 3D VR Glasses/Headsets
As we know, because of the playable format of the 3D glasses have strict requirements, such as: some MKV movie files(downloaded from Internet or some raw Blu-ray rips in MKV) work on VR headsets, but the audio has to be encoded in AAC or MP3 for stereo. AC3 audio and DTS Dolby don’t seem to work.
The solution for you is to find a third-party tool to make everything easy. Pavtube Video Converter Ultimate is one of the best options. It's easy to use for conversion and can effortlessly change the MKV files to a fully compatible format with Gear VR Innovator Edition/Oculus Cinema. (Here is review). With it, you don't need to know what is the audio codec in the MKV format that'll be best. You just need to choose the among the optimized 3D presets for Gear VR Innovator Edition/Oculus Cinema and this program will do the rest for you. Refer to the Mac OS X El Capitan Solution Guide.
“ As 2D/HD movie files, 3D movies also have their file formats like 3D MP4, 3D MKV, 3D WMV and 3D AVI. Imagine being able to change your favorite action film into a 3D adventure. Meanwhile, sharing your 3D version of home movies on YouTube could also be a lot of fun. You can even control the depth of 3D. This will be especially useful if you own many 3D-capable devices (Samsung Gear VR, Google Cardboard, HTC Vive, Zeiss VR One, etc.) – all of your favorite movies can become any type of 3D you want. The 3D Video Converter Ultimate has for output devices are also impressive. All the ones you would expect are there – iPad, iPhone, Android, Microsoft, Sony, HTC, LG, Samsung, Asus products and others – and you can also have this video converter make you a video that will play on Fuze, Sony Walkman, BlackBerry, Zen X-Fi and many more devices. “ - All of these featured it would be this Top MKV to Gear VR Innovator Edition Converter.
The best 3D Video Converter software allows you to make compatible video files for all of your VR Headsets or Android/iOS devices, even if you don’t know terms like FLV, MKV, M4V, MP4, VOB, M2TS, MTS, WMV, MPEG, DVD, etc. If you are interested in knowing the difference, we recommend learning the basics from our informative articles about video converter software.
Let’s Start: Convert MKV files to play with Gear VR Innovator Edition in Oculus Cinema
Step 1. Add video files to the 3D MKV/MP4 Converter
You are provided three methods to add files for the 2D to 3D MKV task:
a. Directly drag & drop 2D video in any format to the 2D to 3D MKV converter
b. Head to “Convert” then choose “Add Files”
c. Click the “Add Files” button in this app’s pane
With the function of batch conversion, you are here allowed to import more than one video files for your 3D movie creating project.

Step 2. Choose the optimized format for Gear VR Innovator Edition
Now click "Format" bar to reveal output panel. And and mouse cursor to "3D Video" category to Select "MP4 Side-by-Side 3D Video (*.mp4)" as the output format. The optimized output format will contains the best video settings for playback on your Gear VR Innovator Edition .

Note: Although there is a profile created by the application, we can always change some parameters of resolution, compression, audio, etc. An important issue that you must consider that in Samsung Gear VR resolution for each eye is not FullHD but half the QHD screen. So you can free change your target video size, bitrate, frame rate and 3D depth in “Settings”. If you want to get best video quality, pls switch them to “original”. 3D movies should be encoded “full side-by-side” with a 1:1 pixel aspect ratio. Content mastered at 1920×1080 compressed side-by-side 3D should be resampled to 1920×540 resolution full side-by-side resolution (Learn more).
We also recommend using a higher bit rate than a typical web stream at that resolution, as the pixels in your video will be magnified on the phone's screen. The optimal bit rate is content dependent, and many videos can get by with less, but 5 Mb/s should give good quality.
Step 3. Start converting MKV files
Click the "Start conversion" button at the bottom-right corner of the interface to convert the MKV to Gear VR Innovator Edition/Oculus Cinema . This Video Converter will finish the MKV conversion in just a few minutes. After the conversion, click "Open Folder" icon to locate the converted video files.
Now, equip your 3D glasses (like Gear VR) and in the ‘MyVideos’ folder miscroSD of VR Gear and start your theatric 3D experience at home! BTW, this Video Converter Ultimate additionally supplies some useful edit functions for you to enhance your video then you can get a better 3D visual entertainment.
Read More:
- Convert MKV PGS Files to MKV SRT subtitles
- Top 15 VirtualDub Alternative and Similar Softwares
- Play MKV on PS4 with Sound
- Top 3 MKV Video Converter
- How to Play MKV VOBSubs/PGS in Kodi?
- How to Play MKV on VLC Smoothly?
- The Best Blu-ray to MKV Ripper for HD Media Players and HTPCs
- Copy Region 2 DVD to Plex in Multi-track MKV
- 3 Ways to Convert MKV to MP4 for iTunes Playing
- How to Play MKV to Sharp TV Over the Network?
- How to Play MKV Files on LG TV Smoothly?