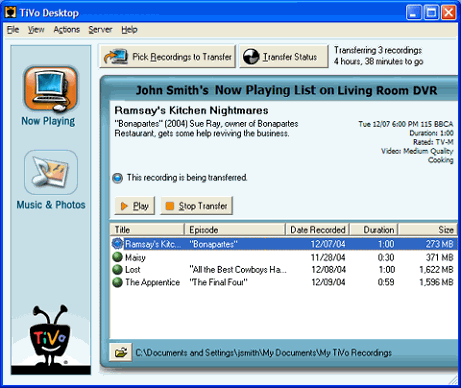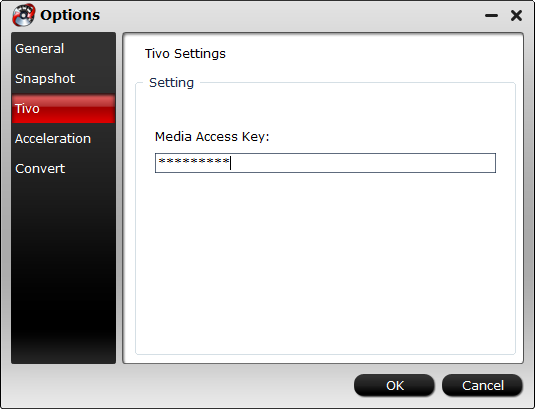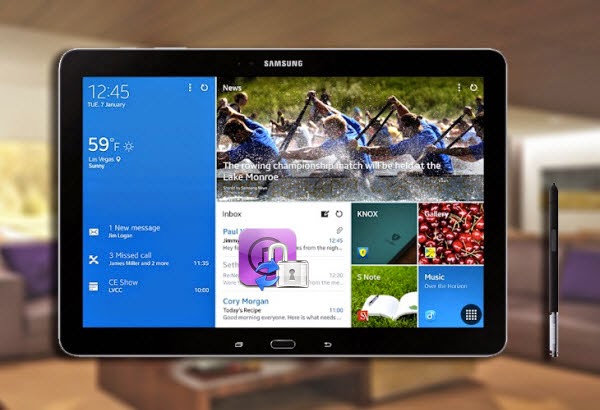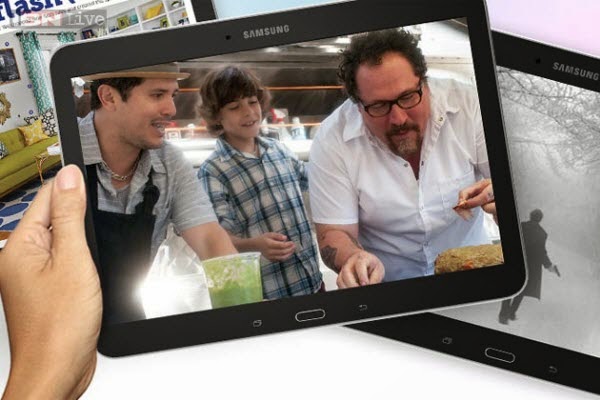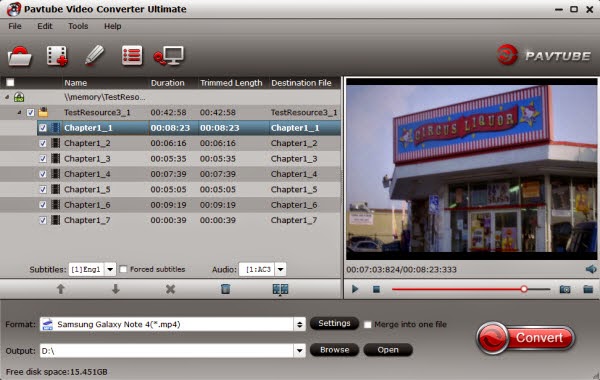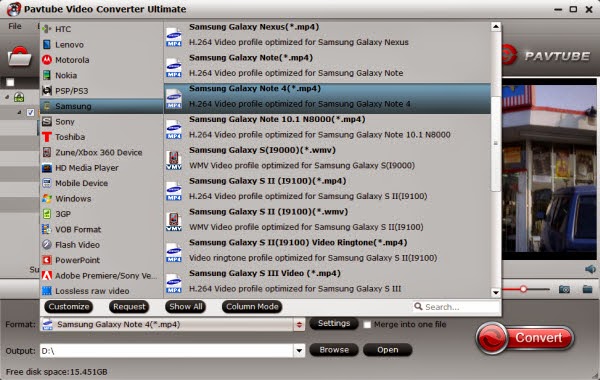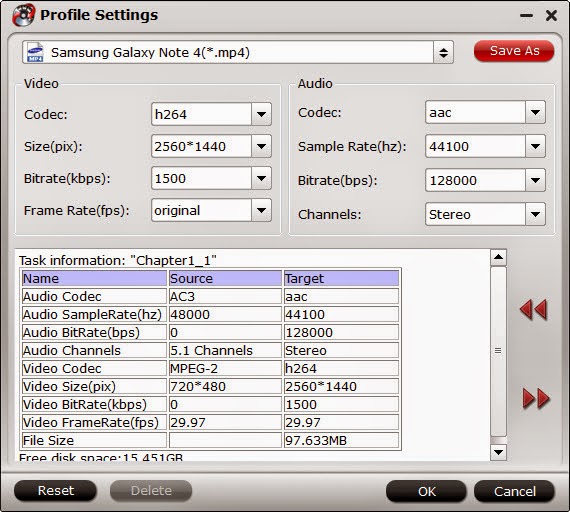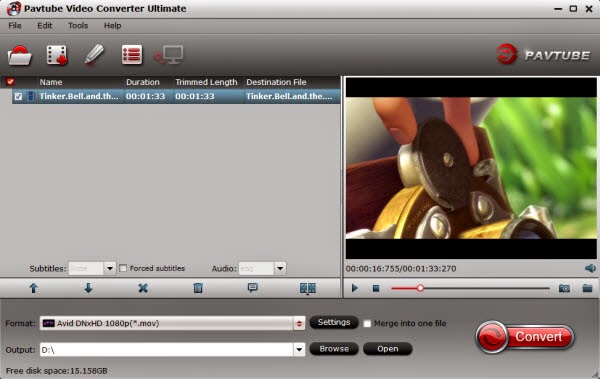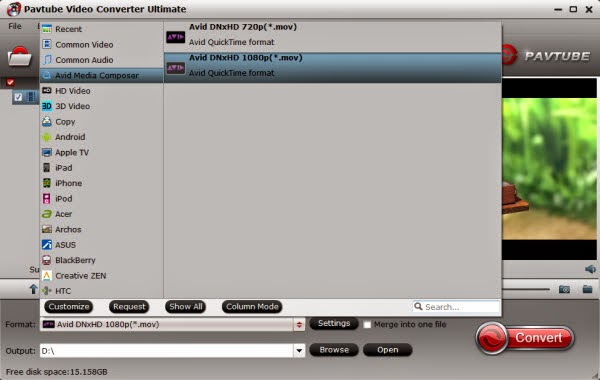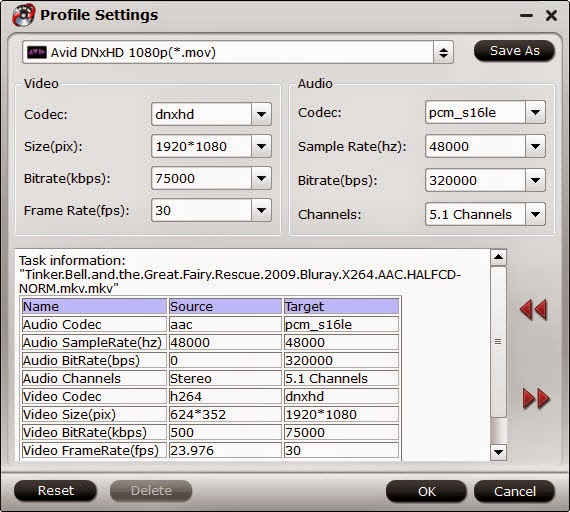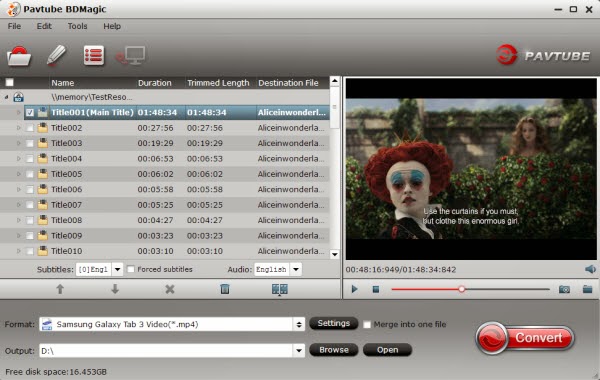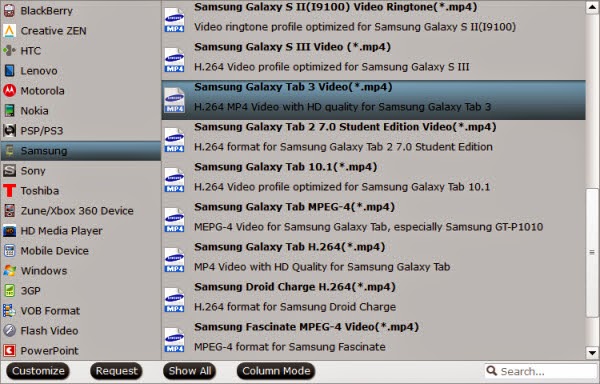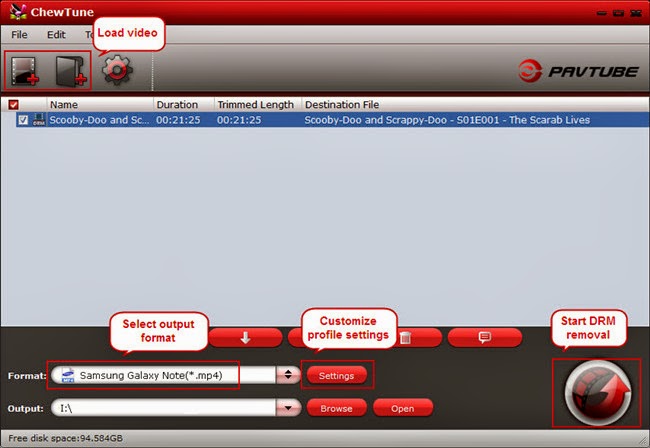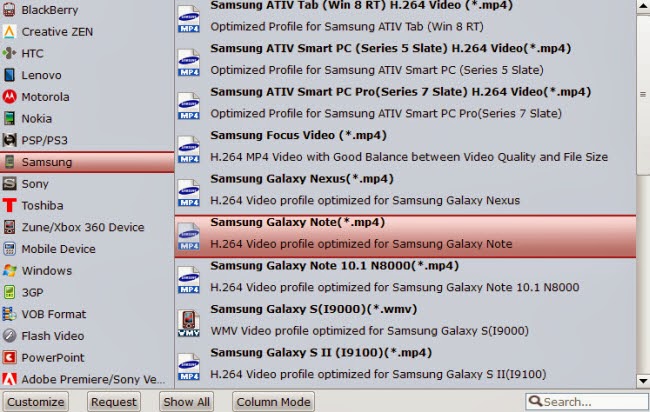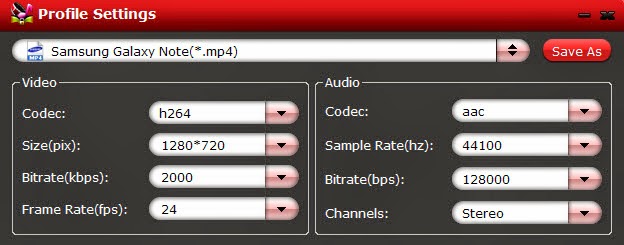Solve the Media Playback on Samsung Tablet via convert films/TV dramas to watch on Samsung Tablet via VLC or BSplayer with the best video settings.

So, is there any way to enjoy films/TV dramas on your amazing larger-screen Samsung Tablet flawlessly without any limit? Here we figured out a workaround for you. You may like using VLC or BSplayer as your media player, for the free player can play various audio & video formats. Considering VLC/BSplayer has its own supporteds formats, you need a powerful video converter to give you a hand.
Here, Pavtube Video Coinverter Ultimate is the right tool that will do all the conversions for you. (Read Top 5 Best Video Converter Ultimate Review) It is an easy-to-use Samsung Video Converter to convert any video and even H.265 video to VLC/BSplayer playable video format MP4/MKV and then tweaks the video/audio parameters like video bitrate, frame rate, etc to optimize movie playback performance on Samsung Tablet via these media players. Read the brief instruction below to learn how to use it.
Get playable videos from films/TV dramas for Samsung Tablet using VLC/BSplayer
STEP 1: Download and install the best Samsung Tablet Video Converter(Mac version is here), and then run the program to add your video files to it.
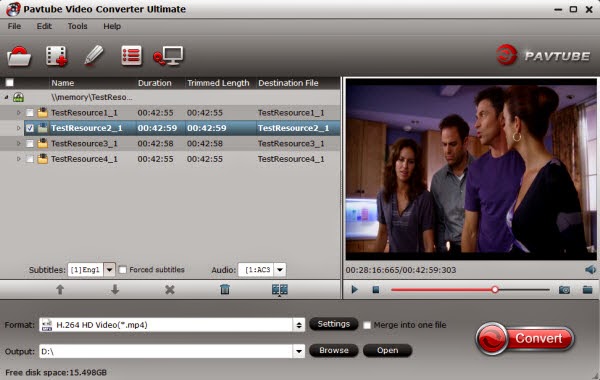
STEP 2: Click on Format > HD Video > H.264 HD Video(*.mp4) that is the optimal output format for VLC Media Player or BSPlayer. Or "MKV HD Video(*.mkv)" is suitable.
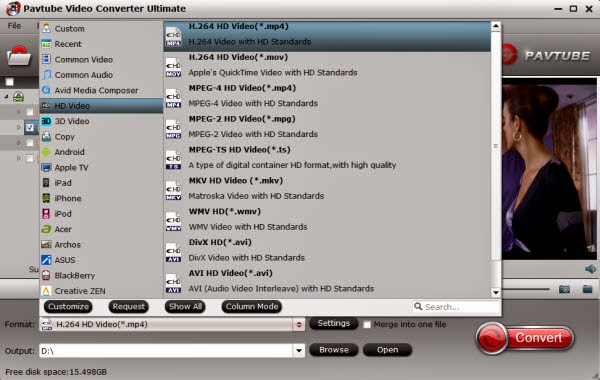
Tip: Set the best video size and frame rate for playback by click "Setting".
STEP 3: Click the Convert button; it will convert films/TV dramas to HD MP4/MKV at super fast speed. After the conversion, please get the resulted video from output folder for transferring to Samsung tablet. Add converted files to VLC or BSPlayer for movie playback now!
More related:
Samsung Tablet, no matter Galaxy Tab S or Galaxy Tab Pro, all make a great update on the display, which are designed more clear and more crisp. Certainly, the display is more suitable for us to watch HD movies. However, there are kinds of HD movies files on the Internet like films or TV dramas, Samsung Tablet only can play few of them directly due to its own limitation.

Here, Pavtube Video Coinverter Ultimate is the right tool that will do all the conversions for you. (Read Top 5 Best Video Converter Ultimate Review) It is an easy-to-use Samsung Video Converter to convert any video and even H.265 video to VLC/BSplayer playable video format MP4/MKV and then tweaks the video/audio parameters like video bitrate, frame rate, etc to optimize movie playback performance on Samsung Tablet via these media players. Read the brief instruction below to learn how to use it.
Get playable videos from films/TV dramas for Samsung Tablet using VLC/BSplayer
STEP 1: Download and install the best Samsung Tablet Video Converter(Mac version is here), and then run the program to add your video files to it.
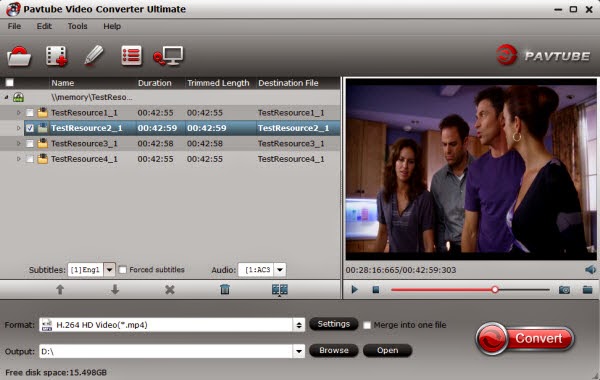
STEP 2: Click on Format > HD Video > H.264 HD Video(*.mp4) that is the optimal output format for VLC Media Player or BSPlayer. Or "MKV HD Video(*.mkv)" is suitable.
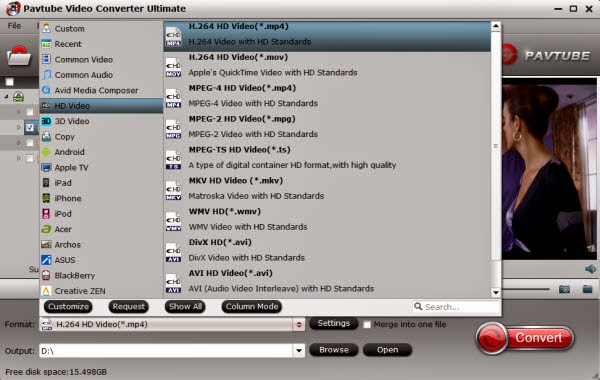
Tip: Set the best video size and frame rate for playback by click "Setting".
STEP 3: Click the Convert button; it will convert films/TV dramas to HD MP4/MKV at super fast speed. After the conversion, please get the resulted video from output folder for transferring to Samsung tablet. Add converted files to VLC or BSPlayer for movie playback now!
More related: