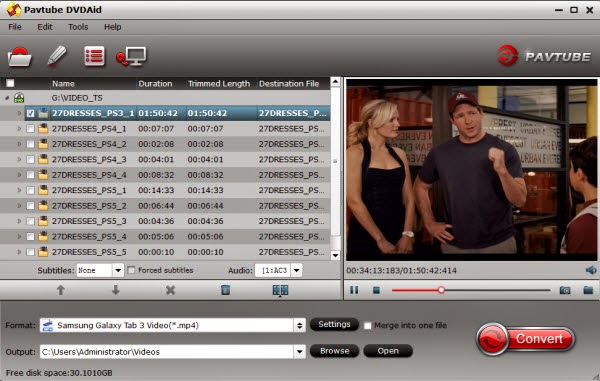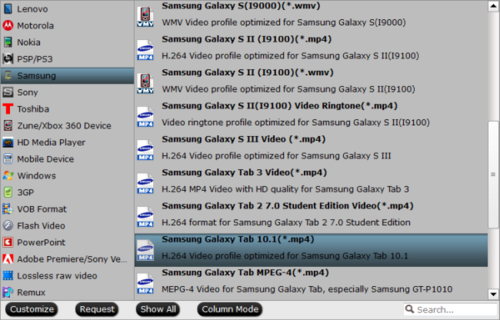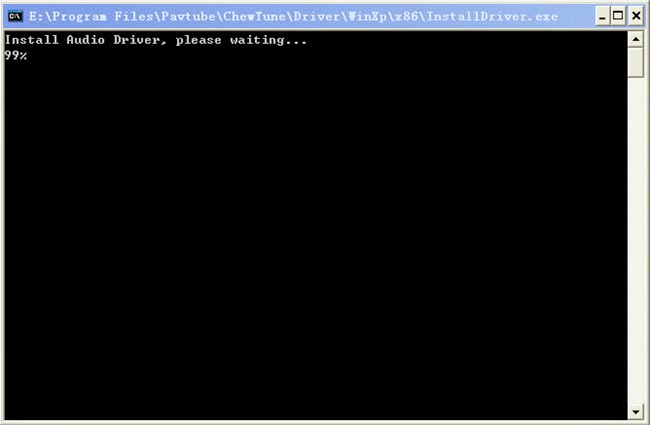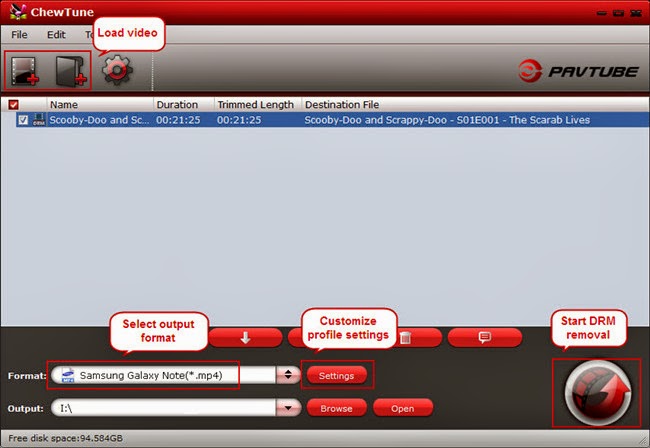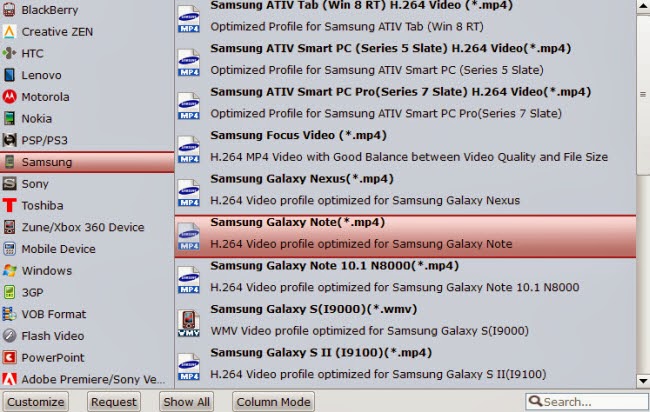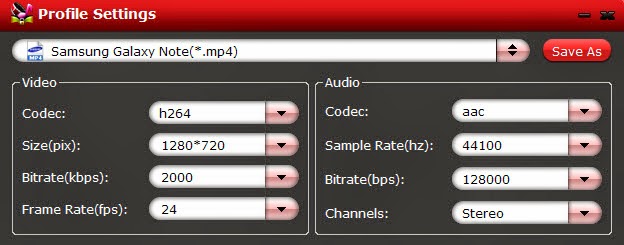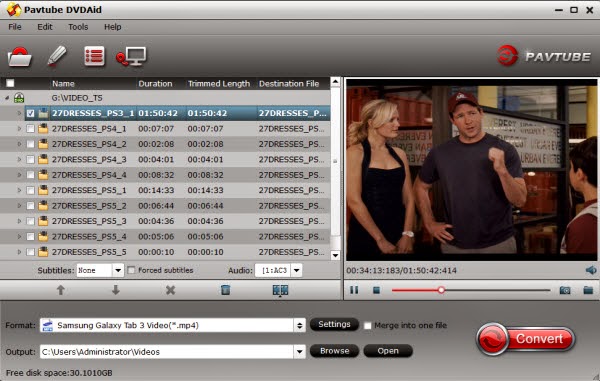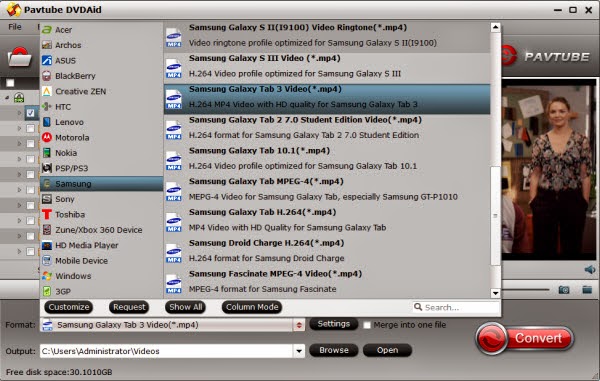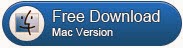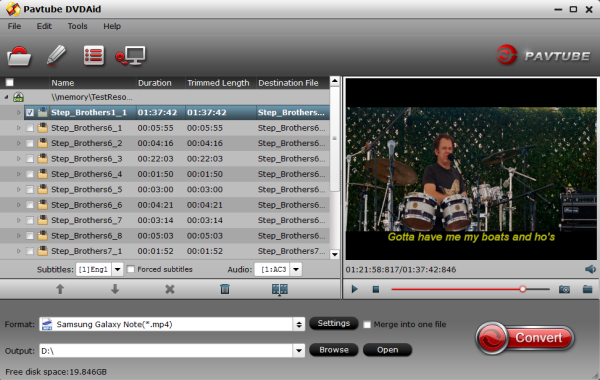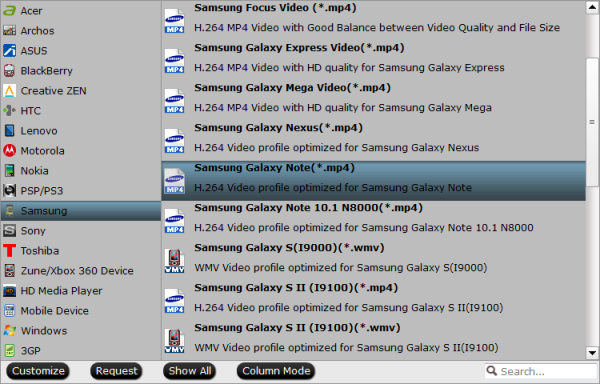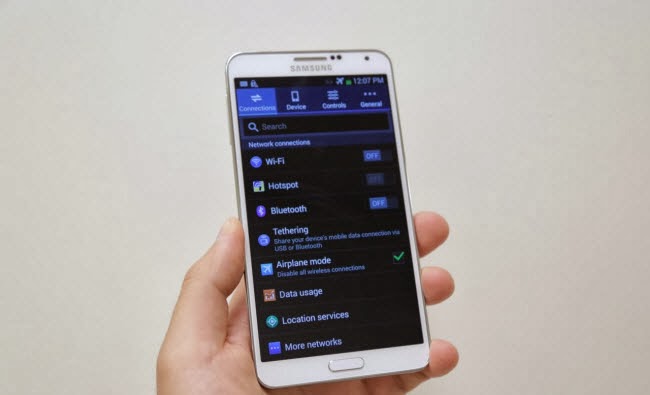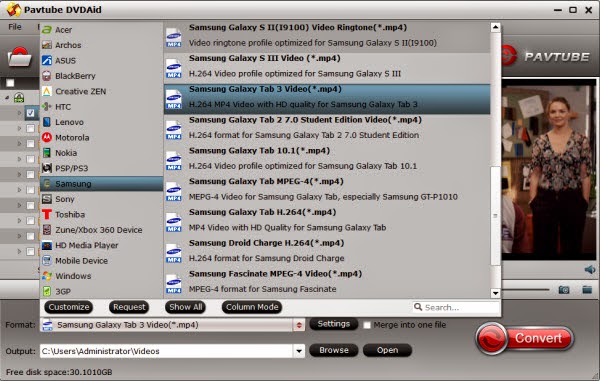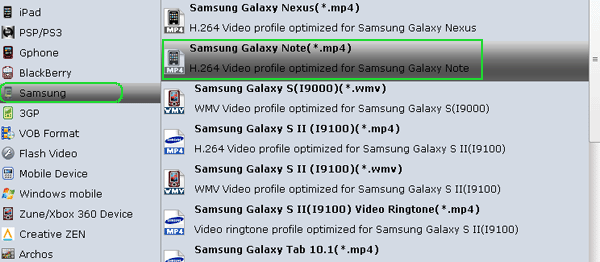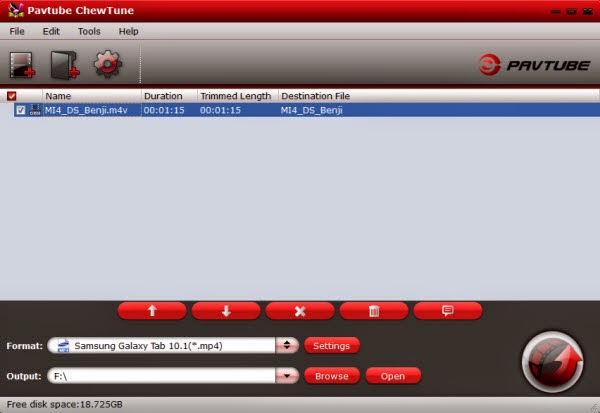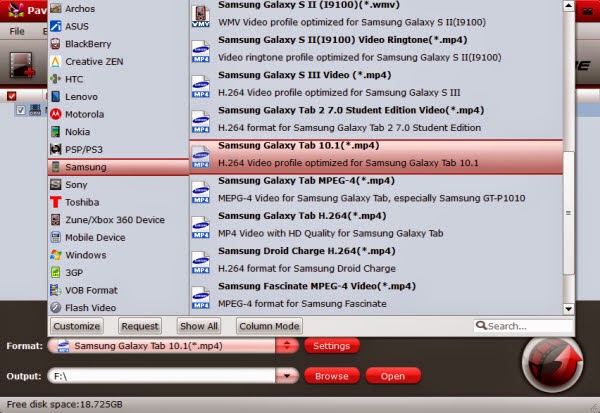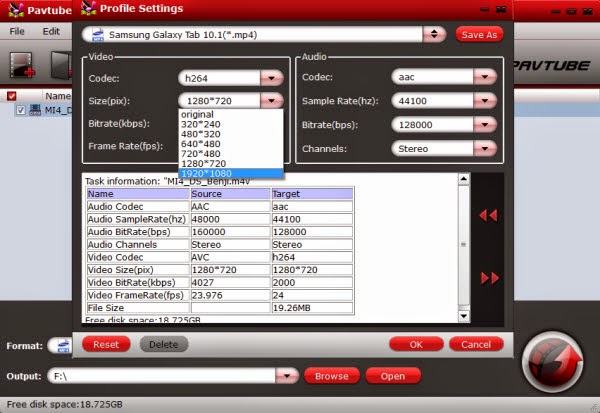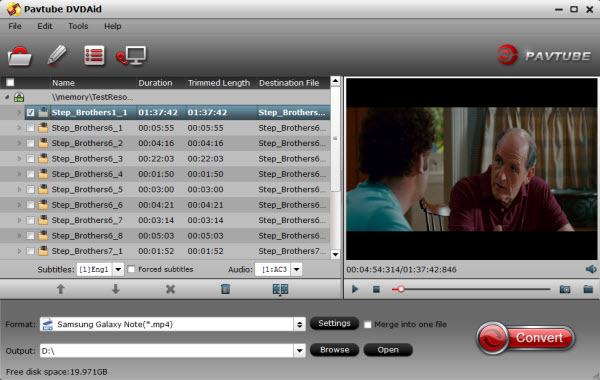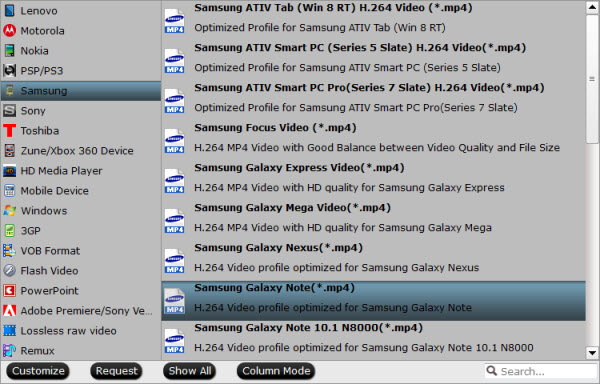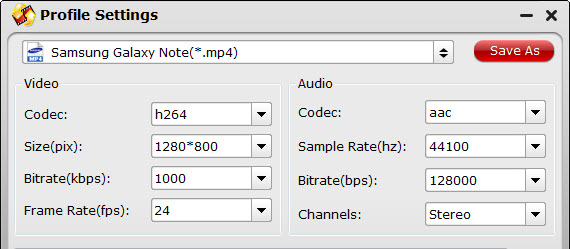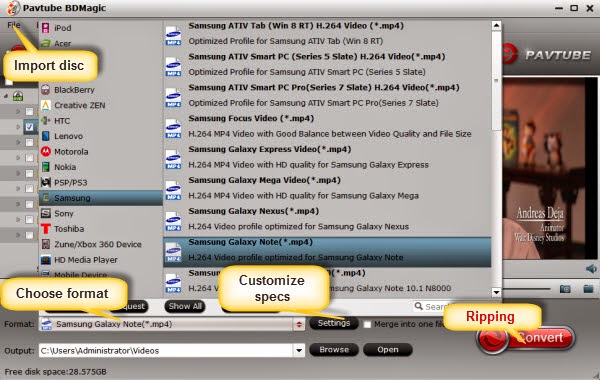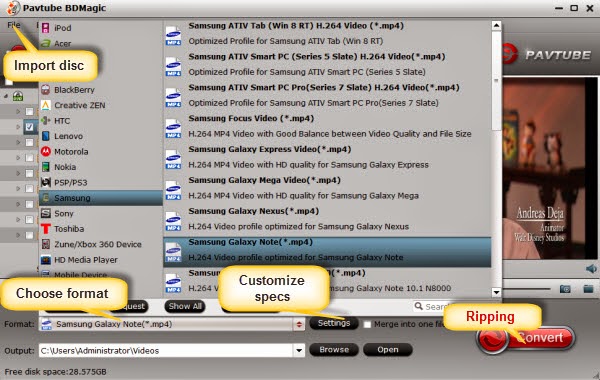Get the easiest way to view the latest DVD movies on Samsung Galaxy Note 8.0 anytime and anywhere with perfect audio and video synchronization.Whether you're giving a business presentation at work, drawing a sketch at the park, or watching a movie in bed, the Samsung Galaxy Note 8.0 is right for the job. It becomes your personal entertainment assistant, if you are constantly on the move, it must be a good choice to carry with Galaxy Note 8 in your coat pocket for enjoying movie on the go.
If you have on your mind playing DVD movies on Galaxy Note 8.0-inch good and big screen, you might get disappointed – in the first place. It's a great regret that Android tablet doesn't support DVD playing without DVD drive, but here's a solution if you wanna enjoy DVD movies on Galaxy Note 8.0 tablet. Here we go.
First, you need a Window 8.1/8/7 or Vista or XP desktop – I bet you have one.
Now get Pavtube DVDAID installed on the PC. If you are Mac users, get Pavtube DVDAID for Mac. Both the two programs are 30% off now.
Note: If you still want to view DVD movies on Galaxy Note 3 and preserve multiple audio tracks, Pavtube ByteCopy (ByteCopy for Mac) is recommended to you. It can backup BD/DVD to MKV with lossless quality, and allow multiple audio track and subtitles.
Then follow the short guide to rip DVD into videos that are playable on the Galaxy Note 8.0 Tablet.
1. Run the DVD to Galaxy Note 8.0 Converter, press "Load DVD" icon.
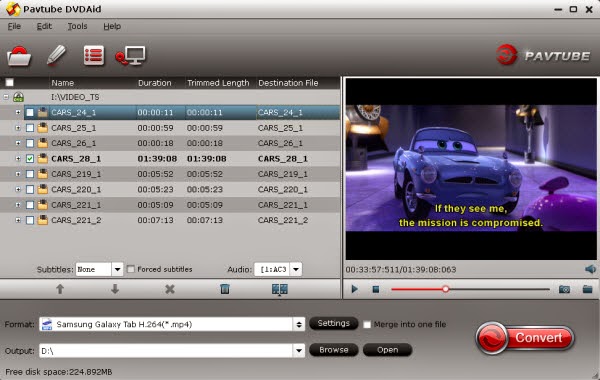
2. When the DVD movie is loaded successfully, press on the "Format" bar and choose "Samsung Galaxy Note (*.mp4)" as the best output format.
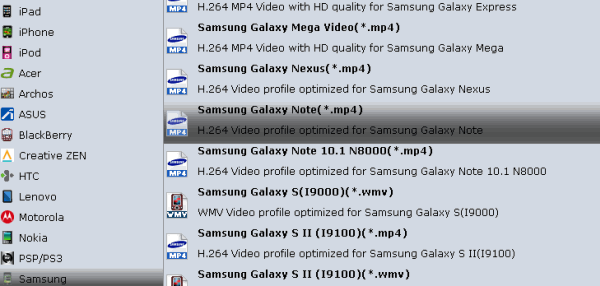
3. To further compress DVD movie to Galaxy Note 8.0 tablet, you may press "Settings" and change the audio/video parameters. The task info shows estimated sizes of each file. Generally the lower bitrate you use, the smaller the output video is, and the less space it takes. To get 1080p resolution playback on Galaxy Note 8.0, we recommend you to set output size at “1920*1080”.
4. Press the big "Convert" button to start to rip DVD movies to Galaxy Note 8.0 supported video.
5. Now copy the ripped DVD movie to your Samsung Galaxy Note 8.0 Tablet.
OK, we're done. Now you can watch DVD movies on Galaxy Note 8.0 without worrying that the DVDs will get scratched - they are digital copies now.
Tips:
1. You can still step further if you like, the Pavtube studio also offers BDMagic for Galaxy Note 8.0 for those who wanna create 1080p movie copies from Blu-ray collections.
2. If your movie isn't already in one of the Galaxy Note 8.0 supported video formats like VOB, MKV, MTS, MPG, MOV or it's still on a DVD or on a Blu-ray, Pavtube Video Converter Ultimate is the best choice for you!
3. Hot News! Click the follow picture: Pavtube Special Offer - 35% Bundle Discount, you can get:

ByteCopy($42) + Video Converter Ultimate($65) = Only $79.9, Save $27.1
ByteCopy($42) + DVD Creater($35) = Only $44.9, Save $32.1
ByteCopy($42) + Vidpie($29) = Only $54.9, Save $16.1
ByteCopy($42) + MXF MultiMixer($45) = Only $69.9, Save $16.1
Video Converter Ultimate($65) + Vidpie($29) = Only $74.9, Save $19.1
......
From: http://video-tips.jimdo.com/2014/01/31/watch-dvd-movies-on-galaxy-note-8/