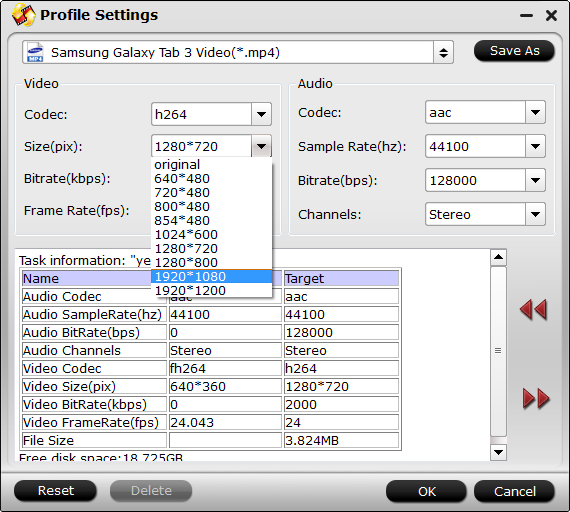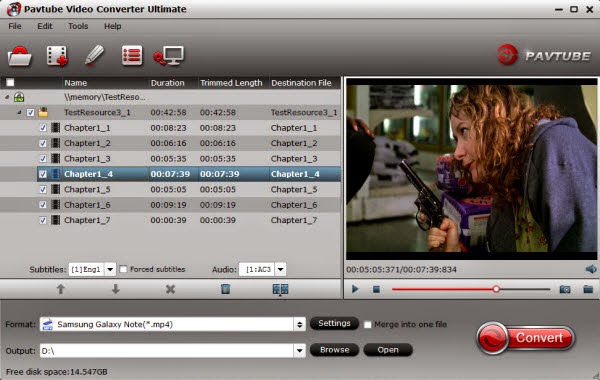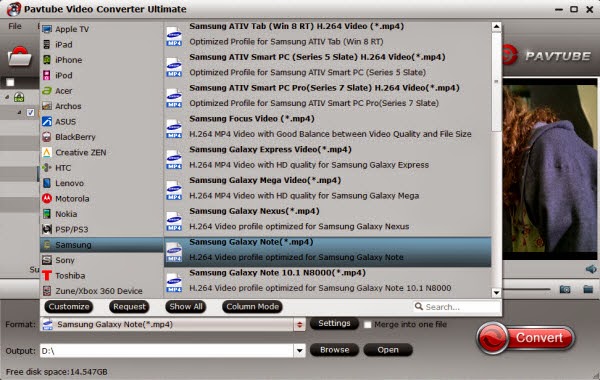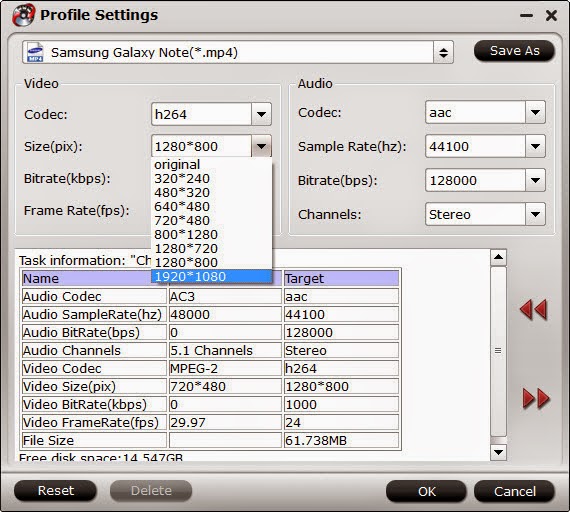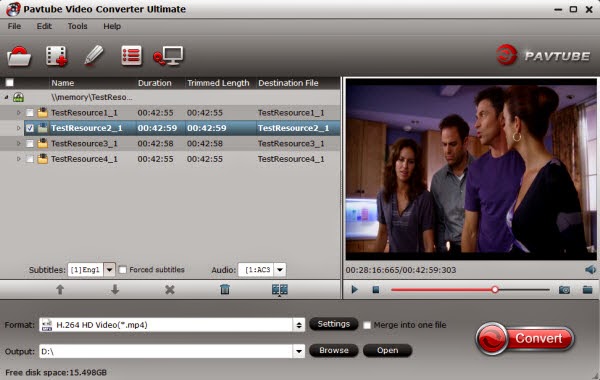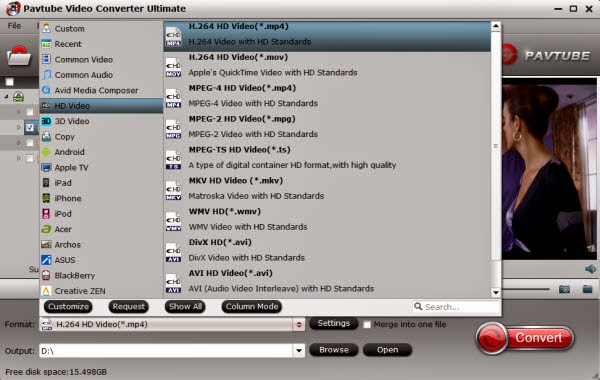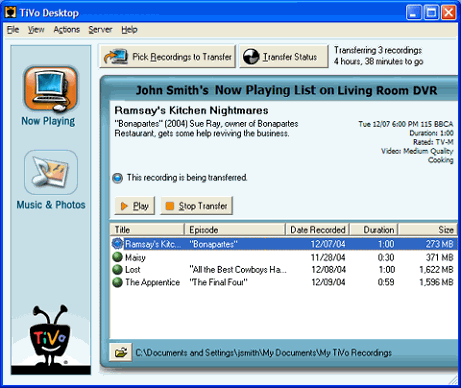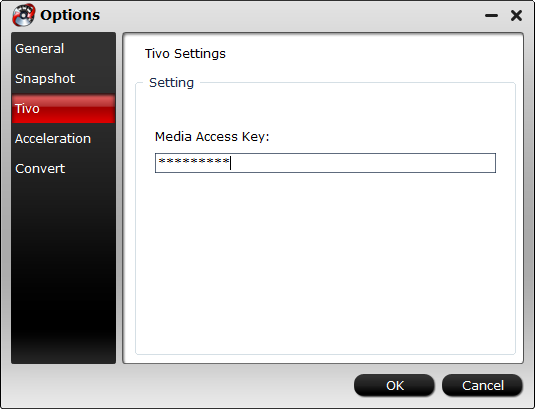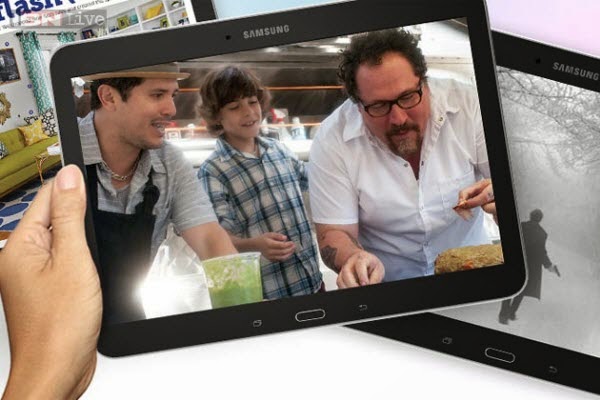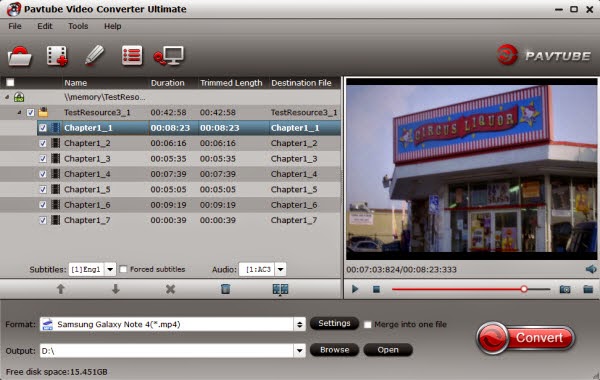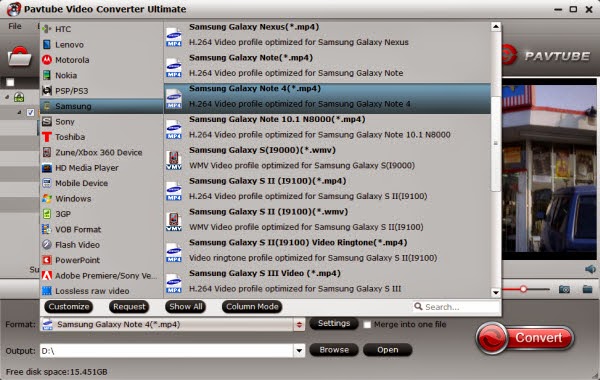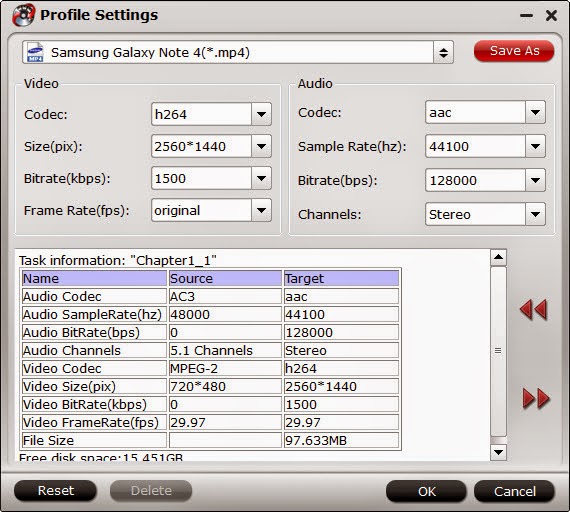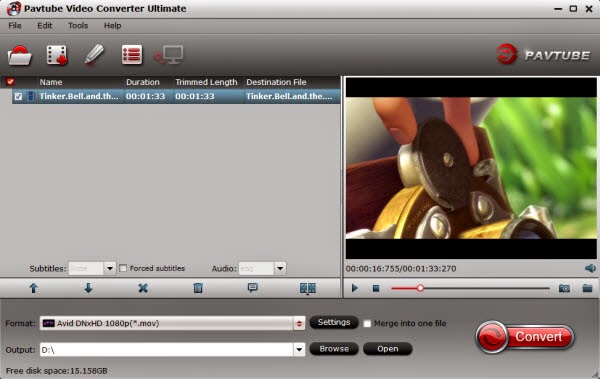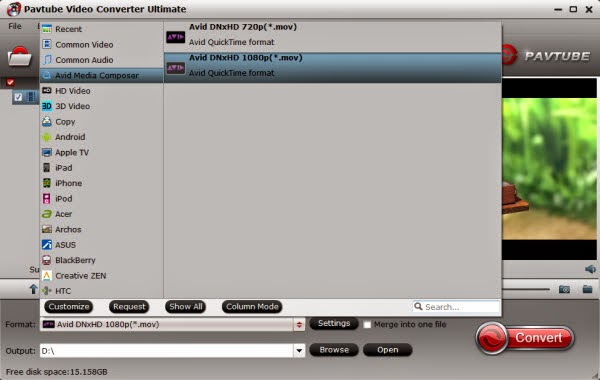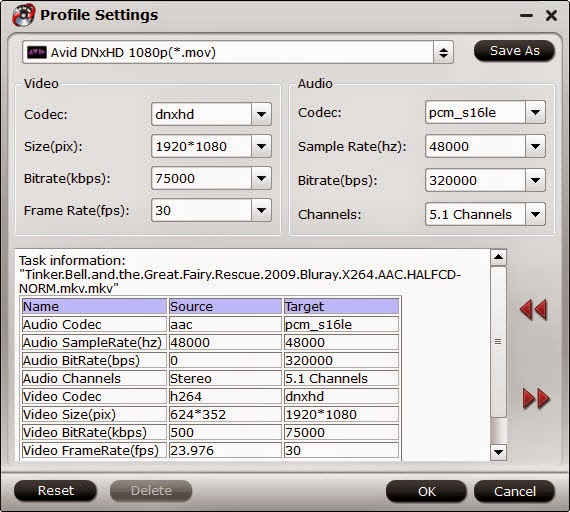Samsung Galaxy Book 12 shows good performance beacuse it is equipped with 4GB RAM, a 128GB solid-state drive, two USB-C ports for connecting all your devices, and the latest 7th Gen Intel® Core™ i5 Processor. The Samsung Galaxy Book has an excellent screen, strong performance and long battery life. Thanks to this, you are allowed to enjoy massive movies/music downloaded from online sites, ripped from DVDs, shot with recorders, but if you have no idea about tranfering them to your Galaxy, the following article will show you the guide of how to transfer supported and unsupported video and music to Samsung Galaxy Book 12. But before you get to go through that, you have to know Galaxy Book 12 supported formats, specific details are below.
Galaxy Book 12 supported formats:
Audio playing format:
MP3, M4A, AAC, WAV, WMA, FLAC
Video playing format:
MP4, M4V, 3GP, WMV, ASF, AVI, MKV
Part 1:Transfer and play supported video and music on Galaxy Book 12
Part 2:Transfer and play unsupported video and music on Galaxy Book 12
Part 1:Transfer and play supported video and music on Galaxy Book 12
If the movies/music you want to tranfer to Galaxy Book 12 are supported format from above list, you can directly use USB connector to connect to your computer to transfer video and audio files. And following are the detail steps for you to make references.
Step 1: Connect your Galaxy Book 12 to your computer with the supplied USB/charging cable.
Step 2: After automatic installation, click Open device to browse the files.
Step 3: Swipe down to open the Notification panel. Drag the status bar down to display the notification panel.
Step 4: You will see the tablet has been connected as either a media device or a camera.
Tip: Now all files of you tablet can be accessed via this computer.
Most users prefer connecting as a media device. If you want to change the option, you can touch other USB options below the notification panel to open the USB computer connection window, and then touch the desired option.
Step 5: Navigate to the device and click to open on you computer.
Step 6: Select your Tablet for internal device storage or select Card if you have microSD card installed on your device.
Step 7: For this example, we will transfer files to microSD card. Select a folder or create a new folder (for example, Horror Movies) to copy files from your computer. When you are done, disconnect your device from your computer.
Step 8: The transferred files are now saved to your device.
Part 2:Transfer and play unsupported video and music on Galaxy Book 12
How to make it come ture if you want to transfer Galaxy Book 12 unsupported video/audio formats to this tablet, such as video or audio are in those formats: MOV, FLV, 3GP, WebM, AVCHD, MXF, XAVC, XAVC S, H.265, Prores, AAC, AC3, DTS, DTS-HD, MKA, ALAC, etc? What you need is a smart assistant Video Converter.
Pavtube Video Converter for Windows/Mac is a powerful converter that grants you to comprehensively convert all the incompatible file formats listed above and even other unmentioned formats to Galaxy Book 12 playable video and audio file formats. If you have a large number of movies or music that you don't want to convert one by one, good news, this application program supports batch conversion mode.
By the way, to get the perfect output video and audio quality, you can adjust parameters at the "Settings" window. Here you are able to change video codec, resolution, bit rate, frame rate, audio codec, bit rate, sample rate, channels, etc to get the goal of compressing video, or upscaling video, and so on.
As we all know that the display resolution of Galaxy Book 12 is 2160 x 1440 - aspect ratio of Galaxy Book 12 is 3:2. When you are watching other aspect ratio video, there will be black bars around the video, if you want to get a high level enjoyment, this converter would fix this problem. Please click the pen button, you could edit video here. You can trim video to get your favorite footage, crop the black bars or to change the ouput video aspect ratio to make it fit for you Galaxy Book 12. You also could merge two clips in two one, create your own video and add watermark...
Tips : Pavtube Video Converter for Windows users.
Pavtube Video Converter for Mac for Mac users.
How to Convert Unsupported Video/Music to Galaxy Book 12?
Step 1: Load files.
After installation of this program, click “File” menu and select “Add Video/Audio” to import files or drag the audio or video files directly to the program.

Step 2: Define output file format.
Click the "Format" bar, after swimming in it drop-down list, you can choose one of Galaxy Book 12 supported format. For this example, you can choose "H.264 HD video(.mp4)" from "HD Video".

Step 3: Adjust output profile parameters.
Click "Settings", here, you are able to adjust parameters including video codec, resolution, bit rate, frame rate, audio codec, bit rate, sample rate, channels, etc to what you like.

Step 4: Edit video.
Clicking pen button, you will enter the video editing interface, click "Crop" and switch to "Advanced Mode". Here are several aspect ratios for you to choose, including 16:10, 16:9, 5:4, 4:3, 3:2, and 2:1. 16:9 and 3:2 are accepted by Galaxy Book 12. Once you select one kind of ratio, you will preview the final effect in time, and adjust the "green crop frame" to the right place. After editing, if you want to keep the change in your final ouput file, don't forget to set the video "Size(pix)" as the same ratio as "Display aspect ratio" at the "Settings" window.

Step 5: Start conversion.
After you have finished all the settings, go back to the main interface, click "Convert" to start convert video/audio to Galaxy Book 12 supported format. Please wait for a second, when the conversion is completed, you can click "Open output folder" to open the generated files. If you feel confused about the following steps of transfer files to Galaxy Book 12, you can go back to the Part 1 of the article.
After you transfer spopported or even unsupported video/audio files to your Samsung Galaxy Book 12, you will be able to watch massive movies during your trip to kill the boring time, or you can enjoy the movies on the road.
Related Articles
Any Product-related questions?support@pavtube.com