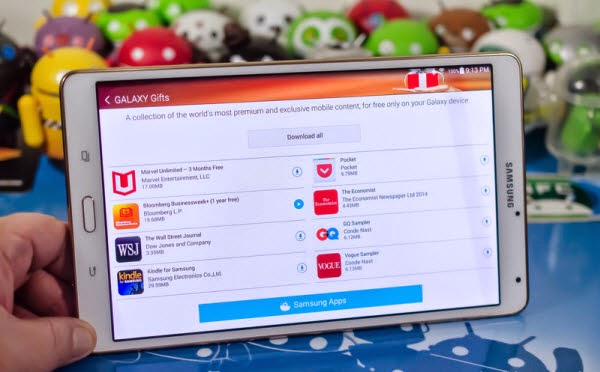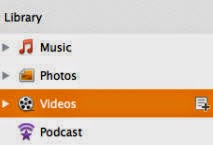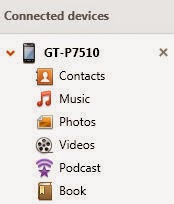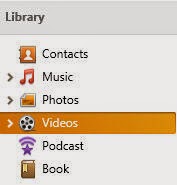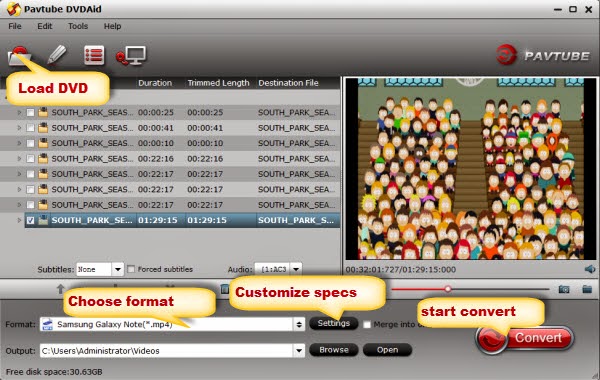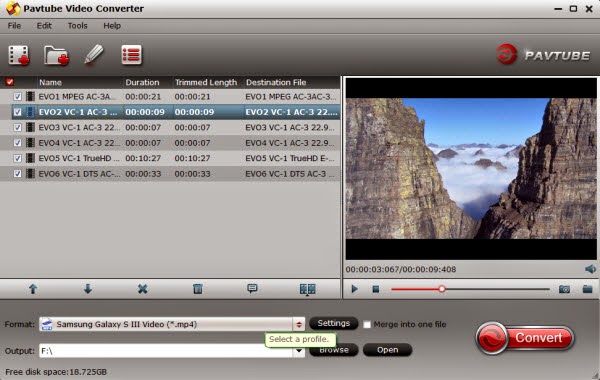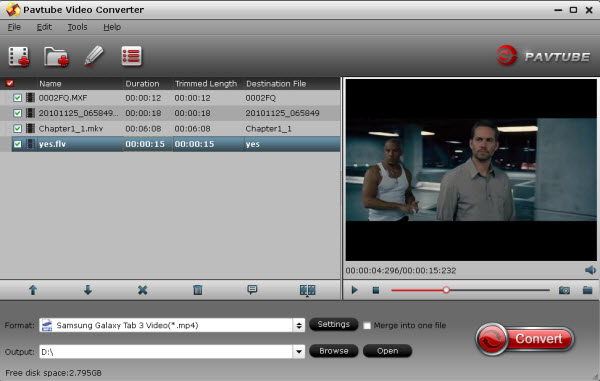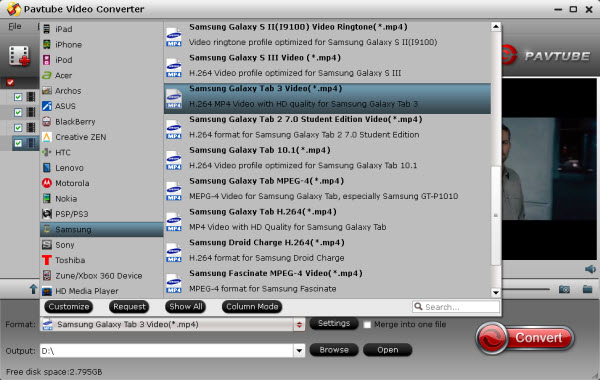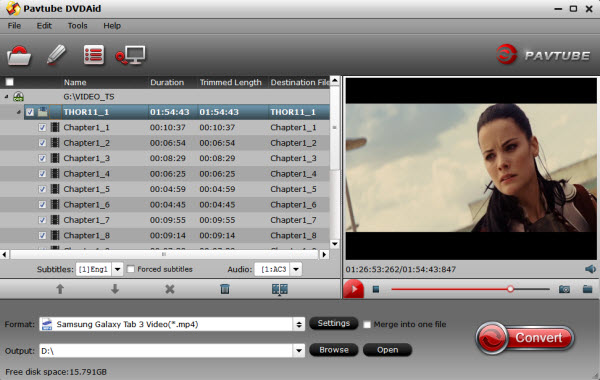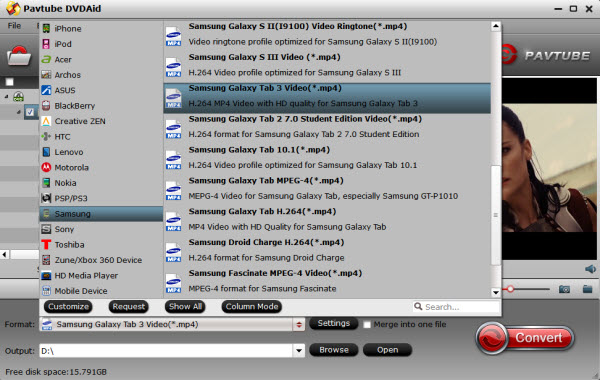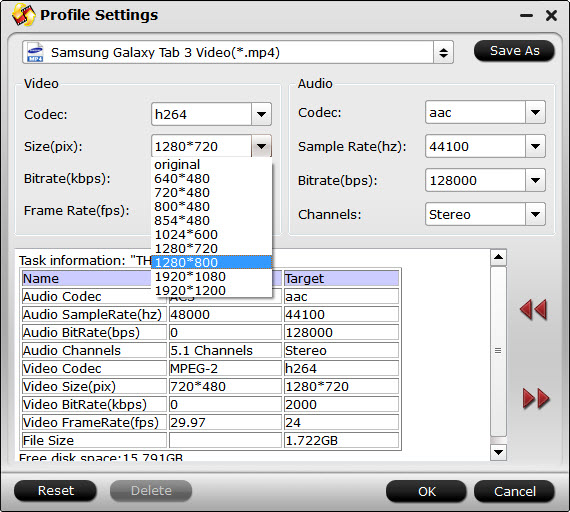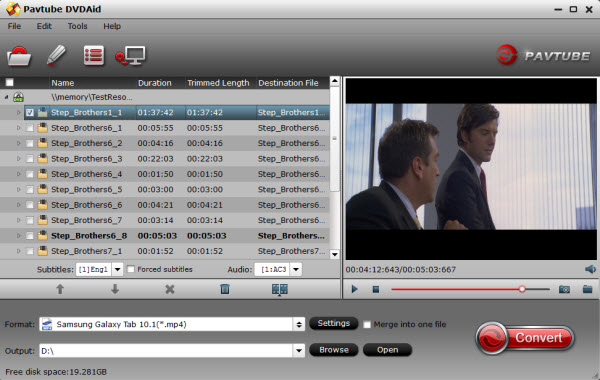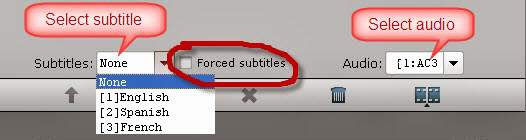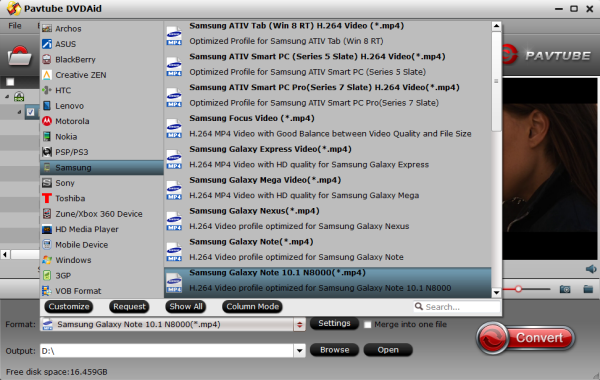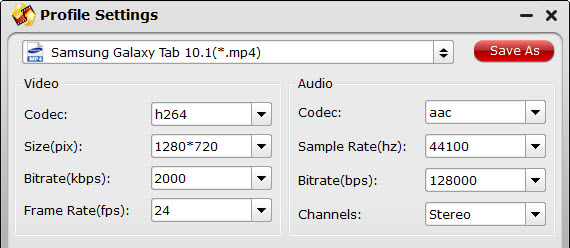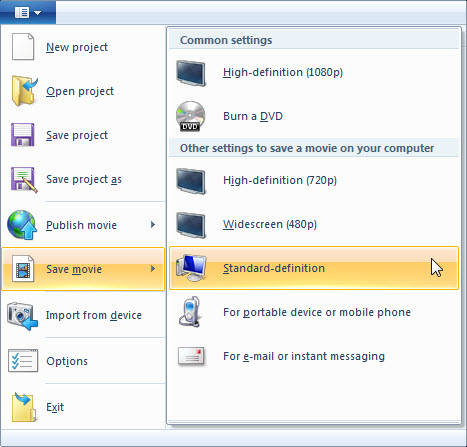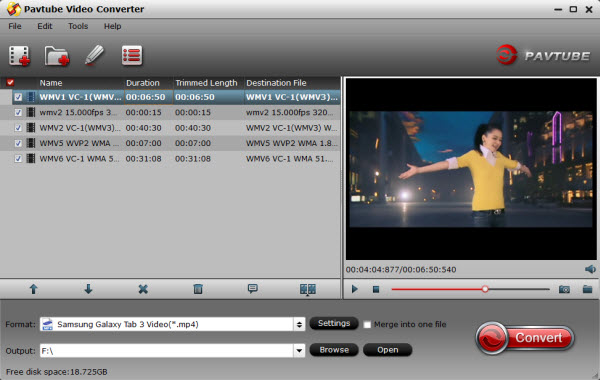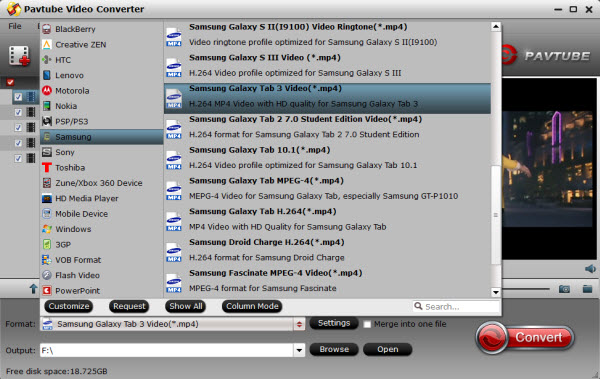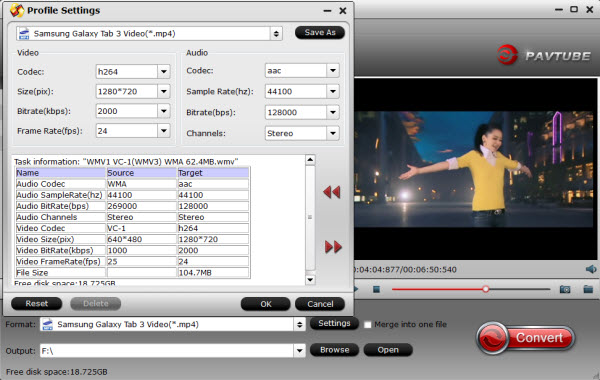This tutorial shows you an easy way to get your ISO/IFO image files to Galaxy Tab S 10.5 and 8.4 for playback with ease.
Samsung Malaysia officially announced the Samsung Galaxy Tab S 8.4 and Galaxy Tab S 10.5 tablets. Given that the focus of the device is movies and TV, it’s nice to see both of them support HD Netflix streaming. As a gorgeous HD media player, it’s really freaking cool to watch your movies on Galaxy Tab S 8.4 or Galaxy Tab S 10.5 when going on a long road trip.

If you have ripped your DVD movies to ISO files or have
some DVD ISO/IFO image files downloaded from the Internet, you can follow this
article to learn the detailed solution to rip and put DVD ISO/IFO movies to
Galaxy Tab S 10.5 and 8.4 for watching.
Required Software:
I tried several different rippers and find the Pavtube exports quality video with reasonable size. Pavtube DVD to Galaxy Ripper is a CUDA activated DVD ripper. It provides DVD Ripper trial, which is free, clean, and safe. The app is available for Windows and Mac:
DVD to Galaxy Tab S Ripper | Mac DVD to Galaxy Tab S Ripper
(Tip: A trial will put watermark on generated videos.)
How To Rip DVD ISO/IFO to Galaxy Tab S 10.5 and 8.4 compatible MP4 format
Step 1. Install and launch the Best DVD Ripper for Galaxy Tab S, Click "ISO/IFO" icon to load DVD movie from DVD ISO/IFO image.

Step 2. When the DVD ISO or IFO is loaded, you can select subtitles and audio track (English, French, German, Spanish…) for each chapter. Expand the DVD folder to check movie chapters.
Step 3. Set compatible format for ripping DVD ISO/IFO to Galaxy Tab S supported videos. Click on "Format" boarder, choose "Samsung > Samsung Galaxy Tab 3 Video (*.mp4)" as output format.

Tip: You can adjust output file size by setting video bitrate in Settings panel. Click "Settings" to enter the panel. You can set video size to "1920*1080" for playing DVD ISO/IFO video on Galaxy Tab S with 2560 x 1600 resolution:
Step 4. Start ripping DVD ISO/IFO to Galaxy Tab S playable videos. Click the "Convert" button at bottom right to get the DVD Ripper works. After conversion you can click the "Open" button to find the converted files.
Now connect your Galaxy Tab S to a computer, and transfer the converted movies to Galaxy Tab S 10.5 and 8.4 for great enjoyment.
Learn more:
Samsung Malaysia officially announced the Samsung Galaxy Tab S 8.4 and Galaxy Tab S 10.5 tablets. Given that the focus of the device is movies and TV, it’s nice to see both of them support HD Netflix streaming. As a gorgeous HD media player, it’s really freaking cool to watch your movies on Galaxy Tab S 8.4 or Galaxy Tab S 10.5 when going on a long road trip.

Required Software:
I tried several different rippers and find the Pavtube exports quality video with reasonable size. Pavtube DVD to Galaxy Ripper is a CUDA activated DVD ripper. It provides DVD Ripper trial, which is free, clean, and safe. The app is available for Windows and Mac:
DVD to Galaxy Tab S Ripper | Mac DVD to Galaxy Tab S Ripper
(Tip: A trial will put watermark on generated videos.)
How To Rip DVD ISO/IFO to Galaxy Tab S 10.5 and 8.4 compatible MP4 format
Step 1. Install and launch the Best DVD Ripper for Galaxy Tab S, Click "ISO/IFO" icon to load DVD movie from DVD ISO/IFO image.

Step 2. When the DVD ISO or IFO is loaded, you can select subtitles and audio track (English, French, German, Spanish…) for each chapter. Expand the DVD folder to check movie chapters.
Step 3. Set compatible format for ripping DVD ISO/IFO to Galaxy Tab S supported videos. Click on "Format" boarder, choose "Samsung > Samsung Galaxy Tab 3 Video (*.mp4)" as output format.

Tip: You can adjust output file size by setting video bitrate in Settings panel. Click "Settings" to enter the panel. You can set video size to "1920*1080" for playing DVD ISO/IFO video on Galaxy Tab S with 2560 x 1600 resolution:
Step 4. Start ripping DVD ISO/IFO to Galaxy Tab S playable videos. Click the "Convert" button at bottom right to get the DVD Ripper works. After conversion you can click the "Open" button to find the converted files.
Now connect your Galaxy Tab S to a computer, and transfer the converted movies to Galaxy Tab S 10.5 and 8.4 for great enjoyment.
Learn more: