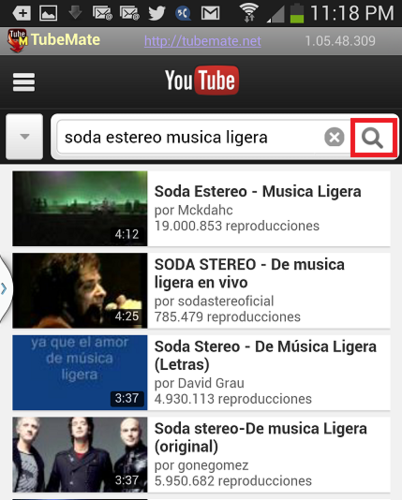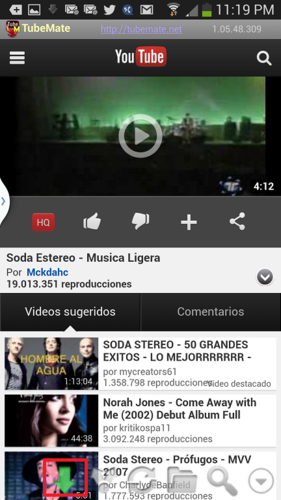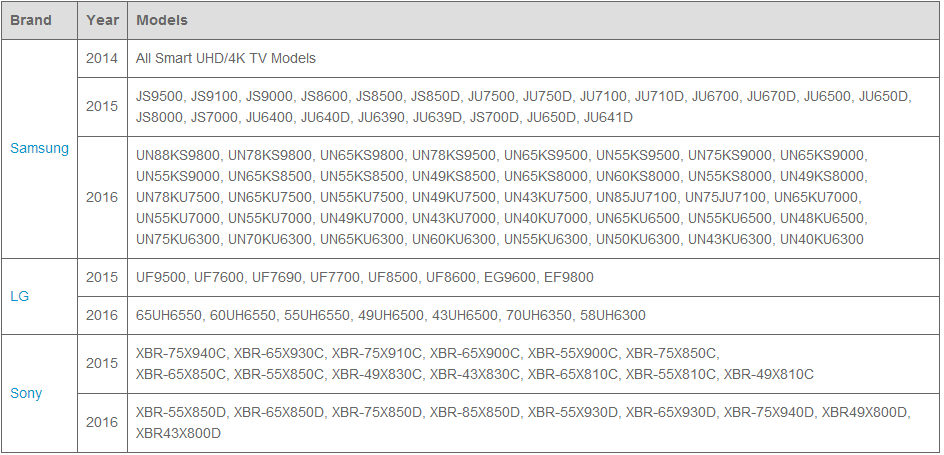Samsung developed a special colour technology for our Curved UHD TV. With PurColour, you can experience pure colours that are expressed as close to nature as possible. The curved screen lets you have a truly immersive viewing experience with a greater sense of depth and delicate details. YouTube presents us with so many refreshing and interesting contents to watch. Have you downloaded some videos from YouTube online? Maybe you want to play these videos on your Samsung UN40JU6100F TV. But it is a little difficult to play YouTube videos on Samsung UN40JU6100F TV without any problems. Because Samsung TV only supports video in H.264/MPEG-4 AVC format or H.264 MP4 video.
As far as we know, not all TVs have the same file formats being played. In order to solve “can't play YouTube video files on Samsung TV”, a recommended solution is to convert YouTube videos to Samsung UN40JU6100F TV more supported video format.
Best Software to Convert downloaded YouTube Videos on Samsung UN40JU6100F TV
Pavtube Video Converter Ultimate is a multi-purpose media software, which enables users to convert downloaded YouTube videos to Samsung UN40JU6100F TV, Samsung Galaxy S6/S6 Edge/Note 4,, iPhone 6/6 Plus, iPad Air 3/mini 4, Apple TV, Surface, Amazon Kindle Fire HD, Chromecast, PS4, Roku, etc for fluent playback. With ready-made preset for Samsung TV, you are allowed to convert any YouTube FLV/MP4 videos to Samsung UN40JU6100F compatible formats as below at ultra-fast speed. With it, you can easily play MKV, AVI, WMV, MP4, M4V, MOV, FLV, VOB, ISO, etc. formats on Samsung TV. Here is review.
On top of that, if you have a lot of video files, a simple drag & drop of files and folders will result in an automatic batch-conversion of all of the ones you added, so converting only one or multiple videos is as simple as a single click. Mac version is here.
What Pavtube Video Converter Ultimate can do for you?
- Convert any video format to MP4 for Samsung UN40JU6100F TV, Samsung LED TV, Samsung Smart TV, Samsung 3D TV and Samsung 4K series TV, MKV/AVI/WMV/MOV are included.
- Convert 2D video to 3D in Anaglyph, Side by Side, and Top and Bottom.
- Trim, crop, watermark video and adjust video effect.
- Add *.srt, *.ass, and *.ssa subtitle files to your movies.
- This Samsung TV video format converter supports NVIDIA CUDA and AMD APP acceleration technology, you can get up to 6X fast speed.
Just download it to change the video format into Samsung UN40JU6100F TV friendly video format to get rid of the video format limit problem.


Other Download:
- Pavtube old official address: http://www.pavtube.cn/blu-ray-video-converter-ultimate/
- Cnet Download: http://download.cnet.com/Pavtube-Video-Converter-Ultimate/3000-2194_4-75938564.html
Steps to Convert YouTube Video to Samsung UN40JU6100F TV Supported Videos for Playing
Step 1: Import YouTube files.
Click “File” drop-down list, select “Add Video/Audio” or “Add from Folder” to import YouTube files to the program.

Step 2: Select Samsung TV output format
Now click the Profile icon to reveal output panel. Click Format > TVs > Samsung TV, select Samsung UN40JU6100F TV as the output format.

Tips: This top YouTube to Samsung UN40JU6100F TV Converter enables you to modify the output parameters. You can click the Settings icon and adjust the video bitrate, codec, frame rate, audio sample rate, etc parameters.
Step 3: Start conversion.
Press the right-bottom green arrow conversion button on the main interface to start the video conversion process. You can pause or cancel the conversion process according to your own needs. This Video Converter will finish the YouTube to Samsung UN40JU6100F TV conversion in just a few minutes.
After conversion, you can transfer all the output YouTube files to a USB drive and then play them on Samsung UN40JU6100F TV via a USB cable at ease. That’s so easy. Have a try.
Tips: How to Stream Youtube to Samsung UN40JU6100F TV
Story:
I stumbled upon an option to stream youtube to Samsung UN40JU6100F TV.
Requirements: PC/Android/IOS device connected to the same network as the Samsung UN40JU6100F TV
Scenario for PC:
Internet browser chrome and extension for it google cast extension.
Lets say you are browsing on youtube.com videos and you wanna watch it on a big tv screen.
Just click on the google cast extension icon during watching a particular youtube video, shows you option to which device you want to stream.
In my case Samsung TV appeared.
Chose your TV and you are done.
Benefits: Chromecast is not needed.
Read More:
With over a billion videos uploaded to YouTube, passing your time browsing through the immense library can be an emotional roller coaster ride. One second you're bawling your eyes out over this devastatingly sad clip of Oden the dog's last minutes with his owner, and the next you're laughing hysterically at Spider-Man falling on his face. This article focuses on some tips and tricks that will come in handy while using YouTube on Samsung phones and Samsung TV. Sit back, grab a coffee and read on as this article may be long, but will be beneficial to all Samsung users in the long run.
Part 1: How to use YouTube on Samsung TV
To use YouTube on Samsung TV, you need to complete the signup process. For this, follow these steps:
1. Go to the YouTube application on your Samsung TV and navigate your way to the sign in screen. Stay on this screen until for the rest of the steps.
2. Go to youtube.com from your laptop or computer. Activate YouTube from your laptop or computer.
3. Fill in your Id and password when asked for. Use the Google ID that you use YouTube with.
4. Once you’re in, you may be presented with a list of Google identities associated with your account. This list includes:
a. Your Google+ profile name or your email address.
b. Any Google+ pages managed by your account. Select a Google+ page that is linked to a YouTube channel otherwise you will not be able to sign in.
5. After you have selected an account, enter the activation code shown in the YouTube app on your Samsung TV.
6. Click Allow access and wait for the confirmation screen in the app. Once the screen appears, you will be able to enjoy YouTube from your Samsung smart TV.
Part 2: Play downloaded YouTube Videos on Samsung TV offline
Best Software to Convert downloaded YouTube Videos on Samsung TV
Pavtube Video Converter Ultimate is a multi-purpose media software, which enables users to convert downloaded YouTube videos to Samsung Smart TV, Galaxy A7, Samsung Galaxy S7/S7 Edge/S6/S6 Edge/Note 7,, iPhone 6s/6s Plus, iPad Pro, iPad Air 3/mini 4, Apple TV, Surface, Amazon Kindle Fire HD, Chromecast, PS4, Roku, etc for fluent playback. With ready-made preset for Samsung TV, you are allowed to convert any YouTube FLV/MP4 videos to Samsung TV compatible formats as below at ultra-fast speed. It is aimed at making various video formats perfectly played on your Samsung TV, Sony TV, LG TV, Vizio TV, Panasonic TV or Philip TV etc. Here is review.
Free Download Top Youtube Video Converter for Samsung:


Other Download:
- Pavtube old official address: http://www.pavtube.cn/blu-ray-video-converter-ultimate/
- Cnet Download: http://download.cnet.com/Pavtube-Video-Converter-Ultimate/3000-2194_4-75938564.html
Convert downloaded YouTube Videos to Samsung TV Supported Format
Step 1. Insert YouTube movie file
Start YouTube to Samsung TV converter and drag .flv or .mp4 files to the software interface to import the file. It support batch conversion.

Step 2. Select Samsung TV supported video format
Set output video format as "Samsung TV (*.mp4)" under Format > TVS which is a Samsung TV well-accepted file format for its ability to save memory storage and keep up the video quality.

Tip: Before start the YouTube conversion for Samsung TV, you can click the Settings icon and adjust the video bitrate, codec, frame rate, audio sample rate, etc parameters.
Step 3. Finish converting YouTube video to Samsung TV
Hit the "Start conversion" button, this video converter will start to convert YouTube .flv or .mp4 to Samsung TV in no time. After the conversion is over, connect and plug the USB drive or set up DLNA server with computer and head to the destination folder where the converted files are stored, transfer the files to Samsung TV through USB/DLNA. Let's make YOUTUBE work on Samsung TV without hassle! Follow the steps guide>> Watch YouTube Videos on Your Samsung Smart TV.
Part 3:How to download YouTube video on Samsung phones
YouTube does not allow users to download videos from the site to their mobile phones which can be troublesome for users who like to keep their music collection with them at all times. For all such users, we will be demonstrating a way to download videos from YouTube to their Samsung smartphones. To begin downloading YouTube videos to your Samsung smartphones, follow these simple steps:
1. Download the TubeMate apk to either you laptop or your computer. TubeMate is a free application that works with the YouTube application allowing users to download any YouTube video to their Samsung smartphones instantly. TubeMate is not available on Google Play Store so follow the link given to download the apk from the official website.Download from here .
2. If you have downloaded the apk to your laptop or computer first, transfer it to your Samsung smartphone by means of a USB cable. Otherwise, if the apk is in your phone already, move on to step 3.
3. Tap on the apk from your phone to begin the installation. Give any permissions that the app may require to function properly and hit the button marked “Install”; wait for the installation to complete.
4. Launch the TubeMate app from your Samsung smartphone and search for your desired YouTube video by making use of the magnifying glass in the top right corner of the screen right next to the search bar.
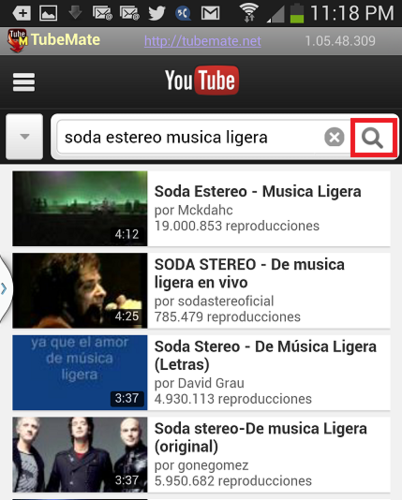
5. Once you have found the video that you were looking for, press the green arrow that appears in the bottom left corner of the screen to begin downloading that video to your Samsung smartphone instantly.
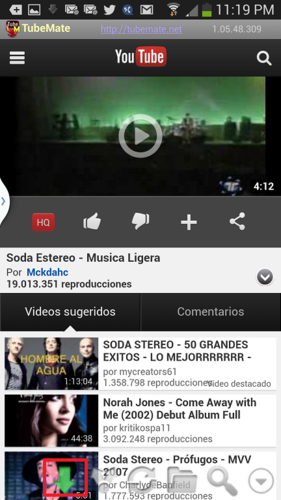
Part 4: Play YouTube Videos on Samsung Galaxy S6/S6 Edge Using YouTube App
Connect your Samsung Galaxy S6 or S6 Edge to the computer, go to Google Play app store on PC, type "YouTube app" into the search box, and click "Install" to finish the YouTube app download to mobile. Here you go, open up the app and you can freely watch YouTube videos on Samsung Galaxy S6/Edge. Or you can directly download YouTube app via the app center on Samsung Galaxy mobiles.
However, playing YouTube videos on Samsung Galaxy S6 without a hitch may not as easy as you imagine, for aperiodic problems: "Sometimes, about 50% of the times, the back button doesn't work and I have to restart YouTube. Then after a while, the back button will stop working again", "Samsung Galaxy YouTube app can't change quality". That's why we recommend you download YouTube HD videos to Samsung Galaxy S6/Edge instead of using app.
Tips: Best Samsung TV in the world
- Samsung UN40J5200 – 40-inch Full HD 1080p Smart LED HDTV
- Samsung 50 Inch 4K Ultra HD Smart TV UN50JU6500F UHD TV
- Samsung UN85JU7100F – 85″ LED Smart TV – 4K UHDTV (2160p) – UN85JU7100
- Samsung Smart LED TV – 48″ Class, 1080p, 60Hz, WiFi, HDMI, USB, Ethernet, ENERGY STAR – UN48J5200
- Samsung – Samsung UN65JS9500 Series 65″-Class 4K SUHD Smart 3D Curved LED TV – UN65JS9500
- Samsung UN50J6200 50″ 1080p 60Hz Class LED HDTV
- Samsung 48″ Class Smart LED HDTV
- Samsung 40″ Class 1080p LED Smart HDTV w/ Built-In WiFi – UN40J5200
Read More:
Samsung is one of the definite leaders of the pack when it comes to building superb, well designed and feature rich 4K Ultra HD TVs. Samsung’s 4K ultra HD TVs first of all offer a rich list of standard connectivity, color, contrast, upscaling and smart TV features which are generally known to be exceptional in the quality at which they perform and whether you want high quality display, excellent color, great future proofed connectivity or a very fine smart TV platform, very few of this company’s models disappoint on the whole. If you buy a Samsung 4K TV, and can’t wait to enjoy your favorite videos on this great television, you’d better get Pavtube 4K TV Converter. This guide will show you the Samsung 4K TV Supported/Unsupported Video guide.
No matter which way you choose to watch movies on Samsung 4K TV, you should make sure that the video and audio is supported by your Samsung 4K TV. Here, we gathered the supported video and audio formats of Samsung 4K TV from Samsung official site and manual.
At first, you need to know : Samsung 4K TV supported file types

As showed above, Samsung 4K TV supported video formats are very limited, many videos cannot be played on Samsung 4K TV due to the different codecs and formats. In this case, You will need to convert unsupported videos to Samsung 4K TV compatible formats from USB/Flash Drive for playback.
Best Samsung 4K TV Converter To Convert Unsupported Video/Audio To 4K TV
Pavtube Video Converter Ultimate (Mac version) is an effective Video to Samsung 4K TV Converter. It can convert Blu-ray/DVD, 4K, MKV, AVI, MP4, Tivo, WMV, MOV, FLV, 3GP, VRO, TS, etc video in H.265, H.264, DivX, XviD, MPEG codec to Samsung TV supported video formats and codec at fast speed. It provides users with Samsung 4K TV optimized preset equipped most compatible A/V parameters for Samsung 4K TV. You can adjust video resolution to 2160p, 1080, 720p to adapt to your 2016 Samsung 4K TV models.
Pavtube Video Converter Ultimate also can create 3D video from 2D/3D source for Samsung 3D TV. It outputs 3D SBS, TB, Anaglyph effect and allows users to adjust 3D depth to get better 3D enjoyment on Samsung 3D TV. It even can rip 2D/3D Blu-ray/DVD to Samsung 4K TV supported digital files to play Blu-ray/DVD videos on Samsung 4K TV via USB hard drive without using physical discs and heavy Blu-ray/DVD player again. Read >> 2016 Best DVD to TV Converter Software Reviews.
To get perfect media entertainment on Samsung 4K TV, you can add srt/ass/ssa subtitle to your movies when you converting them to Samsung 4K TV. Or you can crop the black area, deinterlacing video, adjust video bitrate/frame rate, change audio channel/codec, adjust aspect ratio, etc with Pavtube Video to Samsung 4K TV converter.
Free Download Pavtube Video Converter Ultimate:


Snapshot:

How to Convert unsupported videos on Samsung 4K TV?
Step 1. Download this best Samsung 4K TV Video Converter and Install and run it, click the right icon “Add video”to load your Samsung 4K TV unsupported/supported video files MPEG/MPG, MKV, AVI, VOB (or Tivo, WMV, MTS, MXF, MOV, TOD, MOD, 3GP, FLV, F4V, M4V, etc) video files. You can add multiple files into it at a time to do batch conversion.
Step 2. Select best format for Samsung 4K TV. Click the drop-down button on the right side of the “Format” to select suitable formats from “TVs” Category.
Step 3. Check the pencil-like icon to activate the editing function. Here you can trim video for your needed length, crop video to get rid of annoying black edges, join multiple video clips into one, add text/image watermark and add subtitles. For example, if the original movie has no subtitle or the subtitles you need, you can download it from website and then add the subtitles into the output videos for full enjoyment with this software.
Step 4. Convert Videos for Samsung 4K TV.
Go back to the main UI and just one click the red button “Convert” to realize conversion from your videos to Samsung 4K TV. Once conversion is done, you can click “Open” button to get the final output files. Transferring video files to the Smart TV. Don’t hesitate, just try.
Learn >> How to convert unsupported video to Samsung TV with Pavtube Video Converter Ultimate?
Additional Tips: Currently Pavtube supported the following TV models with 4K Ready
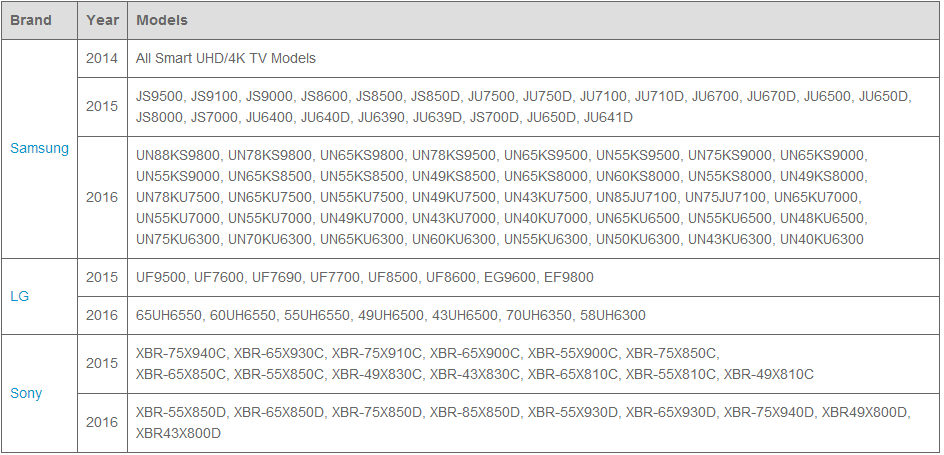
Related Software:
ByteCopy for Windows/Mac- It can rip Blu-ray/DVD to lossless MKV keeping multi-track subtile/audio and all chapter markers for Samsung 4K TV.
BDMagic for Windows/Mac- The best Blu-ray solution to rip and backup any commercial and region-locked Blu-ray to Samsung 4K TV.
DVDAid for Windows/Mac- Capacity of ripping copy-protected and homemade DVD to Samsung 4K TV for playback with suitable format.
Pavtube ChewTunes- Record, convert both DRM-ed and non-DRM video and music to all popular video/audio formats in order to ensure free playback on Samsung 4K TV for better viewing experience.
More Money-saving Tips:
ByteCopy($42) + Video Converter Ultimate($65)= Only $79.9, Save $27.1
Video Converter Ultimate($65) + ChewTune($29)= Only $74.9, Save $19.1
BDMagic($49) + ChewTune($29)= Only $49.9, Save $28.1
Read More:
Technically MKV is just a shell which may contain various video and audio codec, bitrates, resolution, frame rate etc. However, Samsung UNJS8500 Series TV only plays MKV files with specific parameters inside. Now, you may have a clue why we can play successfully some MKV files on Samsung UNJS8500 Series TV, but fail to play other MKV movies. Why Samsung play some of the MKV videos but not others? Simply follow this article to get the reason and solution for Samsung MKV symptoms.
Why Convert MKV to Samsung UNJS8500 Series TV?
If you have searched on the Internet you may have found that there are many users on forums have encountered the issue to play MKV on Samsung UNJS8500 Series TV via USB, what’s the main reason caused this? It is Samsung UNJS8500 Series TV video format’s limitation. Although Samsung UNJS8500 Series TV announced that it supports MKV files, however, in the actual usage, some MKV can't be played due to Samsung TV's strict requirements on MKV files. In other words, Samsung UNJS8500 Series TV only supports the MKV files with certain video and audio codec, bitrates, resolution, frame rate, etc. That's the reason why we encountered the “MKV to Samsung TV” problems.
How to play MKV on Samsung UNJS8500 Series TV from USB
In this case how to play MKV on Samsung UNJS8500 Series TV from USB? It is to convert MKV to Samsung UNJS8500 Series TV supported video format, and then you can copy converted MP4 videos to USB flash drive for watching on Samsung UNJS8500 Series TV or other TVs.
Powerful MKV to Samsung TV Converter - Pavtube Video Converter Ultimate
The powerful MKV to Samsung TV Converter in this passage is highly recommended by millions of users, which can easily convert MKV to Samsung UNJS8500 Series TV with only three clicks: import the MKV files, set the output format, and start to convert.
Besides playing MKV on Samsung UNJS8500 Series TV, this great MKV to Samsung TV Converter will transfer MKV files to other TV like Samsung Smart TV, Apple TV, OLED TV, UHD TV, LED TV, etc. In addition, it is available to convert MKV to other devices like iPhone, iPad, iPod, Samsung phone, Blackberry, PSP, PS3, Android phone, Zune, etc. Moreover, it supports to convert other video format to Samsung TV like convert MOV, MP4, AVI, VOB, DV, MTS, M2TS, FLV, RMVB, WMV, AVI, M4V, AVCHD, Xvid, etc.
This great MKV to Samsung TV converter also works as an audio extractor: extract audio file like MP3, WAV, WMA, AIFF, OGG, FLAC, AC3, etc. from video files like MKV.
For Mac users, iMedia Converter for Mac is a helpful app to encode videos for further usage.
“Editor Notes: Cause our professional Samsung TV Converter has set “Samsung TV” as an output format, which concludes all formats compatible with Samsung UNJS8500 Series TV. Even if you’re a complete newbie for technical parameters towards media formats, this software make it easy for you to play any MKV video or any other formats on TV.”
Free Download MKV to Samsung TV Converter:


Other Download:
- Pavtube old official address: http://www.pavtube.cn/blu-ray-video-converter-ultimate/
- Cnet Download: http://download.cnet.com/Pavtube-Video-Converter-Ultimate/3000-2194_4-75938564.html
A Simple Guide On Convert MKV Files For Samsung UNJS8500 Series TV
Step 1: Add MKV Video files
Run this top MKV to Samsung UNJS8500 Series TV Converter. Load your videos by clicking the "Add files" button. Also you can just drag and drop your video source to the MKV to Samsung TV Converter.

Step 2: Choose suitable output format
Here, you can learn the best benefit you chose Pavtube Video Converter Ultimate because it offers you the optimized preset for your Samsung TV so you don’t need to think about which format is the best. Navigate to “Format” > “TVS” > “Samsung TV(*.mp4)”

P.S. Generally, when you selected the optimized preset, you don’t adjust the video/audio parameters again. But if you have some special needs, try clicking “Settings”.
Step 3: Start to convert MKV files
Clicking the Convert button on main interface to start MKV files to Samsung UNJS8500 Series TV conversion.
When you locate the video in output folder, you can stream the video on Samsung UNJS8500 Series TV by USB External Hard Drive, Personal Cloud Storage or a server. Choose a way to transfer the MKV files to the storage device to begin your media life on Samsung TV.
Supported Samsung TVs: UN85S9VF, KN55S9CAFXZA, UN85S9AFXZA, UN65F9000AF, UN65F8000BF, UN65F7050AF, UN60F7500AF, UN55F7450AFXZA, UN65F7100AF, UN55F6800AF, UN65F6400AFXZA, UN65F6350AF, UN65F6300AF, UN50F5500AF, PN64F8500AF, etc.
Conclusion
Once the conversion is done, simply go to the "Destination" to find the converted MKV files and then you can watch them on Samsung UNJS8500 Series TV via USB, DLNA, WLAN smoothly. Why don't give this powerful tool a try today?
Tip: Now you can get DVD Creator + Video Converter Ultimate as bundled series to help you convert videos as well as burn videos into DVD. It only cost you $64.9 (even cheaper than Video Converter Ultimate alone)!
Read More:
The ultimate viewing experience has arrived. Samsung has launched several new, expensive televisions under the "SUHD" name, At their heart, SUHD TVs all utilize LCD technology. Specifically, they are all LED-backlit LCD televisions with Ultra HD 4K resolution. And most have curved screens. Experience the excellence of our best 4K SUHD TV picture yet–delivering stunningly vivid, authentic images and dynamic brightness like you’ve never seen through our innovative Quantum Dot Color and HDR 1000 technologies.
For anyone who wants to play Blu-ray/DVD on Samsung 4K SUHD TV, a few steps preparation would help you make it. Now, learn the full guide on copying Blu-ray DVD to Samsung 4K SUHD TV within clicks.

For this matter, after picked out your favorite Blu-ray/DVD and set up the DLNA media server on NAS, you need do some extra bits to cap off the Blu-ray/DVD to Samsung 4K SUHD TV errand. One is a great capacity of NAS that is compatible with the Samsung 4K SUHD TV should be in your inventory list; Another, you are in great need of a Blu-ray/DVD to Samsung 4K SUHD TV ripper to convert the movie Blu-ray/DVD discs to video formats such as H.264/H.265 MP4, MKV, which are the most common formats playable on Samsung 4K SUHD TV.
That being said, there's still the matter of the Blu-ray ripper to consider. Pavtube BDMagic - a professional Blu-ray/DVD ripping software, could come in handy. Supporting Apple TV, Samsung TV, LG TV, Sony TV, Panasonic TV, Seiki TV, Sharp TV, Vizio, JVC TV, Toshiba TV and more TV brands, it is a "shining star" among its peers. This Blu-ray/DVD to 4K TV converter is designed to rip Blu-ray, and optimize it, to make it perfectly match Samsung 4K SUHD TV or NAS server.
Also, if your TV is not on the list, don't worry, it also supports almost all the mainstream video formats, so you just need to convert Blu-ray/DVD to one format compatible with your TV. Both MKV and AVI are common and popular formats, of course the software supports converting Blu-ray to H.264/H.265 MKV and Blu-ray to AVI, even Blu-ray to MP4 and more. This Blu-ray ripping software is compatible with Windows 10. For mac users, here is the mac version. As one of the formats capable of playing on Samsung 4K SUHD TV, let's just settle on H.265 MP4 as our protagonist and see how this Blu-ray/DVD to Samsung 4K SUHD TV tutorial works.
Free Download Top Blu-ray/DVD Ripper for Samsung 4K SUHD TV:


Other Download:
- Pavtube old official address: http://www.pavtube.cn/blu-ray-ripper/
- Cnet Download: http://download.cnet.com/Pavtube-BDMagic/3000-7970_4-75922877.html
How to rip Blu-ray/DVD to Samsung 4K SUHD TV for Enjoying?
Step 1. Import Blu-ray/DVD
Download Blu-ray/DVD Ripper on Windows and click “File” icon to load Blu-ray/DVD movie to this program. At the chapter list below, you can choose desired subtitle or you can tick forced subtitle to show on your output movies.

Step 2: Choose Samsung 4K SUHD TV supported format
Click “Format” and navigate to “TVS” profile. Here lists the main four TV brands. Just choose Samsung TV. Or you can also select common H.264 MP4 format in “Common Video” or HD MP4 from “HD Video” so that you can use the video in other media players, like Kodi, Plex etc.

Step 3: Adjust video/audio settings for Samsung 4K SUHD TV.
Click the “Settings” icon and you will go into a new interface named “Profile Settings”. You can adjust video size to 3840 x 2160 to get the best video playback on your Samsung 4K SUHD TV.
Note: If your Samsung 4K SUHD TV support H.265 codec, you can also set “codec” from H.264 to H.265.

Step 4: Start Blu-ray/DVD to Samsung 4K SUHD TV conversion
hit the big red “Convert” button in bottom right corner to start Blu-ray/DVD to MP4 for Samsung 4K SUHD TV conversion. When the process is completed, open output folder and find the ripped Blu-ray/DVD file.
Finally, you can transfer the movies to USB external hard drive and plug it into USB port on Samsung 4K SUHD TV to stream the medias. If you are Mac users, you should download the Mac Blu-ray/DVD Ripper then follow the steps to achieve the Blu-ray/DVD ripping.
Samsung 4K SUHD TV Models including:
* 78" Class KS9800 9-Series Curved 4K SUHD TV (2016 Model)
* 78" Class KS9500 9-Series Curved 4K SUHD TV (2016 Model)
* 75" Class KS9000 9-Series 4K SUHD TV (2016 Model)
* 65" Class JS9500 9-Series Curved 4K SUHD Smart TV
* 78" Class JS9100 9-Series Curved 4K SUHD Smart TV
* 65" Class JS9000 9-Series Curved 4K SUHD Smart TV
* 105" Class 105S9 9-Series Curved 4K UHD Smart TV
* 65” Class KS950D 9-Series 4K SUHD TV (2016 Model)
* 75” Class KS900D 9-Series 4K SUHD TV (2016 Model)
Tips for Video Playback issues on Samsung 4K SUHD TV Models
Here, Pavtube Video Converter Ultimate is strongly recommended. This all-in-one media solution can convert H.265, MKV, MP4, Tivo, MOV, AVI, FLV, VOB, ISO, WMV, etc to Samsung 4K SUHD TV friendly format with high video quality. It provides users with Samsung 4K SUHD TV optimized preset equipped most compatible A/V parameters for Samsung 4K SUHD TV. You can adjust video resolution to 2160p, 1080, 720p to adapt to all your Samsung TV models.

It also can convert 2D/3D Blu-ray/DVD/Video to 3D MP4/AVI/MKV/WMV/MOV in SBS, TB, Anaglyph for Samsung 4K SUHD TV playback via USB. To get perfect media entertainment on Samsung 4K SUHD TV, you can add srt/ass/ssa subtitle to your movies when you converting them to Samsung 4K SUHD TV. Or you can crop the black area, deinterlacing video, adjust video bitrate/frame rate, change audio channel/codec, adjust aspect ratio, etc with Pavtube Video Converter for Samsung TV owners.
Note: Much wonderful software bundled with BDMagic will provide you more amazing experience in converting videos. Go to Money Saving Software Bundles to get special offer for more software, such as BDMagic($49) + DVD Creator($35) = Only $49.9, Save $28.1, BDMagic($49) + ChewTune($29)= Only $49.9, Save $28.1 and so on.
Read More:
SUMMARY: How to play 4k videos on HiMedia Q10 Pro through Samsung 4K SUHD TV? Any good 4k video converter to recommend? Keep scrolling and you will get the full answer you need. 2016 Hot Lastest High-end Newest TOP Quality 4K H.265 Quad Core CPU Android 5.1 Smart TV Box: Hisilicon HI3798C V200 is a promising processor with four Cortex A53 cores, ARM Mali-T720, 4K video output (HDMI 2.0a), 4K H.265/H.264/VP9 decoding with Dolby Vision & HDR10 high dynamic range standards support, native SATA, Gigabit Ethernet and USB 3.0 interfaces, and TS inputs to support tuners. That means products based on the SoC should be both decent media players and NAS, and one of the first product to hit the market will be HiMedia Q10 Pro. H8 won't play 4K video that means Cannot Play 4K Video via HiMedia Q10 Pro on Samsung 4K SUHD TV Q: “I finally got around to downloading some 4K content, since my new H8 and Samsung TV are supposed to support 4K. I was surprised to learn that the H8 can't play any of the 4K videos from the web. They play flawlessly when using the "smart" media player in the Samsung connected directly to LAN or even via WiFi, but in many cases won't even start when using the H8. Yes, I have the H8 set to 2160 P 30 fps or 60fps (tried both) and am connected directly to the TV (not through the audio receiver) and am using an HDMI 2.0 cable. More details. ” We got the replay from Himedia regarding this topic: 1. H8 box uses Rockchip RK3368 octo-core CPU which for sure supports 4K videos. 2. RK3368 supports 4K video except these format: a. 10-bit (total 30bits) video, only work with 8-bit (normally called 24 bits) video b. 4K video which is bit rate is higher than 100Mbps. (1080P is usually around 20Mbps. 4K can reach up to 300Mbps) c. Some of the H.265 4K video This means the video format such as .MKV or .MP4 is not an issue, it depends on the format of the video signal. Rockship hasn't had any solutions for it on RK3368 yet. This is a bad news. Hot Search: DJI Phantom 4 4K video to YouTube | Blu-ray to H.265 MP4 for 4K TV | Compress 4K Video for Playback | Playing MKV Files on Samsung TV | Top 4K Video Converter for HiMedia Q10 Pro/Samsung 4K SUHD TV - Pavtube Video Converter Ultimate Pavtube Video Converter Ultimate - is a professional 4K video converter on Windows. It can convert 4K MP4, MKV, H.265, AVI, etc to 1080p/720p/480p, etc video and can re-encode SD/HD AVI, MP4, MOV, WebMD, WMV, FLV, DivX, etc to 4096×2160 or 3840× 2160 for your 4K screen. It’s a cool and snazzy software program that works as good as a handy Swiss knife.Due to straightforward interface and ease at use, Pavtube Video Converter Ultimate is voted as one best free Windows 10 video converter. Besieds, It is a software program that will aid you in converting 4K videos to any format you want and burning them onto 4K TV, 4K Devices, etc. You can choose 200+ formats supported and counting video files from the Internet. This program delivers bang for the buck to the people, and converts 4K videos up to 6X times faster, without any loss of quality. Main features: 1. Convert 4K videos to Samsung/Sony/Panasonic/LG TV with the optimized presets for easily playback. 2. Almost all 4K video/audio formats supported 3. 6x Faster Conversion Speed 4. Freely select subtitle and audio tracks 5. Customize video and audio parameters 6. Edit video and create personal movie 7. Output playable 4K videos/movies for all popular devices Free Download and trail: 
 Other Download: - Pavtube old official address: http://www.pavtube.cn/blu-ray-video-converter-ultimate/ - Cnet Download: http://download.cnet.com/Pavtube-Video-Converter-Ultimate/3000-2194_4-75938564.html Just download, install and launch this great HiMedia Q10 Pro 4K Video Converter and then follow the tutorial to play the 4K Video file on your Samsung 4K SUHD TV with HiMedia Q10 Pro smoothly. How to Convert 4K videos to your HiMedia Q10 Pro on Samsung 4K SUHD TV? Step 1. Import 4K videos This program offers you two doable ways to upload your 4K Video files. You can either click the "Add Files" button to browse your hard disk or local directories and load the target files or simply drag your local 4K videos onto the interface. The uploaded files will be shown as thumbnails.
Other Download: - Pavtube old official address: http://www.pavtube.cn/blu-ray-video-converter-ultimate/ - Cnet Download: http://download.cnet.com/Pavtube-Video-Converter-Ultimate/3000-2194_4-75938564.html Just download, install and launch this great HiMedia Q10 Pro 4K Video Converter and then follow the tutorial to play the 4K Video file on your Samsung 4K SUHD TV with HiMedia Q10 Pro smoothly. How to Convert 4K videos to your HiMedia Q10 Pro on Samsung 4K SUHD TV? Step 1. Import 4K videos This program offers you two doable ways to upload your 4K Video files. You can either click the "Add Files" button to browse your hard disk or local directories and load the target files or simply drag your local 4K videos onto the interface. The uploaded files will be shown as thumbnails.  Step 2. Choose the optimized format for Samsung 4K SUHD TV Hit the Output Format drop-down menu and go to "Device>TVS" to select "Samsung TV" as the output format. The optimized output format will contains the best video settings for playback on your 4K Samsung 4K SUHD TV. For HiMedia Q10 Pro Owners, you can choose MP4, MKV, AVI, FLV for your HiMedia Q5. Here, we choose HD H.264 MP4 as the target format if you output this type file, you can also can use it in other aspects, like your PC, Mobile phones.
Step 2. Choose the optimized format for Samsung 4K SUHD TV Hit the Output Format drop-down menu and go to "Device>TVS" to select "Samsung TV" as the output format. The optimized output format will contains the best video settings for playback on your 4K Samsung 4K SUHD TV. For HiMedia Q10 Pro Owners, you can choose MP4, MKV, AVI, FLV for your HiMedia Q5. Here, we choose HD H.264 MP4 as the target format if you output this type file, you can also can use it in other aspects, like your PC, Mobile phones.  Tip: If you like, you can click “Settings” to change the video encoder, resolution, frame rate, etc. as you wish. Keep in mind the file size and video quality is based more on bitrate than resolution which means bitrate higher results in big file size, and lower visible quality loss, and vice versa. Step 3. Start 4K to HiMedia Q10 Pro Conversion Click the “Start conversion” button on the main interface and the software will start to convert 4K to HiMedia Q10 Pro/Samsung 4K SUHD TV friendly video formats immediately. When the conversion done, click “Open” to find the converted video files. Then you can effortless transfer the video files to Samsung 4K SUHD TV via USB for playback on the go. Additional Tips: HiMedia Q10 Pro specifications * SoC – HiSilicon HI3798CV200 quad-core ARM Cortex A53 processor with ARM Mali-T720 supporting OpenGL ES 3.1/2.0, OpenVG1.1, EGL, and Imprex 2.0 PQ engine with HDR,Dolby vision support. * System Memory – 2GB DDR3 * Storage – 16GB eMMC flash, 3.5″ SATA bay, and 2-in-1 card reader (MMC/SD) * Video Ouput – 1x HDMI 2.0a up to 4K @ 60 Hz, 1x composite video (RCA) * Audio Output – HDMI, stereo audio (RCA), coaxial and optical S/PDIF ports. * Video Codecs / Formats – 10-bit H.265/HEVC, H.264, VC1, MPEG4, MPEG2, VP9, VP8, VP6, AVS video decoding up top 250 Mbps bitrate. 3D blu-ray, BD-ISO, 3D BD-ISO * Audio Capabilities – 7.1 HD Audio pass-through and downmix for Dolby TtrueHD, DTS HD, and Dolby Atmos, 192K/24bit audio decoding and output * Connectivity – Gigabit Ethernet (with remote wakeup and standby support), 802.11 b/g/n/ac WiFi with external antenna, Bluetooth 4.0 * USB – 1x USB 3.0 host port, 2x USB 2.0 host ports, 1x USB 3.0 device port (to connect to your computer) * Misc – Front LED display and smart touch key, IR receiver * Power Supply – 12V/2A * Dimensions – N/A (aluminum shell) The device runs Android 5.1 with a 1080p user interface, is pre-loaded with Kodi 16.0 (likely customized for HiSilicon processors), and supports Google Play, local and OTA firmware updates, network video playback (SAMBA/NFS/UPnP), Miracast, and more. Read More:
Tip: If you like, you can click “Settings” to change the video encoder, resolution, frame rate, etc. as you wish. Keep in mind the file size and video quality is based more on bitrate than resolution which means bitrate higher results in big file size, and lower visible quality loss, and vice versa. Step 3. Start 4K to HiMedia Q10 Pro Conversion Click the “Start conversion” button on the main interface and the software will start to convert 4K to HiMedia Q10 Pro/Samsung 4K SUHD TV friendly video formats immediately. When the conversion done, click “Open” to find the converted video files. Then you can effortless transfer the video files to Samsung 4K SUHD TV via USB for playback on the go. Additional Tips: HiMedia Q10 Pro specifications * SoC – HiSilicon HI3798CV200 quad-core ARM Cortex A53 processor with ARM Mali-T720 supporting OpenGL ES 3.1/2.0, OpenVG1.1, EGL, and Imprex 2.0 PQ engine with HDR,Dolby vision support. * System Memory – 2GB DDR3 * Storage – 16GB eMMC flash, 3.5″ SATA bay, and 2-in-1 card reader (MMC/SD) * Video Ouput – 1x HDMI 2.0a up to 4K @ 60 Hz, 1x composite video (RCA) * Audio Output – HDMI, stereo audio (RCA), coaxial and optical S/PDIF ports. * Video Codecs / Formats – 10-bit H.265/HEVC, H.264, VC1, MPEG4, MPEG2, VP9, VP8, VP6, AVS video decoding up top 250 Mbps bitrate. 3D blu-ray, BD-ISO, 3D BD-ISO * Audio Capabilities – 7.1 HD Audio pass-through and downmix for Dolby TtrueHD, DTS HD, and Dolby Atmos, 192K/24bit audio decoding and output * Connectivity – Gigabit Ethernet (with remote wakeup and standby support), 802.11 b/g/n/ac WiFi with external antenna, Bluetooth 4.0 * USB – 1x USB 3.0 host port, 2x USB 2.0 host ports, 1x USB 3.0 device port (to connect to your computer) * Misc – Front LED display and smart touch key, IR receiver * Power Supply – 12V/2A * Dimensions – N/A (aluminum shell) The device runs Android 5.1 with a 1080p user interface, is pre-loaded with Kodi 16.0 (likely customized for HiSilicon processors), and supports Google Play, local and OTA firmware updates, network video playback (SAMBA/NFS/UPnP), Miracast, and more. Read More:
Whatever profession, personal background or lifestyle you happen to have, there is always the case that you lounge around the sofa and enjoy wonderful videos with your family. If the you have a large blu-ray collection, you may want to know how to backup Blu-ray to WD Multimedia HD migration? Actually, a Blu-ray Ripper is a necessary. Since he is a newbie in Blu-ray backup, here I want to use the most simple steps to help copy Blu-ray to WD Multimedia HD with Samsung Smart TV supported format.Follow the steps one by one to rip Blu-ray to WD Multimedia HD for Samsung Smart TVStep 1: Download and install Blu-ray to WD Multimedia HD/Samsung TV converter at: For Windows: http://www.multipelife.com/download/bytecopy/bytecopy_setup.exeFor Mac: http://www.multipelife.com/download/bytecopy-mac/bytecopy_setup.dmgI will explain why I choose Pavtube ByteCopy at the bottom of the guide. Step 2: Run the software on your computer. Then insert your Blu-ray to external Blu-ray drive. Click “File” > “Load from disc” on the interface to load Blu-ray movies to the program. Step 3: Navigate to “Format” > “TVS” > “Samsung TV (*.mp4)”. This is one of the reasons that I choose Pavtube ByteCopy in that it has optimized preset for Samsung/LG/Sony/Panasonic TV. Sweet design.
Step 3: Navigate to “Format” > “TVS” > “Samsung TV (*.mp4)”. This is one of the reasons that I choose Pavtube ByteCopy in that it has optimized preset for Samsung/LG/Sony/Panasonic TV. Sweet design.  Step 4: Press on “Browse” to set the target folder to place your generated Blu-ray rips.Step 5: Hit “Convert” at the bottom right corner to start to backup Blu-ray to WD Media Server with Samsung Smart TV most compatible format. When the process ends, just locate the Blu-ray rips in this folder.Reasons for I choose Pavube ByteCopy to rip Blu-ray to WD Multimedia HD for Samsung TVReason 1: If your only demand for the Blu-ray Ripper is to backup Blu-ray to WD Multimedia HD for Samsung Smart TV, the below are the two points I love: *Pavtube ByteCopy can rip any commercial Blu-ray discs with various encryption, like AACS, BD+, Region Codes, etc. *It has most compatible preset for Samsung TV as I mentioned above.Reason 2: Pavtube ByteCopy is not a open-source. If I pay for a Blu-ray Ripper, I hope that the software can be powerful enough to meet all my needs about Blu-ray/DVD ripping. The discussion is that Pavtube ByteCopy deserves the money. > The Blu-ray Ripping tool can rip Blu-ray/DVD to H.265, M3U8, MP4, MKV, AVI, MOV, M4V, etc.> Has optimized preset for mainstreaming multimedia players and video editing tools, like iPhone, Android tablet/phone, Microsoft Surface, PSP, PS3, FCP, iMovie, TV, etc.> Extract FLAC , MP3, WMA, etc audio from Blu-ray/DVD audio and Blu-ray/DVD movie background music.> Extract srt subtitle from Bl-ray/DVD movies.> Keep DTS 7.1/5.1 audio while ripping Blu-ray.> Output lossless MKV with multiple subtitle/audio track and all chapter markers.> Full disc copy Blu-ray/DVD movies and copy the main title of Blu-ray/DVD movies.Sadly, Pavtube ByteCopy only provides trial version for free. And the output video in trial version will have watermark in the middle. But I think it is enough for a green hand to use the free meta version to practice the Blu-ray ripping skills. If you want the perfect paid version, click the links below:For Windows: http://www.multipelife.com/bytecopy/purchaseFor Mac: http://www.multipelife.com/bytecopy-mac/purchaseRead More:
Step 4: Press on “Browse” to set the target folder to place your generated Blu-ray rips.Step 5: Hit “Convert” at the bottom right corner to start to backup Blu-ray to WD Media Server with Samsung Smart TV most compatible format. When the process ends, just locate the Blu-ray rips in this folder.Reasons for I choose Pavube ByteCopy to rip Blu-ray to WD Multimedia HD for Samsung TVReason 1: If your only demand for the Blu-ray Ripper is to backup Blu-ray to WD Multimedia HD for Samsung Smart TV, the below are the two points I love: *Pavtube ByteCopy can rip any commercial Blu-ray discs with various encryption, like AACS, BD+, Region Codes, etc. *It has most compatible preset for Samsung TV as I mentioned above.Reason 2: Pavtube ByteCopy is not a open-source. If I pay for a Blu-ray Ripper, I hope that the software can be powerful enough to meet all my needs about Blu-ray/DVD ripping. The discussion is that Pavtube ByteCopy deserves the money. > The Blu-ray Ripping tool can rip Blu-ray/DVD to H.265, M3U8, MP4, MKV, AVI, MOV, M4V, etc.> Has optimized preset for mainstreaming multimedia players and video editing tools, like iPhone, Android tablet/phone, Microsoft Surface, PSP, PS3, FCP, iMovie, TV, etc.> Extract FLAC , MP3, WMA, etc audio from Blu-ray/DVD audio and Blu-ray/DVD movie background music.> Extract srt subtitle from Bl-ray/DVD movies.> Keep DTS 7.1/5.1 audio while ripping Blu-ray.> Output lossless MKV with multiple subtitle/audio track and all chapter markers.> Full disc copy Blu-ray/DVD movies and copy the main title of Blu-ray/DVD movies.Sadly, Pavtube ByteCopy only provides trial version for free. And the output video in trial version will have watermark in the middle. But I think it is enough for a green hand to use the free meta version to practice the Blu-ray ripping skills. If you want the perfect paid version, click the links below:For Windows: http://www.multipelife.com/bytecopy/purchaseFor Mac: http://www.multipelife.com/bytecopy-mac/purchaseRead More:
SUMMARY: Get the reason why we often failed to Load H.264 MOV video file from Nikon D3300 to Samsung Smart TV for Playback? The Best Workaround as below. Want to create a stunning presentation and share it with your audiences more easily? Nkion D3300 is very popular seller in the Nikon DSLR series, and also in the photography market. You may have bought one and need to playing Nikon D3300 MOV on Samsung Smart TV via USB. So, come with a question- Can Samsung Smart TV support MOV videos from Nikon D3300? Are you facing the same trouble in bringing MOV to Smart TV as the above user met? In such case, if there is a way to tackle this mess? The answer is definitely yes. Just read on to get some tricks for viewing Nikon D3300 MOV and more videos on Samsung TV smoothly.From the Samsung official website, as we know, , so it is impossible thing to directly play Nikon D3300 MOV video on Samsung smart TV. Samsung Smart TV supported video format is limited, from Samsung TV official website we know that Samsung TV best video format is H.264 codec MP4 format. For playing Nikon D3300 video and other formats on Samsung smart TV, you need a Video Converter to convert video to Samsung Smart TV supported format. Step -by-Step guide: How to Convert Nikon D3300 MOV to MP4 for Samsung Smart TV?Step 1. Download Pavtube Video Converter Ultimate, This software is very powerful, with this Nikon D3300 converter you can convert your Nikon D3300 MOV to Samsung Smart TV best supported playback format. The software is able to convert apple QuickTime mov to various video file formats. Plus, it also can help you convert your Nikon D3300 MOV files to other kinds of format to suit many devices like Android and Appl tablets. In additional, It enables users to convert any video format Blu-ray, DVD, MOV, MKV, FLV, M4V, WMV, MPG, 3GP to Samsung Smart TV with original quality kept to meet your different needs. If you are Mac users, please turn to iMedia Converter for Mac. Free download the Nikon video converter for try: 
 Other Download:- Pavtube old official address: http://www.pavtube.cn/blu-ray-video-converter-ultimate/- Cnet Download: http://download.cnet.com/Pavtube-Video-Converter-Ultimate/3000-2194_4-75938564.htmlStep 2. Launch the Nikon Video Converter and import MOV files.Drag & drop MOV files to the program directly. Or go to the "File" menu, choose "Add Video" to locate the MOV files you want to add. You can add several files to do batch conversion.
Other Download:- Pavtube old official address: http://www.pavtube.cn/blu-ray-video-converter-ultimate/- Cnet Download: http://download.cnet.com/Pavtube-Video-Converter-Ultimate/3000-2194_4-75938564.htmlStep 2. Launch the Nikon Video Converter and import MOV files.Drag & drop MOV files to the program directly. Or go to the "File" menu, choose "Add Video" to locate the MOV files you want to add. You can add several files to do batch conversion. Tip: You can merge MOV clips into one file by checking the “Merge into one” box. Step 3: Set output video format as H.264 MP4 under Format > Common Video. In general, mp4 is a well-accepted file format for its ability to save memory storage and keep up the video quality.
Tip: You can merge MOV clips into one file by checking the “Merge into one” box. Step 3: Set output video format as H.264 MP4 under Format > Common Video. In general, mp4 is a well-accepted file format for its ability to save memory storage and keep up the video quality. Step 4: To set the profile settings, please click the “Settings” panel to adjust video size, bit rate, frame rate, sample rate and audio channels. Step 5: Once everything is ok, click “Convert” to start transcoding Nikon D3300 MOV to Samsung Smart TV.Now, you can Play Nikon D3300 MOV video on Samsung smart TV via USB without any hassles. Read More:
Step 4: To set the profile settings, please click the “Settings” panel to adjust video size, bit rate, frame rate, sample rate and audio channels. Step 5: Once everything is ok, click “Convert” to start transcoding Nikon D3300 MOV to Samsung Smart TV.Now, you can Play Nikon D3300 MOV video on Samsung smart TV via USB without any hassles. Read More: