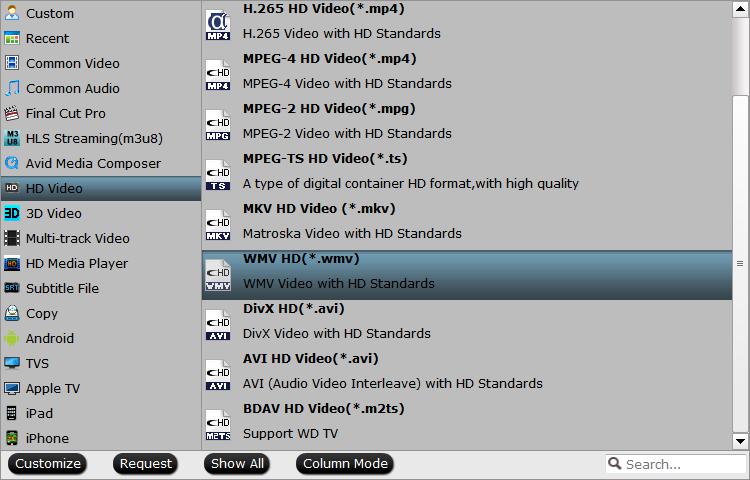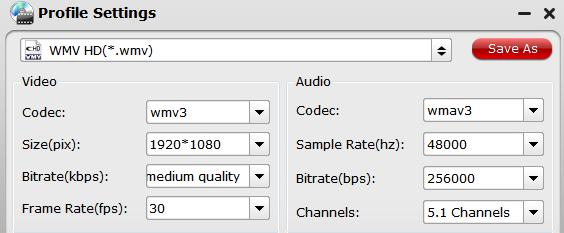The 12.3-inch Samsung Chromebook Pro is a solid hybrid that brings up one step closer to the perfect marriage between Chrome OS and Android. The sleek metal body is as comfortable to carry as a tablet and easy to fit in your bag while you're on the go. Want to take your favorite DVD movies with your on your Samsung Chromebook Pro when you are out for traveling? How about the possibility to play DVD on Samsung Chromebook Pro? Have more interest, just read on..
Can Samsung Chromebook Pro play DVD disc?
Do Samsung Chromebook Pro have a DVD disk drive?
Chromebooks don't have DVD drive, but you can connect an external disc drive via USB to access files stored on DVDs.
Can Samsung Chromebook Pro play DVD?
Although it is possible to connect an external USB drive to your Chromebook, however, you can not currently watch DVD movies by default in Chrome OS. The main reason is that the playback of DVD Video requires special decoding software and codecs to work. Google has not licensed this software and included it with Chrome OS.
Solution to play DVD with Samsung Chromebook Pro
The good news is that VLC, one of the best free programs for local media playback, now runs on Chromebooks you can download it from the Chrome Web Store for playing various video and audio file types. However, as VLC for Chrome OS lacks the ability to access DVD drives, you will need to help of following 2 programs to get DVD movies played on Samsung Chromebook Pro with VLC media player.
Solution 1: Using crouton along with VLC
watch video DVD movies using crouton along with software like VLC, but this requires switching your Chromebook into developer mode and installing a secondary operating system, something that is not recommended for everyday Chromebook users.
Solution 2: Use DVD Ripping software
Although VLC can't access DVD movies from DVD drive, but it can play movies stored on USB flash drive or external hard drive or microSD cards, therefore, you can use a DVD Ripper software to rip or convert DVD to Samsung Chromebook Pro playable digital video and audio formats listed below for viewing on the Chromebook with VLC media player from external drives.
Here, you can get the job easily completed with a simple to use yet powerful application called Pavtube DVDAid, the program can powerfully bypass all DVD copy protection and region code from the disc. In addition, it also keeps constant update with perfect support for the new encryption used on many recently released DVD disc. You can then freely rip the non protected data on DVD to Samsung Chromebook Pro readable video and audio file formats listed below:
Video/Audio container formats: 3gp, .avi, .mov, .mp4, .m4v, .m4a, .mp3, .mkv, .ogv, .ogm, .ogg, .oga, .webm, .wav
Codec
Remove subtitle and deinterlace video
Chromebook can't play video with subtitle or that is interlaced recorded, therefore, when ripping DVD to Samsung Chromebook Pro with subtitles using the program, you can select the "none" option under "Subtitle" drop-down list. In the video editing window, you can also tick off the "Deinterlacing" option to deinterlace interlaced video to get better output video quality.
Get Pavtube DVDAid with 20% off discount, coupon codec: 45K2D47GJH |
Step by Step to Rip DVD for Samsung Chromebook Pro Playing with VLC?
Step 1: Import DVD Movies.
Download, install and run this DVD ripper. Inser the DVD disc into your computer optical drive. You can load DVD by clicking "File" > "Load from disc". Or load DVD Folder by clicking "File" > "Load from folder" or load DVD IFO/ISO image by clicking "File" > "Load IFO/ISO".
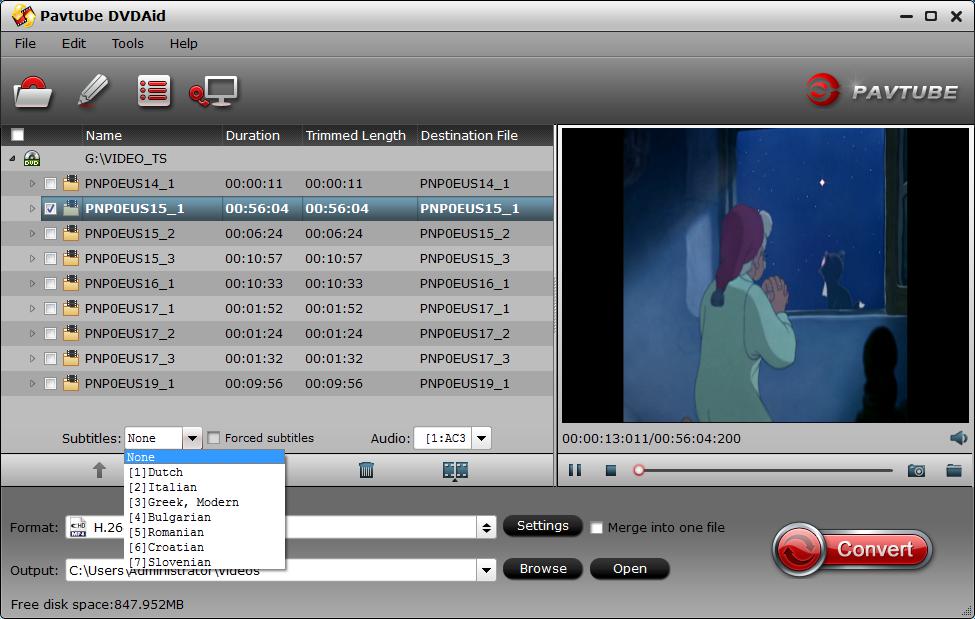
Tips: On the main interface, from "Subtitle" drop-down list, choose "
Step 2: Define the output format.
Clicking the Format bar, from its drop-down list, select one of Samsung Chromebook Pro playable file formats such as "H.264 HD Video(*.mp4)" under "HD Video" main category.

Tips: Click "Settings" to open "Profile" settings window, here you can flexibly tweak the output video codec, bit rate, frame rate, resolution, audio codec, bit rate, sample rate and channels according to your own needs.
Step 3: Deinteralce DVD video.
Open "Video Editor" window, under the "Effect" tab, select "Deinterlacing"to convert interlaced DVD movies into a progressive form so that you can enjoy a better and clear video effect.

Step 4: Begin the conversion process.
After all setting is completed, press the "Convert" button in the right-bottom and begin DVD to Samsung Chromebook Pro playable file formats conversion process.
When the conversion is over, click "Open output folder" to pop out the converted files, then feel free to transfer converted files to a USB flash drive, external hard drive or microSD card to plug into your Samsung Chromebook Pro for playing with VLC media player.
Related Articles
Hot Articles & Reviews
Any Product-related questions?support@pavtube.com