Your hard drive are full of ISO image files ripped from Blu-ray/DVD disc. It won't be difficult for access those ISO files on computer via free ISO video player apps like VCL media player, 5K Player, etc or mount via virtual drive tools like Daemon Tools. For those people who have just got a Galaxy S8 or S8 Plus, how about the possibility to watch ISO files on Galaxy S8/S8 Plus when you are on the move?
Obviously, there are almost no direct ways for you to view the ISO image file on Galaxy S8/8S Plus since it is not impossible to install a virtual drive on your mobile phone to mount the ISO image file, what's more, the built-in video player app also lacks the ability to handle the ISO image files.
Convert ISO to Galaxy S8/8S Plus
The good new is that with a powerful ISO Ripper application, you can easily convert ISO to Galaxy S8/8S Plus readable file formats listed below:
Video Playback format
MP4, M4V, 3GP, 3G2, WMV, ASF, AVI, FLV, MKV, WEBM
Audio Playback Format
MP3, M4A, 3GA, AAC, OGG, OGA, WAV, WMA, AMR, AWB, FLAC, MID, MIDI, XMF, MXMF, IMY, RTTTL, RTX, OTA, DSF, DFF
If you are looking for a program that's capable of handling both Blu-ray ISO and DVD ISO image files, you can't miss Pavtube ByteCopy, which is a combo function of Blu-ray Ripper and DVD Ripper with full support for Blu-ray disc, BDMV folder, ISO image file and DVD disc, Video_TS folder, IFO/ISO image file.
Hot Search: Blu-ray to Galaxy S8 | DVD to Galaxy S8 | Video to Galaxy S8
With the program, you can easily rip ISO files to Galaxy S8/8S Plus readable video formats like MP4, M4V, 3GP, 3G2, WMV, ASF, AVI, FLV, MKV, WEBM and audio file formats like MP3, M4A, AAC, OGG, WAV, WMA, FLAC listed above. To get better output video and audio quality, you can flexibly adjust output profile parameters including video codec, resolution, bit rate, frame rate, audio codec, bit rate, sample rate, channels, etc as you like.
Get Pavtube ByteCopy with 20% off discount, coupon codec: 45K2D47GJH |
How to Convert ISO Files to Samsung Galaxy S8/S8 Plus Playback?
Step 1: Load ISO files.
Initiate the program on your computer, on the main menu bar, click "File" > "Load IFO/ISO" to import ISO files to the program.

Step 2: Define the output format.
Clicking the Format bar, from its drop-down list, choose one of Galaxy S8/S8 Plus playable file formats such as "WMV HD Video(*.wmv)" under "HD Video" main category.
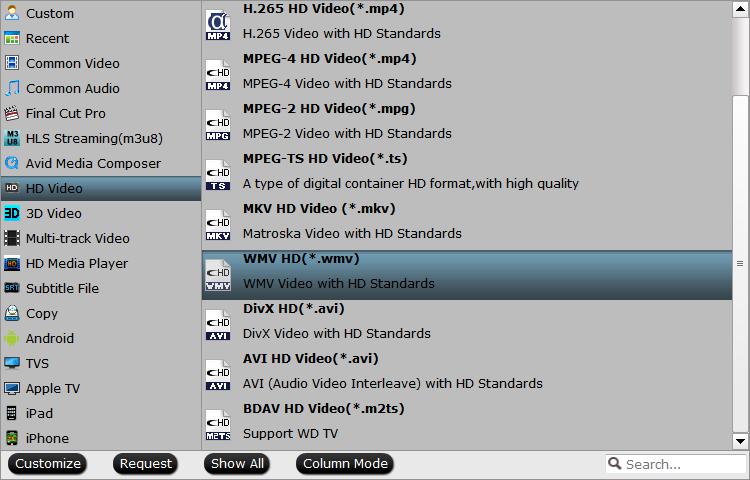
Step 3: Adjust output profile settings.
Click "Settings" on the main interface to open "Profile Settings" window, here, you can flexibly adjust output profile parameters including video codec, resolution, bit rate, frame rate, audio codec, bit rate, sample rate, channels, etc as you like to get better output video and audio quality for Galaxy S8/S8 Plus.
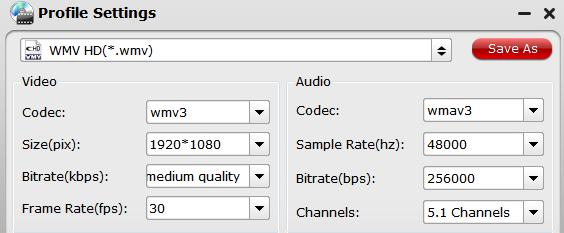
Step 4: Begin the conversion process.
After all setting is completed, hit the "Convert" button at the right bottom of the main interface to begin Blu-ray to Galaxy S8/S8 Plus supported video and audio file formats ripping process.
When the conversion is finished, click "Open Output Folder" icon on the main interface to open the folder with generated files. Then follow the steps below to transfer video from computer to Samsung Galaxy S8/S8 Plus:
1. Windows users should download and install the USB drivers for the Galaxy S8/S8 Plus. Mac users can download and install Android File Transfer.
2. Connect the device to an available USB port using the included USB cable.
3. A prompt will appear on the screen of the phone that says "Connected as media device" or "Connected for charging". Drag the notification area down, tap it, then make a selection based on what you wish to do with the device.
- Transferring media files - Connect the phone to your computer to transfer files. Windows users can look under Computer and find the device listed under Portable Devices.
Related Articles
Any Product-related questions?support@pavtube.com

