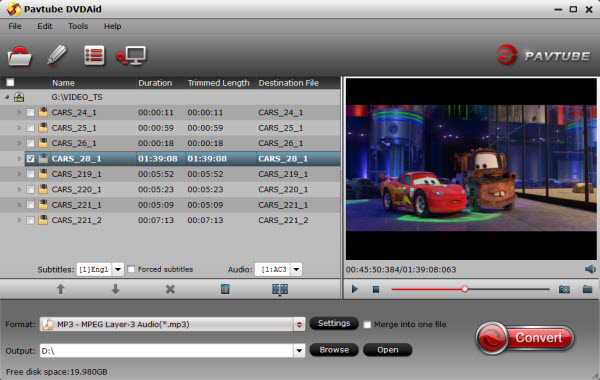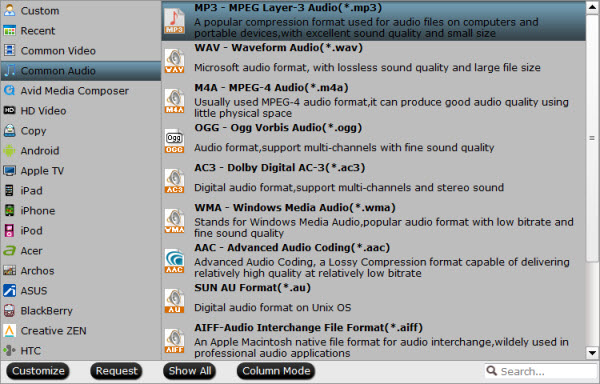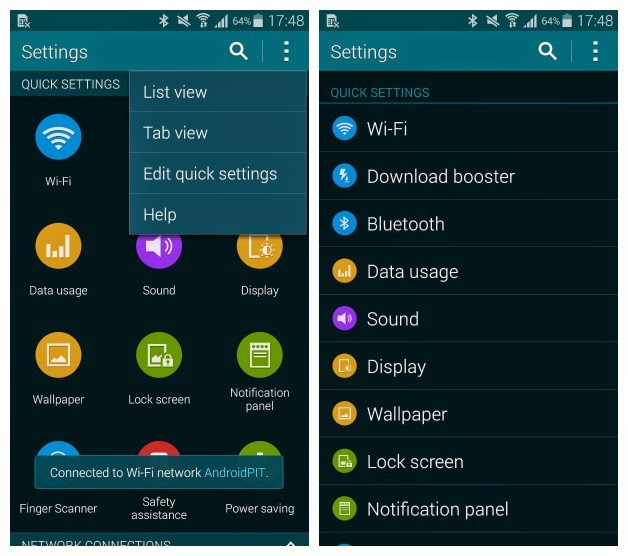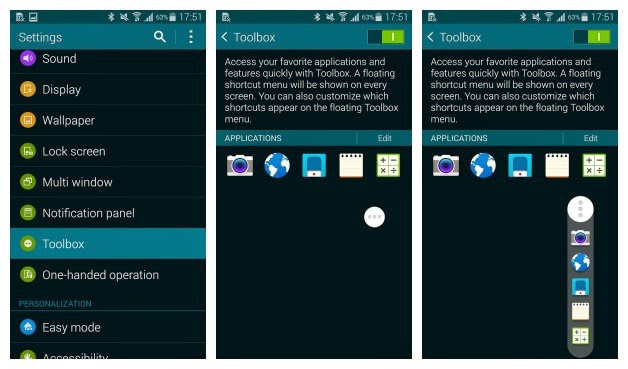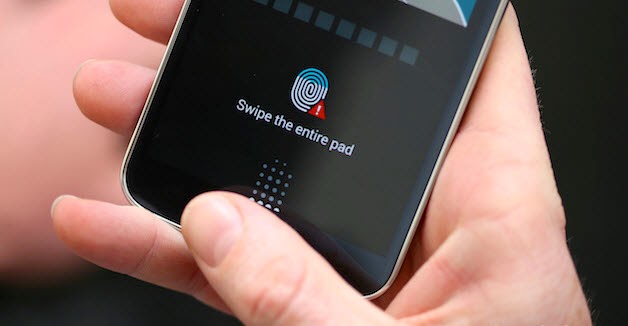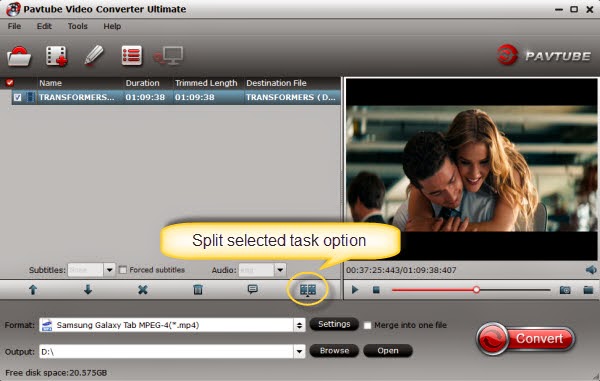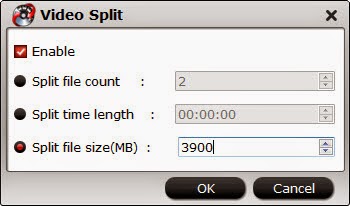Planning to buy a Galaxy S5 phone? Want to lean more about this device? The article simply shows you 5 Advantages and disadvantages of Samsung Galaxy S5.
In the last few years, Samsung is one of the best and most popular manufacturers of android mobile phones. The newest Samsung model that hit the markets this year is Samsung Galaxy S5. While there is a few drawbacks or cons of the Samsung Galaxy S3,it offers certain improvements over some of the previous Samsung models. If you are considering buying this phone, you should take a look and see all Advantages and disadvantages of Samsung Galaxy S5, and then you will be able to make the best possible decision.There are quite a few problems being reported for the Galaxy S5, to name a few :Freezing ,Lagging and unable to read email
This model offers improvements and enchantments especially if you compare this model with Samsung Galaxy S4 and some other similar phones that you can buy on the market. Here is the list of Advantages and disadvantages of Samsung Galaxy S5.
ADVANTAGES AND DISADVANTAGES OF SAMSUNG GALAXY S5

Pros and Cons of Samsung galaxy S5
5 Advantages of Samsung Galaxy S5
Pros of the Samsung galaxy S5
1. This model has really great high quality camera, and you will be able to capture the best possible photos in high definition. It shots 4,640×3,480 (16.15-megapixel) , record 1080p video at 60fps. It Has a 0.28in sensor that can capture more light per pixel, hence better low light performance and less noise
2. It is water resistant phone – that of course does not mean that you should keep this phone under water for a long period of time
3. It has improved processor and GPU -Qualcomm’s new Snapdragon 801 processor and fast Adreno 330 GPU
4. Battery life is significantly increased . A Large 2,800mAh battery That serves up to 21 hours of 3G talk time
5. Fingerprint scanner – this is really a great option that add extra security to this device.It lest you authorise PayPal transactions, Unlock your phone from sleep mode and lock sensitive folders from unauthorized people
Cons of the Samsung galaxy S5
1. Hardware of the phone is pretty ordinary and people expected to see much more (Plastic design)
2. Software is improved just a little bit, not as much as everyone expected to be (Fingerprint reader fails too much.)
3.This phone has 2.5GHz processor and 2 GB RAM, which means that there is still a high chance that performance of this device can easily lack somewhere along the way
4. Price is also a disadvantage, because this phone is pretty expensive, and it won’t be easy to afford this phone
5. Even the design of the phone is improved and enchanted just a little bit -(Duplicated software apps and features.)
Before you go to the shop to buy this device, study this list of Advantages and disadvantages of Samsung Galaxy S5 in order to make the best possible decision.
See also:
How to Fix Samsung Galaxy S5 Slow Wi-Fi Issue
How to move files to SD card on Samsung Galaxy S5
5 essential Galaxy S5 Tips and Tricks
In the last few years, Samsung is one of the best and most popular manufacturers of android mobile phones. The newest Samsung model that hit the markets this year is Samsung Galaxy S5. While there is a few drawbacks or cons of the Samsung Galaxy S3,it offers certain improvements over some of the previous Samsung models. If you are considering buying this phone, you should take a look and see all Advantages and disadvantages of Samsung Galaxy S5, and then you will be able to make the best possible decision.There are quite a few problems being reported for the Galaxy S5, to name a few :Freezing ,Lagging and unable to read email
This model offers improvements and enchantments especially if you compare this model with Samsung Galaxy S4 and some other similar phones that you can buy on the market. Here is the list of Advantages and disadvantages of Samsung Galaxy S5.
ADVANTAGES AND DISADVANTAGES OF SAMSUNG GALAXY S5

5 Advantages of Samsung Galaxy S5
Pros of the Samsung galaxy S5
1. This model has really great high quality camera, and you will be able to capture the best possible photos in high definition. It shots 4,640×3,480 (16.15-megapixel) , record 1080p video at 60fps. It Has a 0.28in sensor that can capture more light per pixel, hence better low light performance and less noise
2. It is water resistant phone – that of course does not mean that you should keep this phone under water for a long period of time
3. It has improved processor and GPU -Qualcomm’s new Snapdragon 801 processor and fast Adreno 330 GPU
4. Battery life is significantly increased . A Large 2,800mAh battery That serves up to 21 hours of 3G talk time
5. Fingerprint scanner – this is really a great option that add extra security to this device.It lest you authorise PayPal transactions, Unlock your phone from sleep mode and lock sensitive folders from unauthorized people
Cons of the Samsung galaxy S5
1. Hardware of the phone is pretty ordinary and people expected to see much more (Plastic design)
2. Software is improved just a little bit, not as much as everyone expected to be (Fingerprint reader fails too much.)
3.This phone has 2.5GHz processor and 2 GB RAM, which means that there is still a high chance that performance of this device can easily lack somewhere along the way
4. Price is also a disadvantage, because this phone is pretty expensive, and it won’t be easy to afford this phone
5. Even the design of the phone is improved and enchanted just a little bit -(Duplicated software apps and features.)
Before you go to the shop to buy this device, study this list of Advantages and disadvantages of Samsung Galaxy S5 in order to make the best possible decision.
See also:
How to Fix Samsung Galaxy S5 Slow Wi-Fi Issue
How to move files to SD card on Samsung Galaxy S5
5 essential Galaxy S5 Tips and Tricks