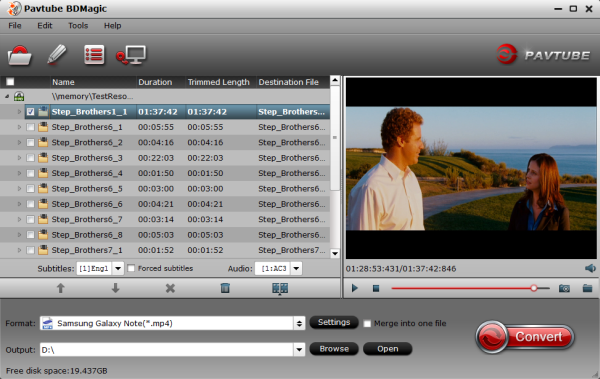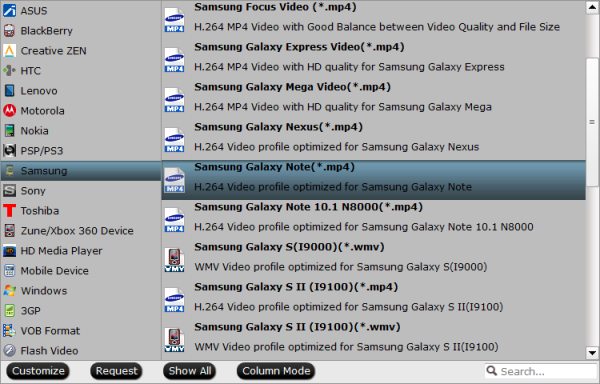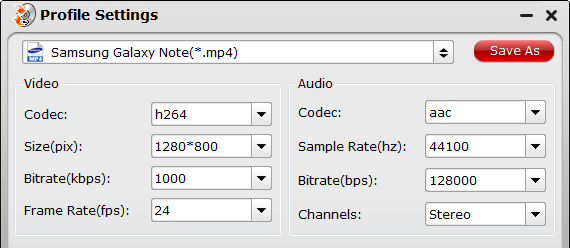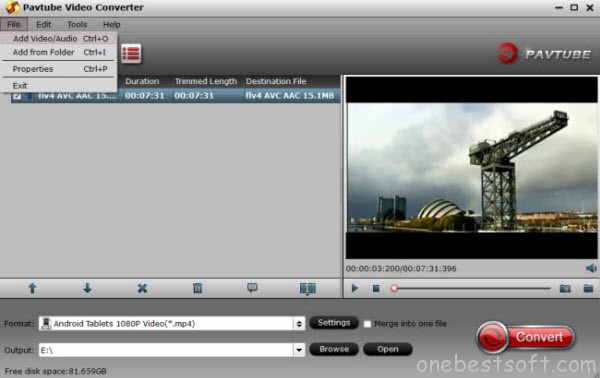Samsung manufactures several Blu-Ray models like: (Samsung UBD-K8500, Samsung BD-J5100, Samsung BD-J7500, etc) and most Samsung Blu-Ray players support AVI files. The Blu-Ray player's operating instructions and product specifications will clearly state if the specific model supports AVI playback. Blu-Ray players support CD, DVD and Blu-Ray disc playback. If the player supports the AVI file format, you can record AVI files on any type of supported disc and play the disc on the Blu-Ray player.
Converting AVI Files to Samsung Blu-ray Player
If your Samsung Blu-Ray player doesn’t support the AVI file format, you can use conversion software to change the file format to a format supported by your Blu-Ray player. Many free and paid software applications convert AVI files into MPEG, WMV, ASF and MOV files, supported by all Samsung Blu-Ray players.
Let’s look at the Samsung Blu-ray Player supported formats:

How to Convert AVI to Samsung Blu-ray Player with the Best Playback Settings?
In order to successfully play all kinds of AVI files on any Samsung Blu-ray Player model, an all-in-one solution is to convert AVI to Blu-ray player more compatible format. Pavtube Video Converter is just the right AVI to Samsung Blu-ray Player Converter! It can easily convert various AVI files to Samsung Blu-ray Player more supported video format like VOB, MPEG-2, H.264 MP4 and etc. (read review).
Besides converting AVI to Samsung Blu-ray player format, Pavtube Video Converter also helps to convert other video formats like AVI, MP4, MKV, H.265, AVCHD, MXF, Tivo etc to Blu-ray player format for easy playback. If you are using Mac (macOS Sierra, Mac OS X 10.11 El Capitan, Mac OS X 10.10 Yosemite, 10.9 Mavericks, 10.8 Mountain Lion, 10.7 Lion, 10.6 Snow Leopard, 10.5 Leopard.), you can get Pavtube Video Converter for Mac.
Free Download Top AVI to Samsung Blu-ray Player Converter:


Other Download:
- Pavtube old official address: http://www.pavtube.com/video_converter/
- Amazon Download: http://download.cnet.com/Pavtube-Video-Converter/3000-2194_4-75734821.html
- Cnet Download: http://download.cnet.com/Pavtube-Video-Converter/3000-2194_4-75734821.html
Step Guide: How to Convert and Play AVI Files on Samsung Blu-ray Player with with Divx Codec
Step 1: Load unsupported AVI files into the program.
Launch the program on your computer, on the top menu bar, click "File" > "Add Video/Audio" to add unsupported AVI video into the program, you can also load multiple AVI files to the program by clicking the "Add from Folder" option.

Step 2. Choose output format
Click Format bar and select Samsung Blu-ray player preferred format. AVI, MP4 and DivX are the common supported formats by Samsung Blu-ray player. Click “Settings” to open “Profile Parameters” window, you can adjust the output video codec as H.264, size as 1920×1080, etc.

Step 3. Start AVI to Blu-ray player conversion process.
Hit convert button to begin encoding AVI to Samsung Blu-ray player supported video. This AVI to Samsung Blu-ray Player converter is highly efficient and it will finish the video conversion in minutes. After the conversion, click Open button to locate the resulted videos.
The output videos can be played on Samsung Blu-ray player from USB storage media plugged into the front port. Alternatively, you can also stream the converted AVI files to Samsung Blu-ray player from your PC or NAS drives(connected to the same network) easily.
Read More:
Converting AVI Files to Samsung Blu-ray Player
If your Samsung Blu-Ray player doesn’t support the AVI file format, you can use conversion software to change the file format to a format supported by your Blu-Ray player. Many free and paid software applications convert AVI files into MPEG, WMV, ASF and MOV files, supported by all Samsung Blu-Ray players.
Let’s look at the Samsung Blu-ray Player supported formats:

How to Convert AVI to Samsung Blu-ray Player with the Best Playback Settings?
In order to successfully play all kinds of AVI files on any Samsung Blu-ray Player model, an all-in-one solution is to convert AVI to Blu-ray player more compatible format. Pavtube Video Converter is just the right AVI to Samsung Blu-ray Player Converter! It can easily convert various AVI files to Samsung Blu-ray Player more supported video format like VOB, MPEG-2, H.264 MP4 and etc. (read review).
Besides converting AVI to Samsung Blu-ray player format, Pavtube Video Converter also helps to convert other video formats like AVI, MP4, MKV, H.265, AVCHD, MXF, Tivo etc to Blu-ray player format for easy playback. If you are using Mac (macOS Sierra, Mac OS X 10.11 El Capitan, Mac OS X 10.10 Yosemite, 10.9 Mavericks, 10.8 Mountain Lion, 10.7 Lion, 10.6 Snow Leopard, 10.5 Leopard.), you can get Pavtube Video Converter for Mac.
Free Download Top AVI to Samsung Blu-ray Player Converter:


Other Download:
- Pavtube old official address: http://www.pavtube.com/video_converter/
- Amazon Download: http://download.cnet.com/Pavtube-Video-Converter/3000-2194_4-75734821.html
- Cnet Download: http://download.cnet.com/Pavtube-Video-Converter/3000-2194_4-75734821.html
Step Guide: How to Convert and Play AVI Files on Samsung Blu-ray Player with with Divx Codec
Step 1: Load unsupported AVI files into the program.
Launch the program on your computer, on the top menu bar, click "File" > "Add Video/Audio" to add unsupported AVI video into the program, you can also load multiple AVI files to the program by clicking the "Add from Folder" option.

Step 2. Choose output format
Click Format bar and select Samsung Blu-ray player preferred format. AVI, MP4 and DivX are the common supported formats by Samsung Blu-ray player. Click “Settings” to open “Profile Parameters” window, you can adjust the output video codec as H.264, size as 1920×1080, etc.

Step 3. Start AVI to Blu-ray player conversion process.
Hit convert button to begin encoding AVI to Samsung Blu-ray player supported video. This AVI to Samsung Blu-ray Player converter is highly efficient and it will finish the video conversion in minutes. After the conversion, click Open button to locate the resulted videos.
The output videos can be played on Samsung Blu-ray player from USB storage media plugged into the front port. Alternatively, you can also stream the converted AVI files to Samsung Blu-ray player from your PC or NAS drives(connected to the same network) easily.
Read More:
- Rip Blu-ray to Samsung 6 series 4KTV for connect PS4 Via HDMI Cable
- Copy DVD to WD My Cloud for Samsung BD-JM57C DVD Player on Vizio TV
- Best Configurations for Blu-ray Player
- Watch Movies on Sony Blu-ray Player via USB Stick
- Best Way to Play Blu-ray via AC Ryan Media Player
- How To Play Blu-Ray On Samsung Smart TV Via USB Stick/External HDD?