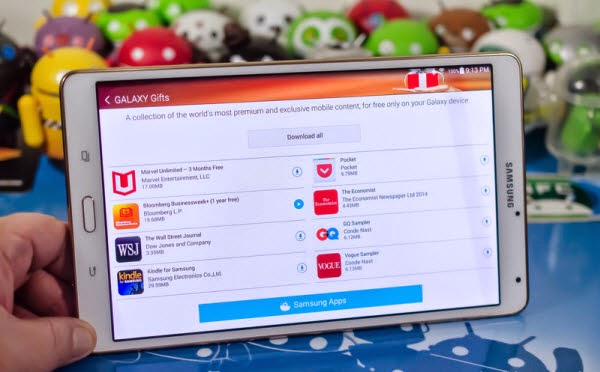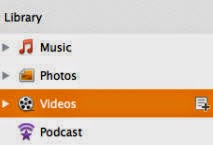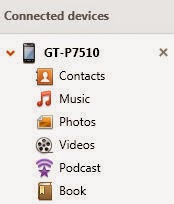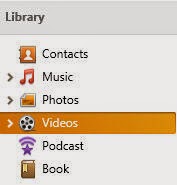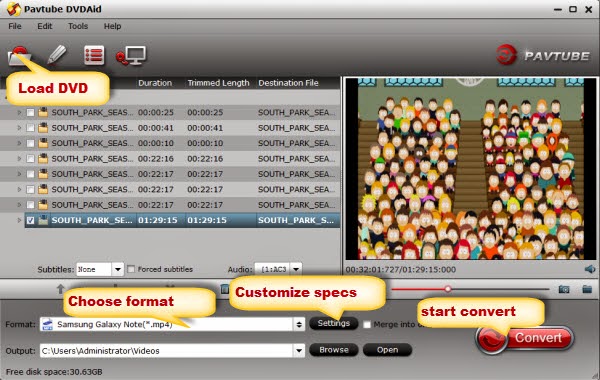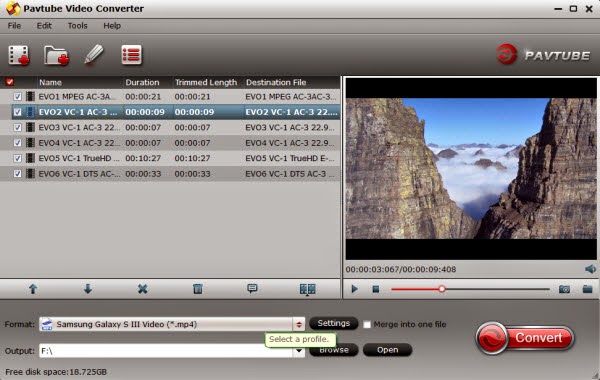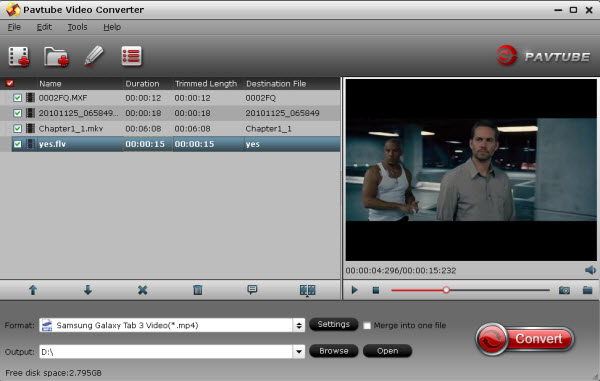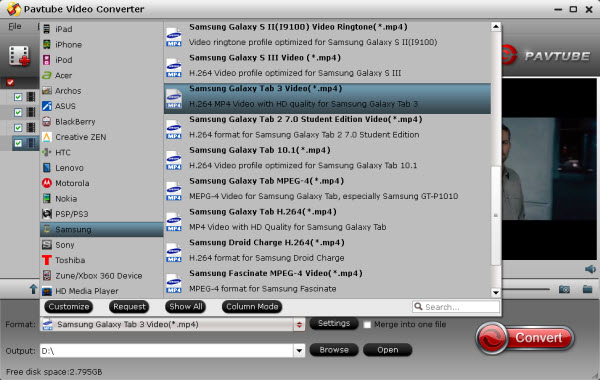Get Galaxy Tab S main specs and video playback solution tips here including how to play unsupported videos on Galaxy Tab S 8.4 and 10.5.
I usually watch videos on the internet on my samsung galaxy s but one day it just started saying sorry this video cannot be played. How can i get it to work again?
I am trying to put an HD 720p mp4 on my galaxy tab s, but for some reason windows tells me to convert it or it wont play right. I'd like to know what video formats are supported by Samsung Galaxy Tab S?

The Galaxy Tab S 8.4 and 10.5 are Samsung's latest flagship devices, built to show off the very best of the company's hardware and software prowess.
Part 1: Here is the tech specs of Galaxy Tab S tablet:
Display: 10.5” (267.2mm) 2560x1600(WQXGA) Super AMOLED
Battery Capacity: 7,900mAh
Audio: MP3, AMR-NB, AMR-WB, AAC, AAC+, eAAC+, WMA, Vorbis, FLAC
Video: H.263, H.264(AVC), MPEG4, VC-1, Sorenson Spark, MP43, WMV7, WMV8, VP8
Recording : FHD (1920 x 1080) @30fps
Playback : WQHD (2560 x 1440) @30fps
Connectors: USB 2.0, 3.5mm Ear jack
Tips: If the vidoes you have are not in the list above, you have to convert them to a format that can play on Samsung Galaxy Tab S device beforehand with the help of a professional video converter.
Part 2: What about video and audio files Galaxy Tab S does not natively support?
Recommended Best Video Formats for Samsung Galaxy Tab 3, Tab 2, Tab 10.1
Though Samsung Galaxy Tab S is compatible with many video and audio formats, what if you attempt to watch Blu-ray and DVD movies as well as HD videos including MXF, MOV and AVCHD recordings on this tablet? Here we offer you same tips about transcoding BD/DVD movies and HD videos to Galaxy Tab S acceptable file type so that you could enjoy movies and videos on this portable device smoothly.
Tip 1: Put and Play Blu-ray and DVD videos on Galaxy Tab S
How to enable 1080p Blu-ray and DVD movies playable on Galaxy Tab S? You need remove the disc protection and convert BD/DVD movies to Galaxy Tab S playable MP4 video format.
Here Pavtube BDMagic (Win/Mac) can make great quality copies of your Blu-rays and DVDs for viewing on Galaxy Tab S with high quality image and great audio/video synchronization.
Tip: If you only want to convert DVD to play on Galaxy Tab S, try Pavtube DVDAid (Win/Mac).
Tip 2: Transfer Blu-ray and DVD movies to Galaxy Tab S for playing with Multi-tracks
Pavube ByteCopy (Win/Mac) features powerful BD/DVD ripping capability with keeping multiple audio tracks/subtitles.
Tip 3: Make all kinds of video files playable on Galaxy Tab S
In attempt to watch various HD videos, like MT2, M2TS, VOB, AVCHD, MOV, MOD, MXF, TiVo and MPG, as well as Blu-ray and DVD videos onto Galaxy Tab 4, you should convert them to Galaxy Tab S compatible format before file transferring.
Here you are highly recommended to use Pavtube Video Converter Ultimate or iMedia Converter for Mac and convert those unsupported files into a format ((e.g. H.264 MP4) that compatible with your Tab S device.
Tip 4: Get DRM-protected iTunes M4V videos playable on Galaxy Tab S
To get the DRM protected iTunes videos and Galaxy Tab S, you'll need to strip DRM from them first along with some help of these bundled software.
ByteCopy($42) + Vidpie($29) = Only $54.9, Save $16.1
Video Converter Ultimate($65) + Vidpie($29) = Only $74.9, Save $19.1
I usually watch videos on the internet on my samsung galaxy s but one day it just started saying sorry this video cannot be played. How can i get it to work again?
I am trying to put an HD 720p mp4 on my galaxy tab s, but for some reason windows tells me to convert it or it wont play right. I'd like to know what video formats are supported by Samsung Galaxy Tab S?

Part 1: Here is the tech specs of Galaxy Tab S tablet:
Display: 10.5” (267.2mm) 2560x1600(WQXGA) Super AMOLED
Battery Capacity: 7,900mAh
Audio: MP3, AMR-NB, AMR-WB, AAC, AAC+, eAAC+, WMA, Vorbis, FLAC
Video: H.263, H.264(AVC), MPEG4, VC-1, Sorenson Spark, MP43, WMV7, WMV8, VP8
Recording : FHD (1920 x 1080) @30fps
Playback : WQHD (2560 x 1440) @30fps
Connectors: USB 2.0, 3.5mm Ear jack
Tips: If the vidoes you have are not in the list above, you have to convert them to a format that can play on Samsung Galaxy Tab S device beforehand with the help of a professional video converter.
Part 2: What about video and audio files Galaxy Tab S does not natively support?
Recommended Best Video Formats for Samsung Galaxy Tab 3, Tab 2, Tab 10.1
Though Samsung Galaxy Tab S is compatible with many video and audio formats, what if you attempt to watch Blu-ray and DVD movies as well as HD videos including MXF, MOV and AVCHD recordings on this tablet? Here we offer you same tips about transcoding BD/DVD movies and HD videos to Galaxy Tab S acceptable file type so that you could enjoy movies and videos on this portable device smoothly.
Tip 1: Put and Play Blu-ray and DVD videos on Galaxy Tab S
How to enable 1080p Blu-ray and DVD movies playable on Galaxy Tab S? You need remove the disc protection and convert BD/DVD movies to Galaxy Tab S playable MP4 video format.
Here Pavtube BDMagic (Win/Mac) can make great quality copies of your Blu-rays and DVDs for viewing on Galaxy Tab S with high quality image and great audio/video synchronization.
Tip: If you only want to convert DVD to play on Galaxy Tab S, try Pavtube DVDAid (Win/Mac).
Tip 2: Transfer Blu-ray and DVD movies to Galaxy Tab S for playing with Multi-tracks
Pavube ByteCopy (Win/Mac) features powerful BD/DVD ripping capability with keeping multiple audio tracks/subtitles.
Tip 3: Make all kinds of video files playable on Galaxy Tab S
In attempt to watch various HD videos, like MT2, M2TS, VOB, AVCHD, MOV, MOD, MXF, TiVo and MPG, as well as Blu-ray and DVD videos onto Galaxy Tab 4, you should convert them to Galaxy Tab S compatible format before file transferring.
Here you are highly recommended to use Pavtube Video Converter Ultimate or iMedia Converter for Mac and convert those unsupported files into a format ((e.g. H.264 MP4) that compatible with your Tab S device.
Tip 4: Get DRM-protected iTunes M4V videos playable on Galaxy Tab S
To get the DRM protected iTunes videos and Galaxy Tab S, you'll need to strip DRM from them first along with some help of these bundled software.
ByteCopy($42) + Vidpie($29) = Only $54.9, Save $16.1
Video Converter Ultimate($65) + Vidpie($29) = Only $74.9, Save $19.1