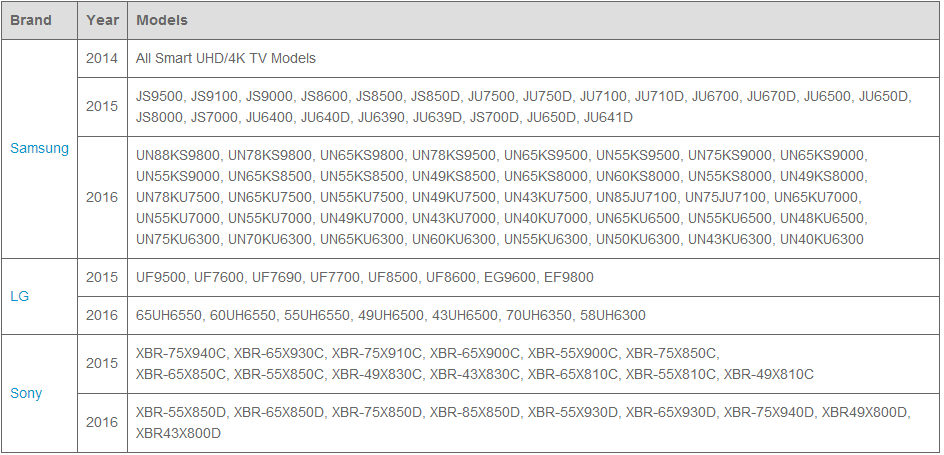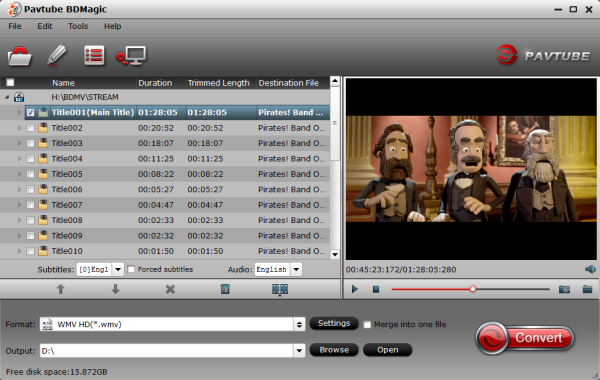With over a billion videos uploaded to YouTube, passing your time browsing through the immense library can be an emotional roller coaster ride. One second you're bawling your eyes out over this devastatingly sad clip of Oden the dog's last minutes with his owner, and the next you're laughing hysterically at Spider-Man falling on his face. This article focuses on some tips and tricks that will come in handy while using YouTube on Samsung phones and Samsung TV. Sit back, grab a coffee and read on as this article may be long, but will be beneficial to all Samsung users in the long run.
Part 1: How to use YouTube on Samsung TV
To use YouTube on Samsung TV, you need to complete the signup process. For this, follow these steps:
1. Go to the YouTube application on your Samsung TV and navigate your way to the sign in screen. Stay on this screen until for the rest of the steps.
2. Go to youtube.com from your laptop or computer. Activate YouTube from your laptop or computer.
3. Fill in your Id and password when asked for. Use the Google ID that you use YouTube with.
4. Once you’re in, you may be presented with a list of Google identities associated with your account. This list includes:
a. Your Google+ profile name or your email address.
b. Any Google+ pages managed by your account. Select a Google+ page that is linked to a YouTube channel otherwise you will not be able to sign in.
5. After you have selected an account, enter the activation code shown in the YouTube app on your Samsung TV.
6. Click Allow access and wait for the confirmation screen in the app. Once the screen appears, you will be able to enjoy YouTube from your Samsung smart TV.
Part 2: Play downloaded YouTube Videos on Samsung TV offline
Best Software to Convert downloaded YouTube Videos on Samsung TV
Pavtube Video Converter Ultimate is a multi-purpose media software, which enables users to convert downloaded YouTube videos to Samsung Smart TV, Galaxy A7, Samsung Galaxy S7/S7 Edge/S6/S6 Edge/Note 7,, iPhone 6s/6s Plus, iPad Pro, iPad Air 3/mini 4, Apple TV, Surface, Amazon Kindle Fire HD, Chromecast, PS4, Roku, etc for fluent playback. With ready-made preset for Samsung TV, you are allowed to convert any YouTube FLV/MP4 videos to Samsung TV compatible formats as below at ultra-fast speed. It is aimed at making various video formats perfectly played on your Samsung TV, Sony TV, LG TV, Vizio TV, Panasonic TV or Philip TV etc. Here is review.
Free Download Top Youtube Video Converter for Samsung:


Other Download:
- Pavtube old official address: http://www.pavtube.cn/blu-ray-video-converter-ultimate/
- Cnet Download: http://download.cnet.com/Pavtube-Video-Converter-Ultimate/3000-2194_4-75938564.html
Convert downloaded YouTube Videos to Samsung TV Supported Format
Step 1. Insert YouTube movie file
Start YouTube to Samsung TV converter and drag .flv or .mp4 files to the software interface to import the file. It support batch conversion.

Step 2. Select Samsung TV supported video format
Set output video format as "Samsung TV (*.mp4)" under Format > TVS which is a Samsung TV well-accepted file format for its ability to save memory storage and keep up the video quality.

Tip: Before start the YouTube conversion for Samsung TV, you can click the Settings icon and adjust the video bitrate, codec, frame rate, audio sample rate, etc parameters.
Step 3. Finish converting YouTube video to Samsung TV
Hit the "Start conversion" button, this video converter will start to convert YouTube .flv or .mp4 to Samsung TV in no time. After the conversion is over, connect and plug the USB drive or set up DLNA server with computer and head to the destination folder where the converted files are stored, transfer the files to Samsung TV through USB/DLNA. Let's make YOUTUBE work on Samsung TV without hassle! Follow the steps guide>> Watch YouTube Videos on Your Samsung Smart TV.
Part 3:How to download YouTube video on Samsung phones
YouTube does not allow users to download videos from the site to their mobile phones which can be troublesome for users who like to keep their music collection with them at all times. For all such users, we will be demonstrating a way to download videos from YouTube to their Samsung smartphones. To begin downloading YouTube videos to your Samsung smartphones, follow these simple steps:
1. Download the TubeMate apk to either you laptop or your computer. TubeMate is a free application that works with the YouTube application allowing users to download any YouTube video to their Samsung smartphones instantly. TubeMate is not available on Google Play Store so follow the link given to download the apk from the official website.Download from here .
2. If you have downloaded the apk to your laptop or computer first, transfer it to your Samsung smartphone by means of a USB cable. Otherwise, if the apk is in your phone already, move on to step 3.
3. Tap on the apk from your phone to begin the installation. Give any permissions that the app may require to function properly and hit the button marked “Install”; wait for the installation to complete.
4. Launch the TubeMate app from your Samsung smartphone and search for your desired YouTube video by making use of the magnifying glass in the top right corner of the screen right next to the search bar.
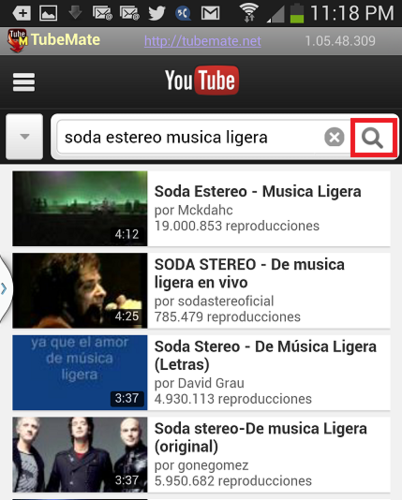
5. Once you have found the video that you were looking for, press the green arrow that appears in the bottom left corner of the screen to begin downloading that video to your Samsung smartphone instantly.
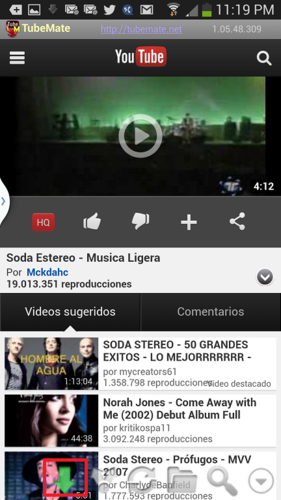
Part 4: Play YouTube Videos on Samsung Galaxy S6/S6 Edge Using YouTube App
Connect your Samsung Galaxy S6 or S6 Edge to the computer, go to Google Play app store on PC, type "YouTube app" into the search box, and click "Install" to finish the YouTube app download to mobile. Here you go, open up the app and you can freely watch YouTube videos on Samsung Galaxy S6/Edge. Or you can directly download YouTube app via the app center on Samsung Galaxy mobiles.
However, playing YouTube videos on Samsung Galaxy S6 without a hitch may not as easy as you imagine, for aperiodic problems: "Sometimes, about 50% of the times, the back button doesn't work and I have to restart YouTube. Then after a while, the back button will stop working again", "Samsung Galaxy YouTube app can't change quality". That's why we recommend you download YouTube HD videos to Samsung Galaxy S6/Edge instead of using app.
Tips: Best Samsung TV in the world
Read More:
Part 1: How to use YouTube on Samsung TV
To use YouTube on Samsung TV, you need to complete the signup process. For this, follow these steps:
1. Go to the YouTube application on your Samsung TV and navigate your way to the sign in screen. Stay on this screen until for the rest of the steps.
2. Go to youtube.com from your laptop or computer. Activate YouTube from your laptop or computer.
3. Fill in your Id and password when asked for. Use the Google ID that you use YouTube with.
4. Once you’re in, you may be presented with a list of Google identities associated with your account. This list includes:
a. Your Google+ profile name or your email address.
b. Any Google+ pages managed by your account. Select a Google+ page that is linked to a YouTube channel otherwise you will not be able to sign in.
5. After you have selected an account, enter the activation code shown in the YouTube app on your Samsung TV.
6. Click Allow access and wait for the confirmation screen in the app. Once the screen appears, you will be able to enjoy YouTube from your Samsung smart TV.
Part 2: Play downloaded YouTube Videos on Samsung TV offline
Best Software to Convert downloaded YouTube Videos on Samsung TV
Pavtube Video Converter Ultimate is a multi-purpose media software, which enables users to convert downloaded YouTube videos to Samsung Smart TV, Galaxy A7, Samsung Galaxy S7/S7 Edge/S6/S6 Edge/Note 7,, iPhone 6s/6s Plus, iPad Pro, iPad Air 3/mini 4, Apple TV, Surface, Amazon Kindle Fire HD, Chromecast, PS4, Roku, etc for fluent playback. With ready-made preset for Samsung TV, you are allowed to convert any YouTube FLV/MP4 videos to Samsung TV compatible formats as below at ultra-fast speed. It is aimed at making various video formats perfectly played on your Samsung TV, Sony TV, LG TV, Vizio TV, Panasonic TV or Philip TV etc. Here is review.
Free Download Top Youtube Video Converter for Samsung:


Other Download:
- Pavtube old official address: http://www.pavtube.cn/blu-ray-video-converter-ultimate/
- Cnet Download: http://download.cnet.com/Pavtube-Video-Converter-Ultimate/3000-2194_4-75938564.html
Convert downloaded YouTube Videos to Samsung TV Supported Format
Step 1. Insert YouTube movie file
Start YouTube to Samsung TV converter and drag .flv or .mp4 files to the software interface to import the file. It support batch conversion.

Step 2. Select Samsung TV supported video format
Set output video format as "Samsung TV (*.mp4)" under Format > TVS which is a Samsung TV well-accepted file format for its ability to save memory storage and keep up the video quality.

Tip: Before start the YouTube conversion for Samsung TV, you can click the Settings icon and adjust the video bitrate, codec, frame rate, audio sample rate, etc parameters.
Step 3. Finish converting YouTube video to Samsung TV
Hit the "Start conversion" button, this video converter will start to convert YouTube .flv or .mp4 to Samsung TV in no time. After the conversion is over, connect and plug the USB drive or set up DLNA server with computer and head to the destination folder where the converted files are stored, transfer the files to Samsung TV through USB/DLNA. Let's make YOUTUBE work on Samsung TV without hassle! Follow the steps guide>> Watch YouTube Videos on Your Samsung Smart TV.
Part 3:How to download YouTube video on Samsung phones
YouTube does not allow users to download videos from the site to their mobile phones which can be troublesome for users who like to keep their music collection with them at all times. For all such users, we will be demonstrating a way to download videos from YouTube to their Samsung smartphones. To begin downloading YouTube videos to your Samsung smartphones, follow these simple steps:
1. Download the TubeMate apk to either you laptop or your computer. TubeMate is a free application that works with the YouTube application allowing users to download any YouTube video to their Samsung smartphones instantly. TubeMate is not available on Google Play Store so follow the link given to download the apk from the official website.Download from here .
2. If you have downloaded the apk to your laptop or computer first, transfer it to your Samsung smartphone by means of a USB cable. Otherwise, if the apk is in your phone already, move on to step 3.
3. Tap on the apk from your phone to begin the installation. Give any permissions that the app may require to function properly and hit the button marked “Install”; wait for the installation to complete.
4. Launch the TubeMate app from your Samsung smartphone and search for your desired YouTube video by making use of the magnifying glass in the top right corner of the screen right next to the search bar.
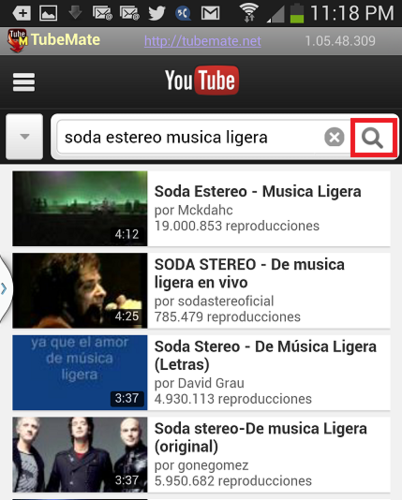
5. Once you have found the video that you were looking for, press the green arrow that appears in the bottom left corner of the screen to begin downloading that video to your Samsung smartphone instantly.
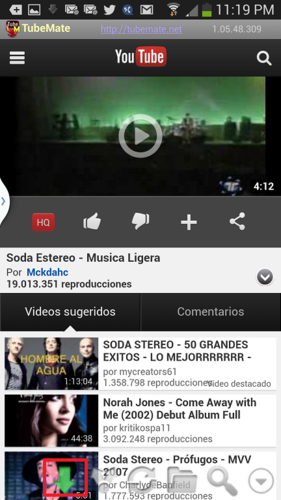
Part 4: Play YouTube Videos on Samsung Galaxy S6/S6 Edge Using YouTube App
Connect your Samsung Galaxy S6 or S6 Edge to the computer, go to Google Play app store on PC, type "YouTube app" into the search box, and click "Install" to finish the YouTube app download to mobile. Here you go, open up the app and you can freely watch YouTube videos on Samsung Galaxy S6/Edge. Or you can directly download YouTube app via the app center on Samsung Galaxy mobiles.
However, playing YouTube videos on Samsung Galaxy S6 without a hitch may not as easy as you imagine, for aperiodic problems: "Sometimes, about 50% of the times, the back button doesn't work and I have to restart YouTube. Then after a while, the back button will stop working again", "Samsung Galaxy YouTube app can't change quality". That's why we recommend you download YouTube HD videos to Samsung Galaxy S6/Edge instead of using app.
Tips: Best Samsung TV in the world
- Samsung UN40J5200 – 40-inch Full HD 1080p Smart LED HDTV
- Samsung 50 Inch 4K Ultra HD Smart TV UN50JU6500F UHD TV
- Samsung UN85JU7100F – 85″ LED Smart TV – 4K UHDTV (2160p) – UN85JU7100
- Samsung Smart LED TV – 48″ Class, 1080p, 60Hz, WiFi, HDMI, USB, Ethernet, ENERGY STAR – UN48J5200
- Samsung – Samsung UN65JS9500 Series 65″-Class 4K SUHD Smart 3D Curved LED TV – UN65JS9500
- Samsung UN50J6200 50″ 1080p 60Hz Class LED HDTV
- Samsung 48″ Class Smart LED HDTV
- Samsung 40″ Class 1080p LED Smart HDTV w/ Built-In WiFi – UN40J5200
Read More: