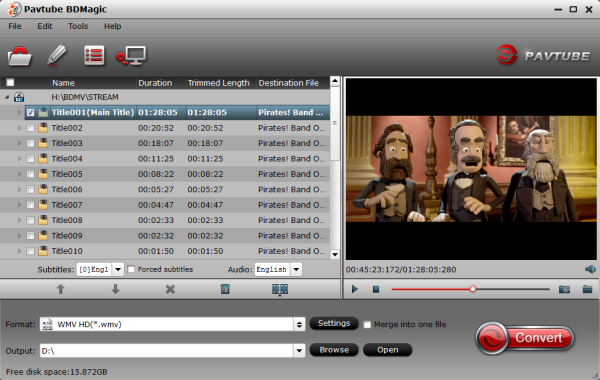Technically MKV is just a shell which may contain various video and audio codec, bitrates, resolution, frame rate etc. However, Samsung UNJS8500 Series TV only plays MKV files with specific parameters inside. Now, you may have a clue why we can play successfully some MKV files on Samsung UNJS8500 Series TV, but fail to play other MKV movies. Why Samsung play some of the MKV videos but not others? Simply follow this article to get the reason and solution for Samsung MKV symptoms.
Why Convert MKV to Samsung UNJS8500 Series TV?
If you have searched on the Internet you may have found that there are many users on forums have encountered the issue to play MKV on Samsung UNJS8500 Series TV via USB, what’s the main reason caused this? It is Samsung UNJS8500 Series TV video format’s limitation. Although Samsung UNJS8500 Series TV announced that it supports MKV files, however, in the actual usage, some MKV can't be played due to Samsung TV's strict requirements on MKV files. In other words, Samsung UNJS8500 Series TV only supports the MKV files with certain video and audio codec, bitrates, resolution, frame rate, etc. That's the reason why we encountered the “MKV to Samsung TV” problems.
How to play MKV on Samsung UNJS8500 Series TV from USB
In this case how to play MKV on Samsung UNJS8500 Series TV from USB? It is to convert MKV to Samsung UNJS8500 Series TV supported video format, and then you can copy converted MP4 videos to USB flash drive for watching on Samsung UNJS8500 Series TV or other TVs.
Powerful MKV to Samsung TV Converter - Pavtube Video Converter Ultimate
“Editor Notes: Cause our professional Samsung TV Converter has set “Samsung TV” as an output format, which concludes all formats compatible with Samsung UNJS8500 Series TV. Even if you’re a complete newbie for technical parameters towards media formats, this software make it easy for you to play any MKV video or any other formats on TV.”
Free Download MKV to Samsung TV Converter:


Other Download:
- Pavtube old official address: http://www.pavtube.cn/blu-ray-video-converter-ultimate/
- Cnet Download: http://download.cnet.com/Pavtube-Video-Converter-Ultimate/3000-2194_4-75938564.html
A Simple Guide On Convert MKV Files For Samsung UNJS8500 Series TV
Step 1: Add MKV Video files
Run this top MKV to Samsung UNJS8500 Series TV Converter. Load your videos by clicking the "Add files" button. Also you can just drag and drop your video source to the MKV to Samsung TV Converter.

Step 2: Choose suitable output format
Here, you can learn the best benefit you chose Pavtube Video Converter Ultimate because it offers you the optimized preset for your Samsung TV so you don’t need to think about which format is the best. Navigate to “Format” > “TVS” > “Samsung TV(*.mp4)”

P.S. Generally, when you selected the optimized preset, you don’t adjust the video/audio parameters again. But if you have some special needs, try clicking “Settings”.
Step 3: Start to convert MKV files
Clicking the Convert button on main interface to start MKV files to Samsung UNJS8500 Series TV conversion.
When you locate the video in output folder, you can stream the video on Samsung UNJS8500 Series TV by USB External Hard Drive, Personal Cloud Storage or a server. Choose a way to transfer the MKV files to the storage device to begin your media life on Samsung TV.
Supported Samsung TVs: UN85S9VF, KN55S9CAFXZA, UN85S9AFXZA, UN65F9000AF, UN65F8000BF, UN65F7050AF, UN60F7500AF, UN55F7450AFXZA, UN65F7100AF, UN55F6800AF, UN65F6400AFXZA, UN65F6350AF, UN65F6300AF, UN50F5500AF, PN64F8500AF, etc.
Conclusion
Once the conversion is done, simply go to the "Destination" to find the converted MKV files and then you can watch them on Samsung UNJS8500 Series TV via USB, DLNA, WLAN smoothly. Why don't give this powerful tool a try today?
Tip: Now you can get DVD Creator + Video Converter Ultimate as bundled series to help you convert videos as well as burn videos into DVD. It only cost you $64.9 (even cheaper than Video Converter Ultimate alone)!
Read More:
Why Convert MKV to Samsung UNJS8500 Series TV?
If you have searched on the Internet you may have found that there are many users on forums have encountered the issue to play MKV on Samsung UNJS8500 Series TV via USB, what’s the main reason caused this? It is Samsung UNJS8500 Series TV video format’s limitation. Although Samsung UNJS8500 Series TV announced that it supports MKV files, however, in the actual usage, some MKV can't be played due to Samsung TV's strict requirements on MKV files. In other words, Samsung UNJS8500 Series TV only supports the MKV files with certain video and audio codec, bitrates, resolution, frame rate, etc. That's the reason why we encountered the “MKV to Samsung TV” problems.
How to play MKV on Samsung UNJS8500 Series TV from USB
In this case how to play MKV on Samsung UNJS8500 Series TV from USB? It is to convert MKV to Samsung UNJS8500 Series TV supported video format, and then you can copy converted MP4 videos to USB flash drive for watching on Samsung UNJS8500 Series TV or other TVs.
Powerful MKV to Samsung TV Converter - Pavtube Video Converter Ultimate
The powerful MKV to Samsung TV Converter in this passage is highly recommended by millions of users, which can easily convert MKV to Samsung UNJS8500 Series TV with only three clicks: import the MKV files, set the output format, and start to convert.
Besides playing MKV on Samsung UNJS8500 Series TV, this great MKV to Samsung TV Converter will transfer MKV files to other TV like Samsung Smart TV, Apple TV, OLED TV, UHD TV, LED TV, etc. In addition, it is available to convert MKV to other devices like iPhone, iPad, iPod, Samsung phone, Blackberry, PSP, PS3, Android phone, Zune, etc. Moreover, it supports to convert other video format to Samsung TV like convert MOV, MP4, AVI, VOB, DV, MTS, M2TS, FLV, RMVB, WMV, AVI, M4V, AVCHD, Xvid, etc.
This great MKV to Samsung TV converter also works as an audio extractor: extract audio file like MP3, WAV, WMA, AIFF, OGG, FLAC, AC3, etc. from video files like MKV.
For Mac users, iMedia Converter for Mac is a helpful app to encode videos for further usage.
“Editor Notes: Cause our professional Samsung TV Converter has set “Samsung TV” as an output format, which concludes all formats compatible with Samsung UNJS8500 Series TV. Even if you’re a complete newbie for technical parameters towards media formats, this software make it easy for you to play any MKV video or any other formats on TV.”
Free Download MKV to Samsung TV Converter:


Other Download:
- Pavtube old official address: http://www.pavtube.cn/blu-ray-video-converter-ultimate/
- Cnet Download: http://download.cnet.com/Pavtube-Video-Converter-Ultimate/3000-2194_4-75938564.html
A Simple Guide On Convert MKV Files For Samsung UNJS8500 Series TV
Step 1: Add MKV Video files
Run this top MKV to Samsung UNJS8500 Series TV Converter. Load your videos by clicking the "Add files" button. Also you can just drag and drop your video source to the MKV to Samsung TV Converter.

Step 2: Choose suitable output format
Here, you can learn the best benefit you chose Pavtube Video Converter Ultimate because it offers you the optimized preset for your Samsung TV so you don’t need to think about which format is the best. Navigate to “Format” > “TVS” > “Samsung TV(*.mp4)”

P.S. Generally, when you selected the optimized preset, you don’t adjust the video/audio parameters again. But if you have some special needs, try clicking “Settings”.
Step 3: Start to convert MKV files
Clicking the Convert button on main interface to start MKV files to Samsung UNJS8500 Series TV conversion.
When you locate the video in output folder, you can stream the video on Samsung UNJS8500 Series TV by USB External Hard Drive, Personal Cloud Storage or a server. Choose a way to transfer the MKV files to the storage device to begin your media life on Samsung TV.
Supported Samsung TVs: UN85S9VF, KN55S9CAFXZA, UN85S9AFXZA, UN65F9000AF, UN65F8000BF, UN65F7050AF, UN60F7500AF, UN55F7450AFXZA, UN65F7100AF, UN55F6800AF, UN65F6400AFXZA, UN65F6350AF, UN65F6300AF, UN50F5500AF, PN64F8500AF, etc.
Conclusion
Once the conversion is done, simply go to the "Destination" to find the converted MKV files and then you can watch them on Samsung UNJS8500 Series TV via USB, DLNA, WLAN smoothly. Why don't give this powerful tool a try today?
Tip: Now you can get DVD Creator + Video Converter Ultimate as bundled series to help you convert videos as well as burn videos into DVD. It only cost you $64.9 (even cheaper than Video Converter Ultimate alone)!
Read More: