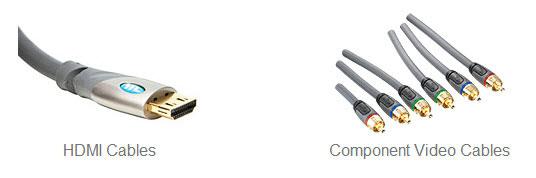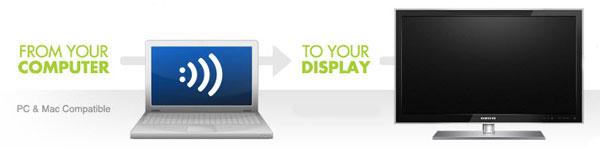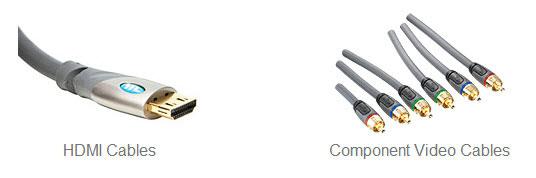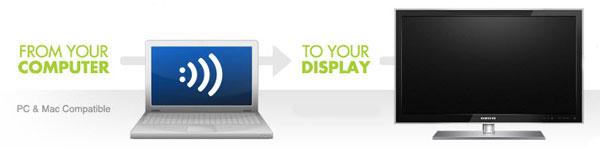Can Samsung TV play WMV files from USB?
So you have a great video file in WMV format and you want to view it on your great new Samsung TV? Windows Media Video files work with Windows Media Player and compatible programs. Windows users may find that cherished home-movies are in WMV format. Instructional videos, free and paid, sometimes come in WMV format. Several methods exist for viewing these files on your Samsung TV, depending on your computer model and available Samsung TV accessories.
How to play WMV files on Samsung TV through USB?
After searching for Samsung TV supported format from Samsung official site and manual, we can see that WMV is indeed supported by Samsung TV when playing through USB hard drive. But only Windows Media Video v9(VC1), Windows Media Video v7(WMV1), Windows Media Video v8(WMV2) are supported by Samsung TV. So when your WMV is encoded with other codec, your Samsung TV won’t play those MW files via USB. But, you can use a Video Converter to re-encode your unsupported MWV to Samsung TV supported WMV, MP4, AVI, MKV, etc.
Here, Pavtube Video Converter Ultimate is strongly recommended. This all-in-one media solution can convert H.265, MKV, MP4, Tivo, MOV, AVI, FLV, VOB, ISO, WMV, etc to Samsung TV friendly format with high video quality. It provides users with Samsung TV optimized preset equipped most compatible A/V parameters for Samsung LED/SUHD TV. You can adjust video resolution to 2160p, 1080, 720p to adapt to your Samsung TV models.
It also can convert 2D/3D Blu-ray/DVD/Video to 3D MP4/AVI/MKV/WMV/MOV in SBS, TB, Anaglyph for Samsung 3D TV playback via USB. To get perfect media entertainment on Samsung TV, you can add srt/ass/ssa subtitle to your movies when you converting them to Samsung TV. Or you can crop the black area, deinterlacing video, adjust video bitrate/frame rate, change audio channel/codec, adjust aspect ratio, etc with Pavtube WMV to Samsung TV converter.
Free download and install

 Other Download:
- Pavtube old official address: http://www.pavtube.cn/blu-ray-video-converter-ultimate/
- Cnet Download: http://download.cnet.com/Pavtube-Video-Converter-Ultimate/3000-2194_4-75938564.html
Steps to Convert unsupported MWV to Samsung TV streaming via USB
Step 1: Add WMV files to app
Launch this program, click the Add Files button or drag your WMV files directly onto the interface. (Tips: Batch conversion is supported to ease your conversion and save time). After importing the WMV files, you can select desired subtitle and audio track, re-arrange the imported files and also click Merge all videos into one file if necessary.
Other Download:
- Pavtube old official address: http://www.pavtube.cn/blu-ray-video-converter-ultimate/
- Cnet Download: http://download.cnet.com/Pavtube-Video-Converter-Ultimate/3000-2194_4-75938564.html
Steps to Convert unsupported MWV to Samsung TV streaming via USB
Step 1: Add WMV files to app
Launch this program, click the Add Files button or drag your WMV files directly onto the interface. (Tips: Batch conversion is supported to ease your conversion and save time). After importing the WMV files, you can select desired subtitle and audio track, re-arrange the imported files and also click Merge all videos into one file if necessary.
 Step 2: Select an Suitable format for Samsung TV
Click the “Format” to choose your desired format. Here, you'll find tons of videos, audios and other preset formats available. You can choose WMV1, WMV2 in “Common Video” which can be supported by Samsung TV. Or you can click “TVS” profile and choose “Samsung TV(*.mp4)” preset of Samsung TV.
Step 2: Select an Suitable format for Samsung TV
Click the “Format” to choose your desired format. Here, you'll find tons of videos, audios and other preset formats available. You can choose WMV1, WMV2 in “Common Video” which can be supported by Samsung TV. Or you can click “TVS” profile and choose “Samsung TV(*.mp4)” preset of Samsung TV.
 Tip: If you choose WMV format not the preset, you can open “Settings” window to check the WMV video’s parameters and adjust the codec, resolution, bitrate, frame rate to Samsung most compatible one according to the chart above.
Step 3: Start WMV to Samsung TV conversion
Now you've come to the last step, just hit Convert to kick off the WMV to Samsung TV conversion.
Once it's converted, you can now transfer the converted WMV files to your USB hard drive and insert the USB hard drive to USB port behind of your Samsung TV.
After your PC and TV have connected, please turn on your computer and use a remote to do the correct settings. Then please turn on your computer. The display from your computer should be automatically displayed on the television screen. Then you can watch your video on TV now.
Please get 3 methods below to stream your Converted MP4 from WMV to Samsung TV
# Method 1: MP4 to TV via audio-visual (AV) cables
There are 4 different types of cable connection; the HDMI, DVI, VGA and S-Video. Usually there are outputs on your computer and inputs on your TV. You have to check the ports on both of your computer and TV before attaching or hooking up your PC to the TV with the cables. For the detailed information, please click here.
Tip: If you choose WMV format not the preset, you can open “Settings” window to check the WMV video’s parameters and adjust the codec, resolution, bitrate, frame rate to Samsung most compatible one according to the chart above.
Step 3: Start WMV to Samsung TV conversion
Now you've come to the last step, just hit Convert to kick off the WMV to Samsung TV conversion.
Once it's converted, you can now transfer the converted WMV files to your USB hard drive and insert the USB hard drive to USB port behind of your Samsung TV.
After your PC and TV have connected, please turn on your computer and use a remote to do the correct settings. Then please turn on your computer. The display from your computer should be automatically displayed on the television screen. Then you can watch your video on TV now.
Please get 3 methods below to stream your Converted MP4 from WMV to Samsung TV
# Method 1: MP4 to TV via audio-visual (AV) cables
There are 4 different types of cable connection; the HDMI, DVI, VGA and S-Video. Usually there are outputs on your computer and inputs on your TV. You have to check the ports on both of your computer and TV before attaching or hooking up your PC to the TV with the cables. For the detailed information, please click here.
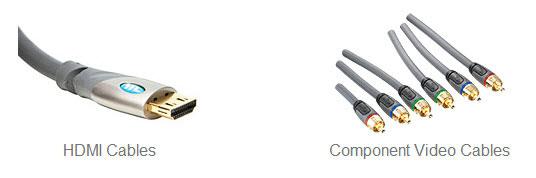 # Method 2: Play MP4 Wireless
Apart from attaching the cables, you can also try the wireless connection. You can try the Wi-Fi to connect your PC to the TV without the cables. In this case, you may need a wireless PC to TV conversion box. It supplies Wi-Fi connection to any computer at home. This box will transmit contents from the Internet to your PC. You can purchase a Wireless PC to TV conversion box online. For the detailed information, please click here.
# Method 2: Play MP4 Wireless
Apart from attaching the cables, you can also try the wireless connection. You can try the Wi-Fi to connect your PC to the TV without the cables. In this case, you may need a wireless PC to TV conversion box. It supplies Wi-Fi connection to any computer at home. This box will transmit contents from the Internet to your PC. You can purchase a Wireless PC to TV conversion box online. For the detailed information, please click here.
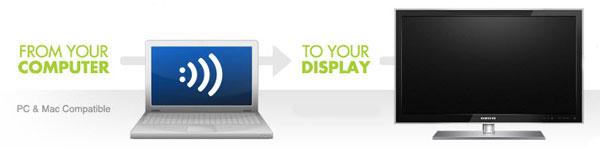 # Method 3: Display MP4 via a USB on TV
You may find a USB port at the back of your TV. Just stick the USB into it, and then you can play USB MP4 on TV. For the detailed information, please click here.
# Method 3: Display MP4 via a USB on TV
You may find a USB port at the back of your TV. Just stick the USB into it, and then you can play USB MP4 on TV. For the detailed information, please click here.
 Besides, you can also use a Chromecast, Apple TV, Roku, Xbox or PS3, you have another option to just stream your converted WMV files to TV. That's very easy. Different streaming devices may have different ways to stream your local files from PC to TV. Now, you can play your MWV files on Samsung TV via USB.
Read More:
Besides, you can also use a Chromecast, Apple TV, Roku, Xbox or PS3, you have another option to just stream your converted WMV files to TV. That's very easy. Different streaming devices may have different ways to stream your local files from PC to TV. Now, you can play your MWV files on Samsung TV via USB.
Read More:
Summary: This tutorial talks about how to rip Blu-ray to Galaxy S7/S7 Edge playable videos with best quality so that you can enjoy Blu-ray movies with the S7/S7 Edge on the move.
Samsung has officially launched the new Galaxy S7 and S7 Edge phone at Mobile World Congress in Barcelona. The S7 Edge has a 5.5-inch (14cm) screen, while the S7 has a smaller 5.1-inch display, with both handsets boasting water resistant features that were missing on the S6 and S6 Edge. Beyond doubts, it will be a nice choice to kill the boring time during a long-haul flight by watching funny movies or TV shows with these excellent gadgets. What if we want to watch Blu-ray Movies on Samsung Galsxy S7/S7 Edge?
Playing Blu-ray on Galaxy S7 and Galaxy S7 Edge may not be so easy to accomplish, But there are always work around to make it realized. After reading this post. It can help convert home-made and also commercial Blu-ray to play on Galaxy S7 and Galaxy S7 Edge smoothly. Actually, you will need to use Blu-ray Ripper software, which can help you to rip Blu-ray to Galaxy S7/S7 Edge supported common videos like MP4, and then you can play Blu-ray movies on Galaxy S7/S7 Edge without any limitations.
Hot Search: Blu-ray to Gear VR | Blu-ray to Music Ripper | Blu-ray to HD Media Players | Movies to Nabi Jr.
To convert Blu-ray to Galaxy S7/S7 Edge supported video format, you will need to use Blu-ray ripper software, but it is not so easy to find an effective Blu-ray ripper program, here we want to recommend the best Galaxy S7/S7 Edge Blu-ray ripper for you - Pavtube BDMagic which can help you rip newly released Blu-rays to any video formats to Galaxy S7/S7 Edge as you need, besides it can also rip DVD and convert Blu-ray to any HD videos for you. Besides, it rips and converts 2D/3D Blu-ray movies to 180+ video/audio formats to play on popular devices like HTPC, iPhone,iPad, Apple TV, Galaxy, Zune, Creative Zen, Archos, iRiver, Blackberry, Xbox 360, Android tablet, Android phones etc. Read the review.
Note: If you are on Mac, turn to BDMagic for Mac for ripping Blu-ray to Galaxy S7/S7 Edge on Mac (El Capitan included).

 Other Download:
- Pavtube old official address: http://www.pavtube.cn/blu-ray-ripper/
- Cnet Download: http://download.cnet.com/Pavtube-BDMagic/3000-7970_4-75922877.html
How to Convert Blu-ray to Galaxy S7/S7 Edge with Playable Format
Step 1: Run the best Blu-ray to Galaxy Phone Converter and click “disc” button to import Blu-ray movies into the program. DVD discs, ISO and IFO files are also supported.
Other Download:
- Pavtube old official address: http://www.pavtube.cn/blu-ray-ripper/
- Cnet Download: http://download.cnet.com/Pavtube-BDMagic/3000-7970_4-75922877.html
How to Convert Blu-ray to Galaxy S7/S7 Edge with Playable Format
Step 1: Run the best Blu-ray to Galaxy Phone Converter and click “disc” button to import Blu-ray movies into the program. DVD discs, ISO and IFO files are also supported.
 Tip: If you need to rip Blu-ray with wanted subtitles and audio track, you can click the drop down menu after “Subtitles” and “Audio” to select your desired tracks.
Step 2: Click “Format” bar, you can easily find the optimized videos for Galaxy S7/S7 Edge under “Samsung > Samsung Galaxy S III Video (*.mp4)”. The output videos could fit on your Galaxy S7/S7 Edge perfectly.
Tip: If you need to rip Blu-ray with wanted subtitles and audio track, you can click the drop down menu after “Subtitles” and “Audio” to select your desired tracks.
Step 2: Click “Format” bar, you can easily find the optimized videos for Galaxy S7/S7 Edge under “Samsung > Samsung Galaxy S III Video (*.mp4)”. The output videos could fit on your Galaxy S7/S7 Edge perfectly.
 Tip: You can also click "Settings" to change the video encoder, frame rate, resolution, etc. Remember the file size and video quality is based more on bitrate than resolution which means bitrate higher results in big file size, and lower visible quality loss.
Step 3:Hit the “Convert” button at the bottom of the main interface to start the conversion. It will automatically convert Blu-ray to Galaxy S7/S7 Edge friendly video files. Once the conversion is finished, click “Open” to quickly find the converted movies. Then you can transfer converted files to Galaxy S7/S7 Edge for playback anytime anywhere.
Tip: You can also click "Settings" to change the video encoder, frame rate, resolution, etc. Remember the file size and video quality is based more on bitrate than resolution which means bitrate higher results in big file size, and lower visible quality loss.
Step 3:Hit the “Convert” button at the bottom of the main interface to start the conversion. It will automatically convert Blu-ray to Galaxy S7/S7 Edge friendly video files. Once the conversion is finished, click “Open” to quickly find the converted movies. Then you can transfer converted files to Galaxy S7/S7 Edge for playback anytime anywhere.
Related Articles:
Pavtube Software, the industry leader in the field of Blu-ray & DVD backup and HD/4K/3D Video solutions, rolls out its Spring Promotion of 2016 on Facebook, offering up to a 78% deep discount on many of its hot selling Video products and up to 50% deep discount on many of its hot selling Blu-ray/DVD products, including No.1 bestseller ByteCopy, No.2 bestseller Video Converter Ultimate... as a gift. Pavtube Software could be everything a movie lover may need to back up their physical DVD and Blu-ray discs, convert them into on-demand formats for enjoying on the move. Giveaway: First Five customers can share this page to your timeline, email us your order numer and the snapshot to win one more FREE license, no product limit!If you have any problem to buy or use Pavtube, pls feel free to contact support@pavtube.com or macsupport@pavtube.comNote: The main products of Pavtube that improved Blu-ray/DVD ripping & video converting speed with GPU acceleration are BDMagic, ByteCopy, Video Converter Ultimate, DVDAid, Video Converter and so on.No.1 Bestseller Pavtube ByteCopy for Windows/Mac with 50% OFF - Only $21Key Features- Support All Blu-ray Related Copy Protections- Lossless Backup Blu-ray and DVD movies to MKV container with multiple audio/subtitle tracks- Allow full preservation of all audio/subtitles tracks and chapter markers- Preserve a 100% BD M2TS/DVD VOB movie without extras- Convert Blu-ray/DVD/ISO to Multi-track MP4, MOV, AVI, Apple ProRes- Create 2D/3D Blu-ray/DVD to 3D MKV, MP4, MOV, WMV, AVI in Side by Side, Anaglyph and Top/Bottom 3 different modes- Best solution to watch BD/DVD/ISO movies on portable devices, game consoles, media players/servers, TVs, projector, VR headsets, Non-linear editing system, etc. - Support exporting forced subtitles and .srt external subtitles- Support insert srt/ass/ssa subtitles to any movie file- Remove unwanted audio tracks and subtitles streams at will- Encode Blu-ray/DVD/ISO to H.265/HEVC MKV/MP4- Fast conversion with NVIDIA CUDA/ AMD GPU acceleration technology- Well compatible with Windows 10- Customize Blu-ray/DVD with built-in video editorByteCopy ReviewByteCopy for Mac ReviewMakeMKV vs ByteCopy vs DVDFabTop 5 reasons to pick Pavtube ByteCopy on PC/Mac
Giveaway: First Five customers can share this page to your timeline, email us your order numer and the snapshot to win one more FREE license, no product limit!If you have any problem to buy or use Pavtube, pls feel free to contact support@pavtube.com or macsupport@pavtube.comNote: The main products of Pavtube that improved Blu-ray/DVD ripping & video converting speed with GPU acceleration are BDMagic, ByteCopy, Video Converter Ultimate, DVDAid, Video Converter and so on.No.1 Bestseller Pavtube ByteCopy for Windows/Mac with 50% OFF - Only $21Key Features- Support All Blu-ray Related Copy Protections- Lossless Backup Blu-ray and DVD movies to MKV container with multiple audio/subtitle tracks- Allow full preservation of all audio/subtitles tracks and chapter markers- Preserve a 100% BD M2TS/DVD VOB movie without extras- Convert Blu-ray/DVD/ISO to Multi-track MP4, MOV, AVI, Apple ProRes- Create 2D/3D Blu-ray/DVD to 3D MKV, MP4, MOV, WMV, AVI in Side by Side, Anaglyph and Top/Bottom 3 different modes- Best solution to watch BD/DVD/ISO movies on portable devices, game consoles, media players/servers, TVs, projector, VR headsets, Non-linear editing system, etc. - Support exporting forced subtitles and .srt external subtitles- Support insert srt/ass/ssa subtitles to any movie file- Remove unwanted audio tracks and subtitles streams at will- Encode Blu-ray/DVD/ISO to H.265/HEVC MKV/MP4- Fast conversion with NVIDIA CUDA/ AMD GPU acceleration technology- Well compatible with Windows 10- Customize Blu-ray/DVD with built-in video editorByteCopy ReviewByteCopy for Mac ReviewMakeMKV vs ByteCopy vs DVDFabTop 5 reasons to pick Pavtube ByteCopy on PC/Mac
 No.2 Bestseller Pavtube Video Converter Ultimate for Windows/Mac with 50% OFF - Only $32Key Features- 2D/3D Blu-ray Ripper + DVD Ripper + ISO Converter + 4K Converter + 3D Converter + SD/HD Video Converter- Save a 100% intact BD M2TS/ DVD VOB movie without extras- Convert/Rip Blu-ray/DVD to virtually any video/audio format- Decode and Encode H.265/HEVC, XAVC, etc. 4K Video to 4K/HD Videos- Full disc copy with original BD/DVD structure- Rip 2D/3D Blu-ray/Video and (HD)DVD to 3D MKV, MP4, MOV, WMV, AVI in Side by Side, Anaglyph and Top/Bottom 3 different modes- Create playable video files for portable devices, game consoles, media players/servers, TVs, projector, VR headsets and more- Create editable files for Non-linear editing systems like FCP, iMovie, EDIUS Pro 8/7/6, Adobe Premiere Pro CC/CS6/5/4/3, After Effects CC/CS6, Avid Media Composer, GoPro Studio, Sony Vegas Pro, Sony Movie Studio, Pinnacle Studio, Windows Movie Maker, MAGIX Movie Edit Pro HD, Corel VideoStudio Pro, Cyberlink PowerDirector and more- A professional video editing tool with trim, crop, split, merge and other options- Improve Blu-Ray Ripping & Copying Speed With GPU Acceleration5 Reasons Why Choose Pavtube Video Converter UltimatePavtube Video Converter Ultimate ReviewWondershare vs Pavtube Video Converter Ultimate
No.2 Bestseller Pavtube Video Converter Ultimate for Windows/Mac with 50% OFF - Only $32Key Features- 2D/3D Blu-ray Ripper + DVD Ripper + ISO Converter + 4K Converter + 3D Converter + SD/HD Video Converter- Save a 100% intact BD M2TS/ DVD VOB movie without extras- Convert/Rip Blu-ray/DVD to virtually any video/audio format- Decode and Encode H.265/HEVC, XAVC, etc. 4K Video to 4K/HD Videos- Full disc copy with original BD/DVD structure- Rip 2D/3D Blu-ray/Video and (HD)DVD to 3D MKV, MP4, MOV, WMV, AVI in Side by Side, Anaglyph and Top/Bottom 3 different modes- Create playable video files for portable devices, game consoles, media players/servers, TVs, projector, VR headsets and more- Create editable files for Non-linear editing systems like FCP, iMovie, EDIUS Pro 8/7/6, Adobe Premiere Pro CC/CS6/5/4/3, After Effects CC/CS6, Avid Media Composer, GoPro Studio, Sony Vegas Pro, Sony Movie Studio, Pinnacle Studio, Windows Movie Maker, MAGIX Movie Edit Pro HD, Corel VideoStudio Pro, Cyberlink PowerDirector and more- A professional video editing tool with trim, crop, split, merge and other options- Improve Blu-Ray Ripping & Copying Speed With GPU Acceleration5 Reasons Why Choose Pavtube Video Converter UltimatePavtube Video Converter Ultimate ReviewWondershare vs Pavtube Video Converter Ultimate
 No.3 Bestseller Pavtube BDMagic for Windows/Mac with 50% OFF - Only $24.5Key Features- 2D/3D Blu-ray Ripper + 2D/3D Blu-ray Copy + 2D/3D ISO Converter + DVD Ripper- Bypass all copy & region protections- Preserve the BD/DVD's original file structure by using "Copy the entire disc" function.- Blu-ray and DVD Main title content copy- Rip/Convert 2D/3D Blu-ray and DVD discs & ISO to various videos like MP4, AVI, MKV, MOV, WMV, MPG, FLV, SWF, etc.- Rip and Encode Blu-ray and DVD to H.265/HEVC MP4/MKV- Create 2D Blu-ray/DVD/ISO to 3D movies in Side by Side, Anaglyph and Top/Bottom 3 different modes- Create playable video files for portable devices, game consoles, media players/servers, TVs, projector, VR headsets and more-- Customizable video parameters and effect- Customize Blu-ray/DVD with built-in video editor- Fast conversion with NVIDIA CUDA/AMD GPU acceleration technologyTop 5 Reasons to choose Pavtube BDMagicPavtube BDMagic ReviewPavtube ByteCopy vs Pavtube BDMagicPavtube BDMagic vs Handbrake
No.3 Bestseller Pavtube BDMagic for Windows/Mac with 50% OFF - Only $24.5Key Features- 2D/3D Blu-ray Ripper + 2D/3D Blu-ray Copy + 2D/3D ISO Converter + DVD Ripper- Bypass all copy & region protections- Preserve the BD/DVD's original file structure by using "Copy the entire disc" function.- Blu-ray and DVD Main title content copy- Rip/Convert 2D/3D Blu-ray and DVD discs & ISO to various videos like MP4, AVI, MKV, MOV, WMV, MPG, FLV, SWF, etc.- Rip and Encode Blu-ray and DVD to H.265/HEVC MP4/MKV- Create 2D Blu-ray/DVD/ISO to 3D movies in Side by Side, Anaglyph and Top/Bottom 3 different modes- Create playable video files for portable devices, game consoles, media players/servers, TVs, projector, VR headsets and more-- Customizable video parameters and effect- Customize Blu-ray/DVD with built-in video editor- Fast conversion with NVIDIA CUDA/AMD GPU acceleration technologyTop 5 Reasons to choose Pavtube BDMagicPavtube BDMagic ReviewPavtube ByteCopy vs Pavtube BDMagicPavtube BDMagic vs Handbrake
 No.4 Bestseller Pavtube HD Video Converter for Windows/Mac - Only $9.9Key Features- HD Video Converter + 4K Video Converter + 3D Video Converter + Audio Converter- Convert All Popular HD Video and Audio Formats- Support H.265/HEVC Encoding and Decoding- Support Transcoding HD/4K Videos from all Camcorders & Cameras: Sony, Canon, Panasonic, Samsung, GoPro, Blackmagic, JVC, Nikon, DJI and more- Export Apple ProRes/DVCPRO/HDV/Avid DNxHD/AIC/MPEG-2 for NLEs- Support Presets for Almost All Popular Devices, game consoles, media players/servers, TVs, projector, VR headsets and more- Support Batch Conversion with Fast Speed and Excellent Quality- Edit Videos through Trimming, Cropping, Adding Watermarks, Insert Subtitles, etc.- Support adding .srt/.ass/.ssa subtitles into any videosPavtube HD Video Converter for Mac ReviewBest HD Video Converter ReviewTop 5 Best HD Video Converter for Mac Review
No.4 Bestseller Pavtube HD Video Converter for Windows/Mac - Only $9.9Key Features- HD Video Converter + 4K Video Converter + 3D Video Converter + Audio Converter- Convert All Popular HD Video and Audio Formats- Support H.265/HEVC Encoding and Decoding- Support Transcoding HD/4K Videos from all Camcorders & Cameras: Sony, Canon, Panasonic, Samsung, GoPro, Blackmagic, JVC, Nikon, DJI and more- Export Apple ProRes/DVCPRO/HDV/Avid DNxHD/AIC/MPEG-2 for NLEs- Support Presets for Almost All Popular Devices, game consoles, media players/servers, TVs, projector, VR headsets and more- Support Batch Conversion with Fast Speed and Excellent Quality- Edit Videos through Trimming, Cropping, Adding Watermarks, Insert Subtitles, etc.- Support adding .srt/.ass/.ssa subtitles into any videosPavtube HD Video Converter for Mac ReviewBest HD Video Converter ReviewTop 5 Best HD Video Converter for Mac Review
 No.5 Bestseller Pavtube Video Converter for Windows/Mac - Only $9.9Key Features- Convert from and to any common SD/HD/3D/4K video and audio format.- Support Decoding and Encoding H.265/HEVC and XAVC 4K video- Support Encode any videos to M3U8 for Apple devices - 150+ ready presets for iPhone, iPad, Apple TV, Samsung, Google, TV, Surface, PS4, PS3, Xbox, WDTV and other mobile devices- Support Apple ProRes/DVCPRO/HDV/Avid DNxHD/AIC encoding.- Output Formats for Windows or Mac editing software, e.g. FCP X, iMovie, FCE, Avid, Adobe Premiere, Eduis Pro, GoPro Studio, WIndows Movie Maker, Sony Vegas Pro...- 6X faster conversion speed and high output quality- Support batch conversion - convert multiple files at the same time- Edit and touch up your video in clicks (e.g. trimming, cropping, inserting SRT/ASS/SSA subtitle, etc)Top 10 Video Converter ReviewTop 4 Video Converter for Mac Review
No.5 Bestseller Pavtube Video Converter for Windows/Mac - Only $9.9Key Features- Convert from and to any common SD/HD/3D/4K video and audio format.- Support Decoding and Encoding H.265/HEVC and XAVC 4K video- Support Encode any videos to M3U8 for Apple devices - 150+ ready presets for iPhone, iPad, Apple TV, Samsung, Google, TV, Surface, PS4, PS3, Xbox, WDTV and other mobile devices- Support Apple ProRes/DVCPRO/HDV/Avid DNxHD/AIC encoding.- Output Formats for Windows or Mac editing software, e.g. FCP X, iMovie, FCE, Avid, Adobe Premiere, Eduis Pro, GoPro Studio, WIndows Movie Maker, Sony Vegas Pro...- 6X faster conversion speed and high output quality- Support batch conversion - convert multiple files at the same time- Edit and touch up your video in clicks (e.g. trimming, cropping, inserting SRT/ASS/SSA subtitle, etc)Top 10 Video Converter ReviewTop 4 Video Converter for Mac Review
 No.6 Bestseller Pavtube DVDAid for Windows/Mac with 50% OFF - Only $17.5Key Features- Unlock Region Code & Copy Protections- Superior support any kinds of DVD and ISO/IFO image files- Back up DVD with 1:1 original quality- Support HEVC/H.265 and M3U8 Output- Convert DVD to common, HD, 3D and 4K video & audio in 250+ formats.- Edit and personalize DVD instantly- Convert 6X faster and keep excellent video quality- Provide optimized preset formats for Mobile Devices/Game Consoles/TV/NLE/Web, etc.Reviews: Pavtube DVDAid vs Slysoft AnyDVDTop 5 Apple/Android DVD Ripper ReviewTop 5 DVD Copy ReviewBest DVD to MP4 Converter Review
No.6 Bestseller Pavtube DVDAid for Windows/Mac with 50% OFF - Only $17.5Key Features- Unlock Region Code & Copy Protections- Superior support any kinds of DVD and ISO/IFO image files- Back up DVD with 1:1 original quality- Support HEVC/H.265 and M3U8 Output- Convert DVD to common, HD, 3D and 4K video & audio in 250+ formats.- Edit and personalize DVD instantly- Convert 6X faster and keep excellent video quality- Provide optimized preset formats for Mobile Devices/Game Consoles/TV/NLE/Web, etc.Reviews: Pavtube DVDAid vs Slysoft AnyDVDTop 5 Apple/Android DVD Ripper ReviewTop 5 DVD Copy ReviewBest DVD to MP4 Converter Review
 No.7 Bestseller Pavtube multi-track MXF Converter for Windows/Mac - Only $9.9Key Features- Export MXF into MKV, MOV, and MP4 container with multiple audio tracks preserved- Output multi-track Apple Prores MOV for further editing in Final Cut Pro (X)- Mix multiple audio tracks/channels in MXF footage into one- Make MXF files editable in mainstream video editing applications- Convert MXF to any other formats for editing, playing, or broadcasting- Convert 2D videos to 3D in MKV, MOV, AVI, MP4, WMV formats- Support DVCPRO/HDV/Avid DNxHD/AIC output- Import/preserve/mix multi-track MXF in MKV/MP4/MOV formats- Merge/split/trim/crop MXF footages.Best Multi-track MXF Converter ReviewPavtube iMixMXF vs Tipard MXF Converter for MacTop 5 Best MXF Converters for Mac
No.7 Bestseller Pavtube multi-track MXF Converter for Windows/Mac - Only $9.9Key Features- Export MXF into MKV, MOV, and MP4 container with multiple audio tracks preserved- Output multi-track Apple Prores MOV for further editing in Final Cut Pro (X)- Mix multiple audio tracks/channels in MXF footage into one- Make MXF files editable in mainstream video editing applications- Convert MXF to any other formats for editing, playing, or broadcasting- Convert 2D videos to 3D in MKV, MOV, AVI, MP4, WMV formats- Support DVCPRO/HDV/Avid DNxHD/AIC output- Import/preserve/mix multi-track MXF in MKV/MP4/MOV formats- Merge/split/trim/crop MXF footages.Best Multi-track MXF Converter ReviewPavtube iMixMXF vs Tipard MXF Converter for MacTop 5 Best MXF Converters for Mac
 For more products of Pavtube Spring Promotion 2016, don’t hesitate to visit:https://www.facebook.com/pavtubefans/app/198826126804423/Source:http://onebestsoft.com/pavtube-spring-special-offer/
For more products of Pavtube Spring Promotion 2016, don’t hesitate to visit:https://www.facebook.com/pavtubefans/app/198826126804423/Source:http://onebestsoft.com/pavtube-spring-special-offer/
So I have bought this real nice 32 inches LED TV: Samsung UE32EH4000 32-inch Widescreen HD Ready LED TV. I am not really a fan of TV serials. I use my TV mostly for playing games. Since it is a HD TV, I thought of watching high definition movie on it. My preferred way to watch movies is with sub-titles. In computer, it is very easy to watch a movie with subtitles, but it was “almost” not the same in TV. First time I tried watching the movies with subtitles on my LED TV, I failed miserably.
So here is what I learnt with my ordeal with subtitles and TV:
- Your TV should be advanced enough to read a subtitles. Mine is.
- Name the folder, the video file and the subtitle files exactly same. Just the extension should be different, nothing else.
- Keep the subtitles file in the same folder as the video file.
- Video format of the files also matter. I found it to be working .mp4 and .avi. I’ll update with more formats as I find it.
Using subtitles on TV via USB has some limitations. If you use computer you can synchronize subtitles,watch videos on internet with subtitles or even download subtitles automatically. But it does let you enjoy movies with subtitles without having to connect your laptop to HDMI and this you can watch the movie as well as use your computer simultaneously.Further troubleshoot:
If the above simply did not work, as suggested by Yasin, open the subtitle file in text editor like Notepad, and then do a “save as” and while saving it, choose Unicode format. Remember to keep the naming convention as mentioned previously.
I hope these small tips help you in playing a movie with subtitles on a HDTV via USB.
Source: http://itsfoss.com/how-to-play-movie-with-subtitles-on-samsung-tv-via-usb/
A Professional Way of How to Convert Movies with Subtitles On Samsung TV Via USB
Here, We recommended you A professional Video to Samsung TV converter lets you convert any MKV, AVI, WMV,MP4, M4V, MOV, FLV, VOB, ISO, etc files to Samsung TV recognized formats with subtitles - Pavtube Video Converter Ultimate. With it, you can convert Blu-ray/DVD/HD video to Samsung TV supported video format for USB flash drive, you can choose to convert video to H.264 MP4 format, which is best video format for Samsung Smart TV. You just need to choose the among the optimized presets for Samsung TV and this program will do the rest for you.
On top of that, if you have a lot of video files, a simple drag & drop of files and folders will result in an automatic batch-conversion of all of the ones you added, so converting only one or multiple videos is as simple as a single click. Mac version is here.
What Pavtube Video Converter Ultimate can do for you?
- Convert any video format to MP4 for Samsung LED TV, Samsung Smart TV, Samsung 3D TV and Samsung 4K series TV, MKV/AVI/WMV/MOV are included.
- Convert 2D video to 3D in Anaglyph, Side by Side, and Top and Bottom.
- Trim, crop, watermark video and adjust video effect.
- Add *.srt, *.ass, and *.ssa subtitle files to your movies.
- This Samsung TV video format converter supports NVIDIA CUDA and AMD APP acceleration technology, you can get up to 6X fast speed.
Now, Just download, install and launch this great Samsung TV Video converter and then follow the tutorial to play the any downloaded video files with subtitles on Samsung TV via USB smoothly.

 Other Download:
- Pavtube old official address: http://www.pavtube.cn/blu-ray-video-converter-ultimate/
- Cnet Download: http://download.cnet.com/Pavtube-Video-Converter-Ultimate/3000-2194_4-75938564.html
Step 1. Download this best Samsung TV Video Converter and Install and run it, click the right icon “Add video”to load your Samsung TV unsupported/supported video files MPEG/MPG, MKV, AVI, VOB (or Tivo, WMV, MTS, MXF, MOV, TOD, MOD, 3GP, FLV, F4V, M4V, etc) video files. You can add multiple files into it at a time to do batch conversion.
Other Download:
- Pavtube old official address: http://www.pavtube.cn/blu-ray-video-converter-ultimate/
- Cnet Download: http://download.cnet.com/Pavtube-Video-Converter-Ultimate/3000-2194_4-75938564.html
Step 1. Download this best Samsung TV Video Converter and Install and run it, click the right icon “Add video”to load your Samsung TV unsupported/supported video files MPEG/MPG, MKV, AVI, VOB (or Tivo, WMV, MTS, MXF, MOV, TOD, MOD, 3GP, FLV, F4V, M4V, etc) video files. You can add multiple files into it at a time to do batch conversion.
 Step 2. Select best format for Samsung LED TV, Samsung Smart TV, Samsung 3D TV and Samsung 4K series TV. Click the drop-down button on the right side of the “Format” to select suitable formats from “TVs” Category.
Step 2. Select best format for Samsung LED TV, Samsung Smart TV, Samsung 3D TV and Samsung 4K series TV. Click the drop-down button on the right side of the “Format” to select suitable formats from “TVs” Category.
 Step 3. Check the pencil-like icon to activate the editing function. Here you can trim video for your needed length, crop video to get rid of annoying black edges, join multiple video clips into one, add text/image watermark and add subtitles. For example, if the original movie has no subtitle or the subtitles you need, you can download it from website and then add the subtitles into the output videos for full enjoyment with this software.
Step 4. Convert Videos for Samsung TV.
Go back to the main UI and just one click the red button “Convert” to realize conversion from your videos to Samsung TV. Once conversion is done, you can click “Open” button to get the final output files. Transferring video files to the Samsung TV with Subtitles. Don’t hesitate, just try.
Read More:
Step 3. Check the pencil-like icon to activate the editing function. Here you can trim video for your needed length, crop video to get rid of annoying black edges, join multiple video clips into one, add text/image watermark and add subtitles. For example, if the original movie has no subtitle or the subtitles you need, you can download it from website and then add the subtitles into the output videos for full enjoyment with this software.
Step 4. Convert Videos for Samsung TV.
Go back to the main UI and just one click the red button “Convert” to realize conversion from your videos to Samsung TV. Once conversion is done, you can click “Open” button to get the final output files. Transferring video files to the Samsung TV with Subtitles. Don’t hesitate, just try.
Read More:
Outline: This article answers frequently asked questions about YouTube not working on Samsung TV problem. No worry! Here are complete solutions to solve YouTube not working on Samsung TV. Samsung Smart TV provides us with the best high quality screen that allows you can browser the internet and watch videos online, including YouTube videos. It is really good to watch YouTube videos on Samsung smart television with big screen instead of a small computer screen. However, in the recent time, users find that YouTube has stopped working on their Samsung TV with this or that issues. If you have encountered YouTube problems on Samsung TV, here is the right place for you. In this article, we will list common YouTube not working on Samsung TV problems and give solutions to them. And we will share the best way to avoid YouTube not working on Samsung TV by downloading YouTube videos to Samsung TV. Common Issues of Youtube’s Playback on Samsung TVProblem1: Unsupported ModelsSamsung smart televisions have a powerful internet browsing capabilities, and their high definition pictures and clarity of sound make them an ideal internet option. Two models, unfortunately, no longer have the ability to browse YouTube. These models are the EH5300 and the FH6200, so check to see which particular unit you have.Solution: If you find that you do have the EH5300 or the FH6200 then you will have to use YouTube via another source, such as a laptop or tablet, or use software that can grab the videos and allow you to play them back, such as the free software from iSkysoft.Problem 2: Overcome the YouTube Licensing IssueSince March 2015 there has been an issue with the licensing of YouTube on some Samsung smart televisions. This means that you can access other apps and websites, but YouTube itself will remain stubbornly out of reach.Solution: If this happens to you, don't panic, because there is a solution and the best thing of all is that it's free. The application is simple to use. All you have to do is to download the completely free software, and then type in the YouTube video link that you want to watch into a box called 'Grab It'. The software searches for the video and then downloads it, allowing you to watch it back whenever you want on your Samsung TV or other supported device.Problem 3: Resetting Your Smart TelevisionSmart televisions, just like any other kind of technology, can act erratically from time to time. We all know the favorite maxim of computer technicians, 'switch it off and then back on again'. Well this can be done with your Samsung TV but it has to be done in a special way.Solution: To begin with, switch your Samsung television into standby mode. Press the following buttons in the order specified: Info, Menu, Mute, and then Power. These have to be done quickly, so if nothing happens at this point then try again with a little more speed. This puts your Samsung TV into factory reset mode. A service menu will pop up on your screen, select Options and then Reset. At this point the television will switch itself off, so turn it on again and see if YouTube now works.Problem 4: Free Up the HardwareWhen you have a Samsung smart TV you'll want to use their innovative Smart Hub system again and again. Over time some users may notice that the app begins to freeze or that they are no longer able to access software such as YouTube. This could result from an overly full memory, or from a hardware update incompatibility.Solution:Simply reset your system to the original settings and try again.Problem 5: Update Your Internet Protocol SettingsSome Samsung smart TV users can access YouTube, only to find that the video doesn't load or stream properly. Instead of seeing the full picture, users only see a small portion as the screen is obscured by two large black rectangles coming from the corners. This can be very frustrating, but it often results from the internet protocol and DNS settings. Don't worry, this is easier to fix than ir sounds.Solution: This is all you have to do: click on Menu, and then Network, followed by Network Status and then IP Status. Your DNS settings will be set to automatic, change this to 8.8.8.8. or 8.8.4.4. and then try again.Conclusion:In order to solve “can't play FLV on Samsung TV”, a recommended solution is to convert FLV to Samsung TV more supported video format. Here, Pavtube Video Converter Ultimate is just the right FLV to Samsung TV Converter which can convert all your downloaded FLV files to Samsung Smart TV, OLED TV, UHD TV, 4K TV, LED TV, 3D TV more supported video format with fast speed and excellent output quality. Besides converting FLV to Samsung TV, it also helps to convert MKV, MPEG-1, MPEG-2, MOV, Xvid, WMV, DV, SWF, F4V, MXF, AVCHD, MP4, M4V, AVI, and etc to TV. It is aimed at making various video formats perfectly played on your Samsung TV, Sony TV, LG TV, Vizio TV, Panasonic TV or Philip TV etc. Besides, this all-in-one video converter provides optimal presets which fit on iPhone 6s, iPhone 6s Plus, iPad Air 3, iPad Mini 4, Apple TV 4, Samsung Galaxy Devices, Google Nexus, PS4, Amazon Kindle devices, Archos, BlackBerry, HTC and more in seamlessly. For Mac users, turn to iMedia Converter for Mac, which is fully compatible with Mac Mavericks, Yosemite and El Capitan. Special Offer: ByteCopy($42) + Video Converter Ultimate($65) = Only $79.9, Save $27.1 Video Converter Ultimate($65) + DVD Creater($35) = Only $64.9, Save $35.1Video Converter Ultimate($65) + ChewTune($29) = Only $74.9, Save $19.1Read More: