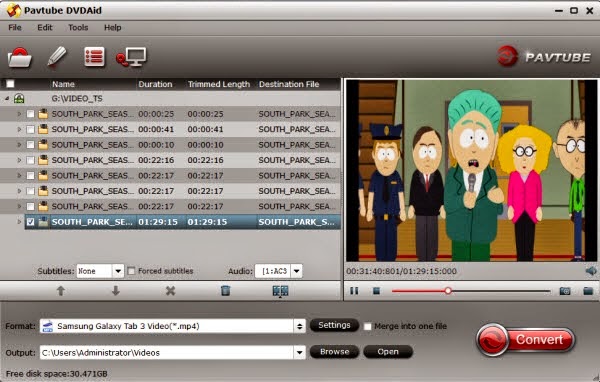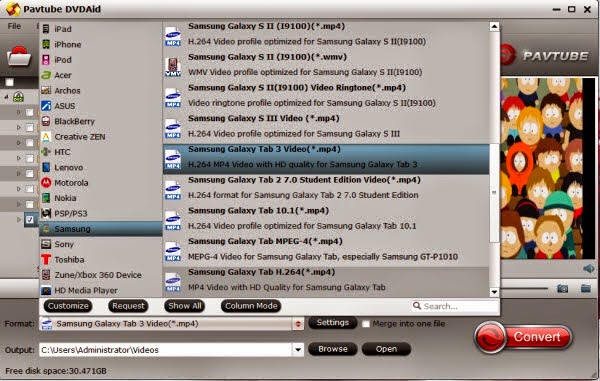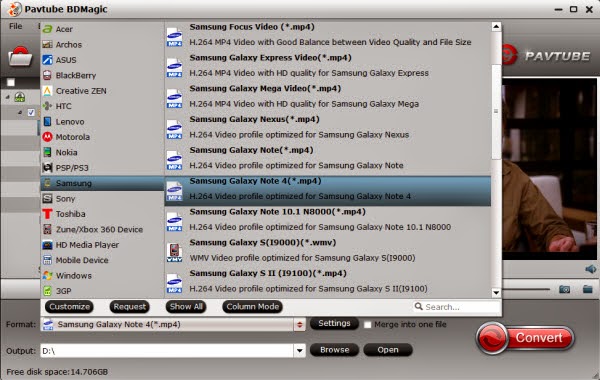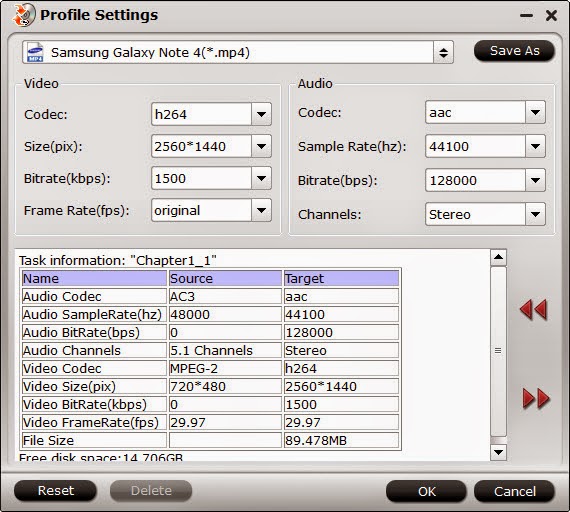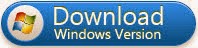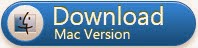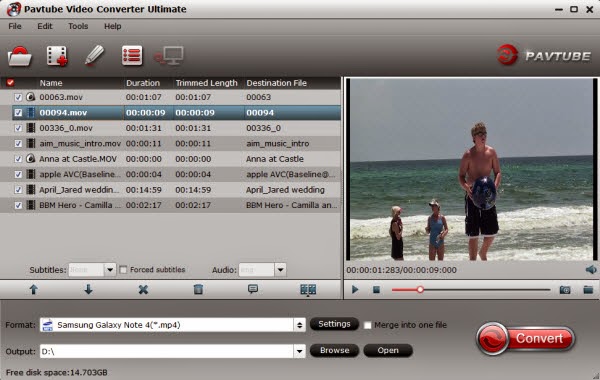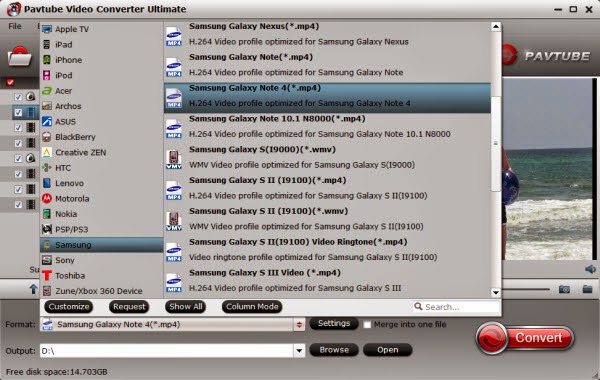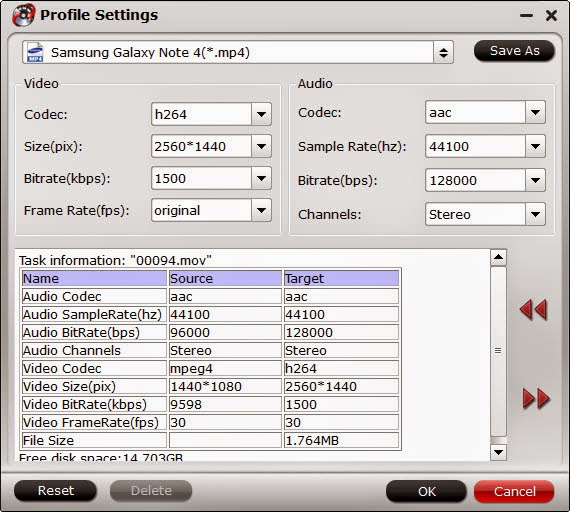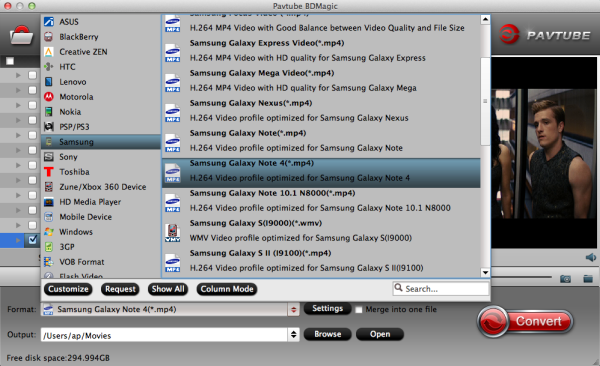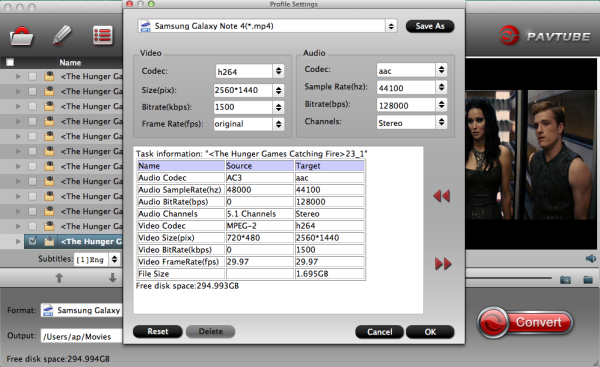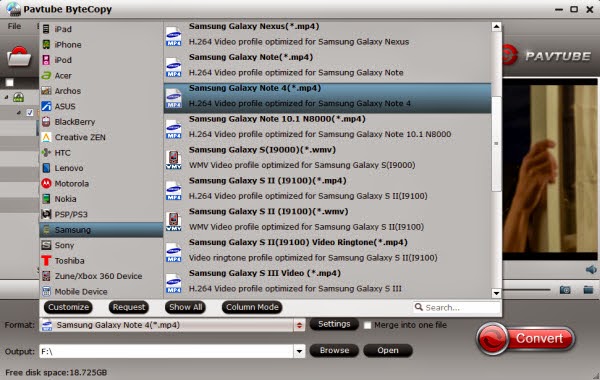This article aims to help you to look for an easy, quick and reliable workflow to backup or digitize various DVD films(around 500) onto Galaxy Tab S 10.5 for enjoying with perfect video quality.
I own lots of DVDs (around 500!) which is in a comprehensive library, now I want to watch these movies after copied them purely on my tablet- a Samsung Galaxy Tab S 10.5. Then any software allows me to play my 400 DVD movies on my Galaxy Tab 10.5?

As long as you pick up a DVD ripping program, you can easily make your DVD playable on Galaxy Tab S 10.5. The most famous is handbrake. Which is freeware. But, according to my own experience, this one can't rip copy-protected DVDs (ie: Disney and other animated discs). Handbrake actually convert MPEG video (including DVD-Video) into an MPEG-4 video file, but only limited to these DVD-like source: VIDEO_TS folder, DVD image or real DVD (CSS will not be supported and must be dealt with externally with third-party software and libraries. So you'll need to add an intermediate step to get protected DVD movies onto Galaxy Tab S 10.5.
If you have kinds of DVD movies for dealing with, I suggest you selecting a professional DVD ripping software- Pavtube DVDAid. I heard about Pavtube by reading up on reviews on google. It stands out as being the best quality and easiest to use. And the fast conversion speed and optimized Galaxy Tab profile is just the reason why it is recommended. The Mac version is Pavtube DVDAid for Mac. Now, share my own steps to rip DVD movies to Samsung Galaxy Tab S 10.5.
Step 1. Install and launch the DVD to Galaxy Tab S Converter, load movie from DVD disc, DVD folder, or DVD ISO/IFO image.
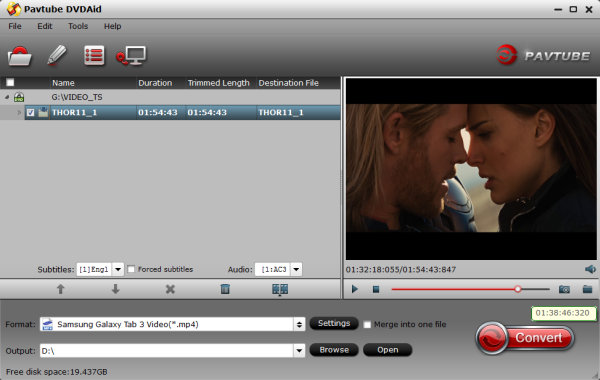
Step 2. When the DVD disc/folder/ISO is loaded, you can select subtitles and audio track (English, French, German, Spanish…) for each chapter. Expand the DVD folder to check movie chapters.
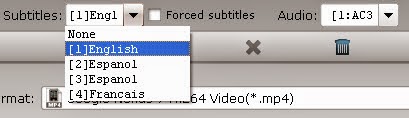
Step 3. Set compatible format for ripping 500 DVD movie to Galaxy Tab S 10.5 compatible videos. Click the "Format" bar, and choose "Samsung Galaxy Tab 3 Video (*.mp4)" under "Samsung" column.
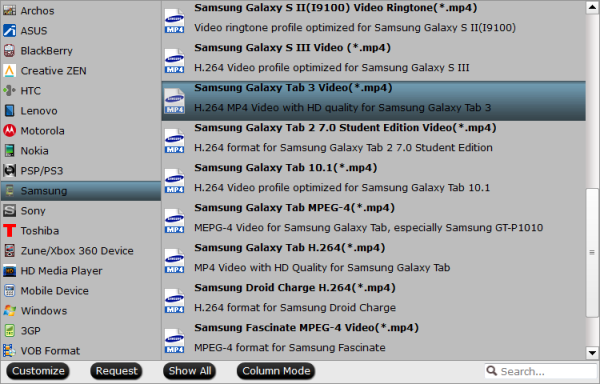
Tips:
1. Click “Settings” button; you can increase video quality, adjust audio channel or codec, compress videos and more. Generally speaking, the higher video bit rate will result in the larger output file size, and vice versa. Here, sset video size to "1920*1080" for playing DVD video on Galaxy Tab S 10.5 with 2560 x 1600 resolution.
2. Click "Edit" button, you can go to the "Trim" window to cut off DVD video, go to the "Crop" window to adjust video screen or go to the other tabs to add or remove watermark, add subtitles, rotate videos and more.
Step 4. Start converting DVD to Samsung Galaxy Tab S 10.5 playable videos. Click the "Convert" button at bottom right to get the DVD Ripper works. After conversion you can click the "Open" button to find the converted files.
When DVD movie is converted into H.264 video, you can transfer the converted media file to Samsung Galaxy Tab S 10.5.
Now your hundreds of DVD is well organized or digitize. Hope this guide is really helpful for you to backup 500 DVD movies on Samsung Galaxy Tab S 10.5 for enjoying. You can also watch plenty of Blu-ray discs, ISO/IFO files and other videos on your Galaxy Tab S 10.5 and Galaxy Tab S 8.4.
Read More:
I own lots of DVDs (around 500!) which is in a comprehensive library, now I want to watch these movies after copied them purely on my tablet- a Samsung Galaxy Tab S 10.5. Then any software allows me to play my 400 DVD movies on my Galaxy Tab 10.5?

If you have kinds of DVD movies for dealing with, I suggest you selecting a professional DVD ripping software- Pavtube DVDAid. I heard about Pavtube by reading up on reviews on google. It stands out as being the best quality and easiest to use. And the fast conversion speed and optimized Galaxy Tab profile is just the reason why it is recommended. The Mac version is Pavtube DVDAid for Mac. Now, share my own steps to rip DVD movies to Samsung Galaxy Tab S 10.5.
Step 1. Install and launch the DVD to Galaxy Tab S Converter, load movie from DVD disc, DVD folder, or DVD ISO/IFO image.
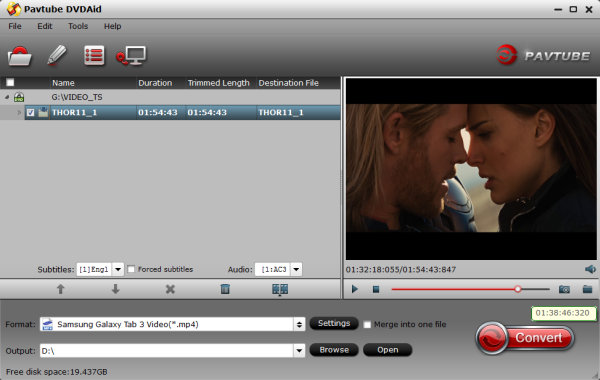
Step 2. When the DVD disc/folder/ISO is loaded, you can select subtitles and audio track (English, French, German, Spanish…) for each chapter. Expand the DVD folder to check movie chapters.
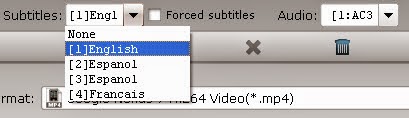
Step 3. Set compatible format for ripping 500 DVD movie to Galaxy Tab S 10.5 compatible videos. Click the "Format" bar, and choose "Samsung Galaxy Tab 3 Video (*.mp4)" under "Samsung" column.
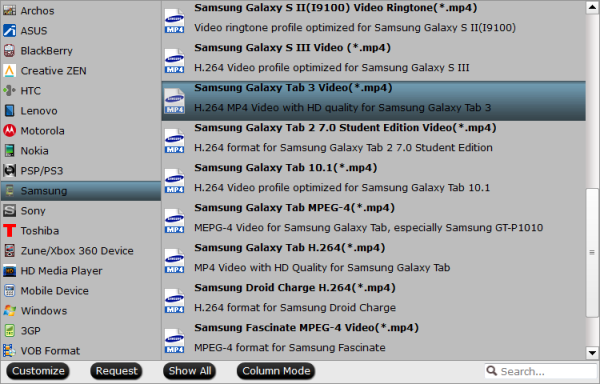
Tips:
1. Click “Settings” button; you can increase video quality, adjust audio channel or codec, compress videos and more. Generally speaking, the higher video bit rate will result in the larger output file size, and vice versa. Here, sset video size to "1920*1080" for playing DVD video on Galaxy Tab S 10.5 with 2560 x 1600 resolution.
2. Click "Edit" button, you can go to the "Trim" window to cut off DVD video, go to the "Crop" window to adjust video screen or go to the other tabs to add or remove watermark, add subtitles, rotate videos and more.
Step 4. Start converting DVD to Samsung Galaxy Tab S 10.5 playable videos. Click the "Convert" button at bottom right to get the DVD Ripper works. After conversion you can click the "Open" button to find the converted files.
When DVD movie is converted into H.264 video, you can transfer the converted media file to Samsung Galaxy Tab S 10.5.
Now your hundreds of DVD is well organized or digitize. Hope this guide is really helpful for you to backup 500 DVD movies on Samsung Galaxy Tab S 10.5 for enjoying. You can also watch plenty of Blu-ray discs, ISO/IFO files and other videos on your Galaxy Tab S 10.5 and Galaxy Tab S 8.4.
Read More:
- Ripping encrypted DVDs with HandBrake and libdvdcss on macOS Sierra/El Capitan
- What Should You Do When Can't Rip DVD With DVD Decrypter?
- Put DVD Movies to Samsung Galaxy A9 Pro
- Put and Play DVD on Samsung Galaxy C7
- How To Backup DVD Collection To Buffalo LinkStation 210NAS?
- Copy DVD to Samsung Galaxy S8 for Watching on the go