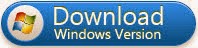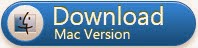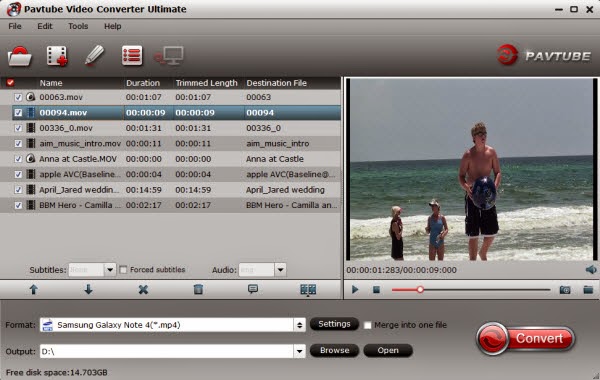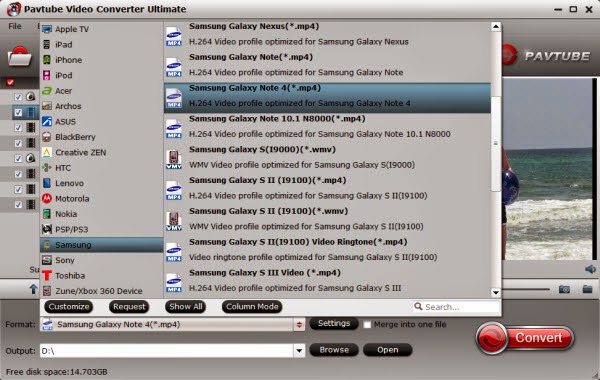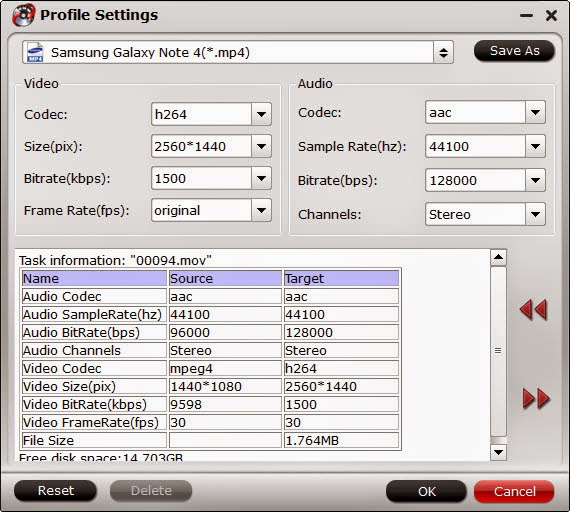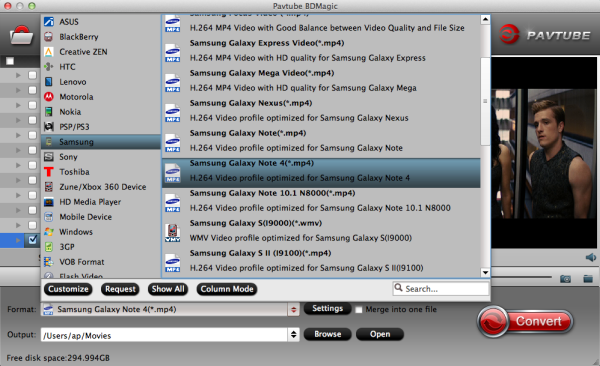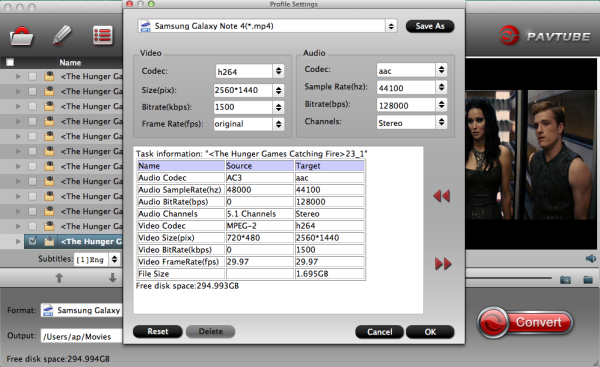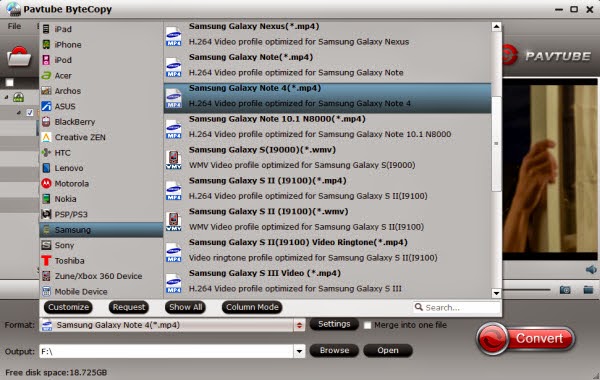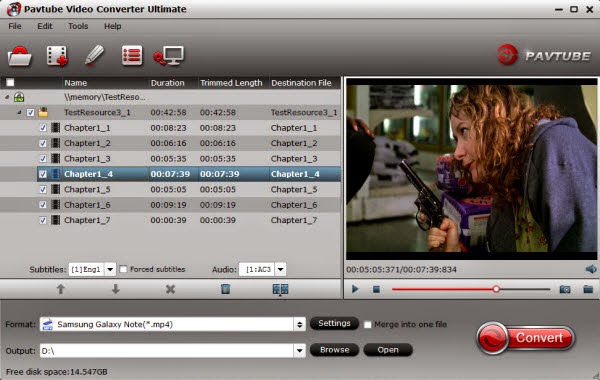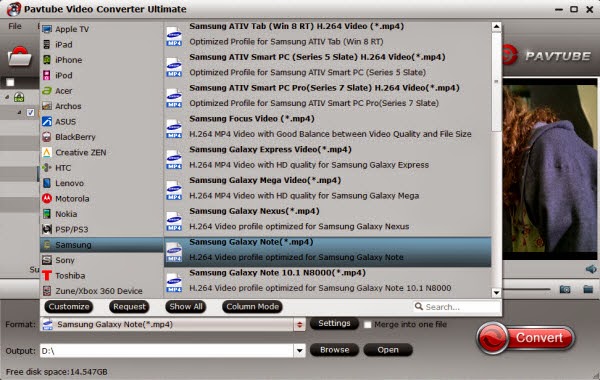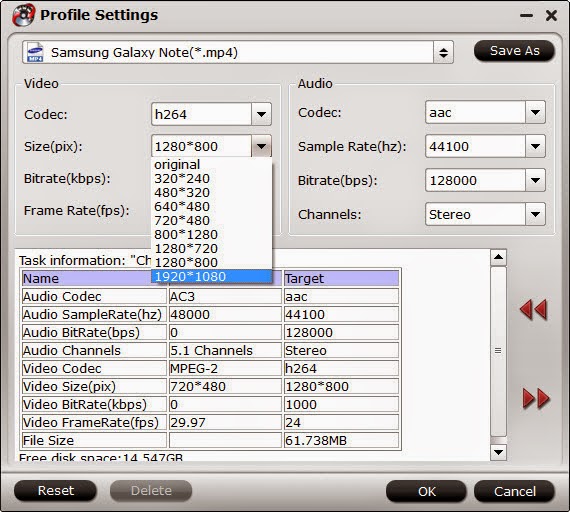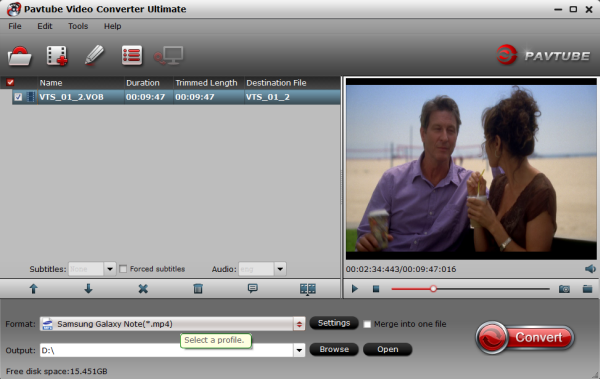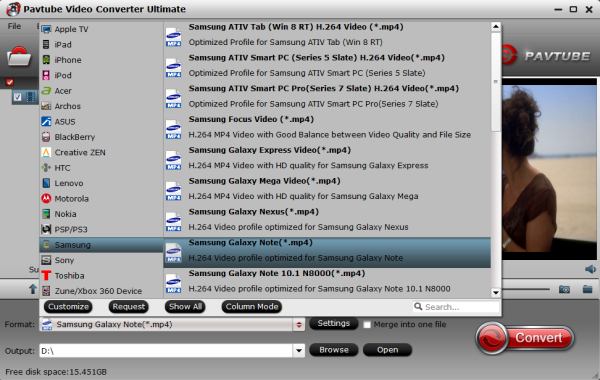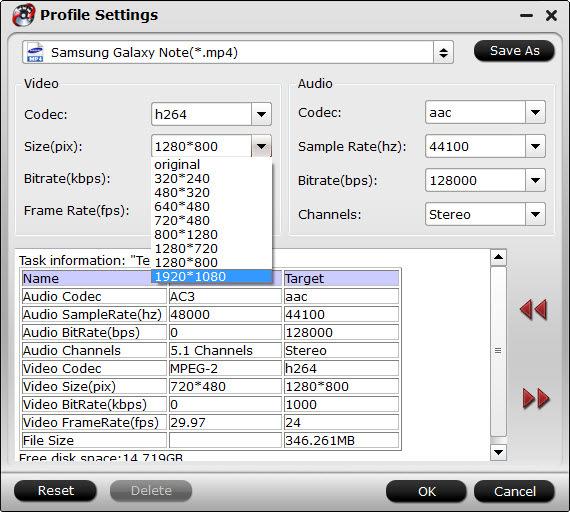Samsung Galaxy Note Edge is actually something new mainly for its curved screen. Let me get my point across clearly by some keywords: big-screen Samsung Galaxy Note Edge, 2K Quad HD display, powerful Snapdragon 805 system chip, curved edge, etc. And of course it's amazing to playing back all your favourite movies on Galaxy Note Edge.

Frankly, Pavtube BDMagic is the best Blu-ray to Galaxy Note Edge Converter which is easy to use for editing and conversion and makes great quality copies of my Blu-rays and DVDs. With it, you can remove Blu-ray protection and rip Blu-ray movies to video formats supported by Galaxy Note Edge. What’s more, DVD disc/ISO/IFO/Folder is also supported. Below is how.
How to Rip/Convert and Play Blu-ray movies on Samsung Galaxy Note Edge
Step 1. Load source Blu-ray files
Click the “Load disc” icon and load the Blu-ray movies inserted in your BD drive. ISO image files and IFO files are also supported. After the Blu-ray files are loaded, you can preview them on the right viewing window and take snapshots of your favorite movie scene.

Step 2. Choose output profile
Click "Format" drop-down list and choose "Samsung > Samsung Galaxy Note 4(*.mp4)" as the compatible MP4 preset for playing on Galaxy Note Edge with best video quality.
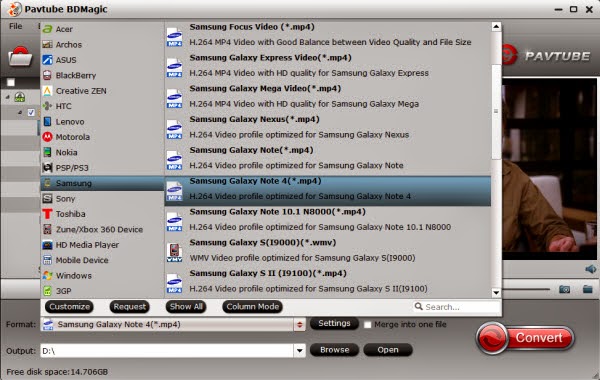
Tip: If you think the video size and image quality are not suitable for your Samsung tablet, you can first choose any one of the provided types, then change the settings. Please remember the file size is based more on bitrate than resolution which means bitrate higher results in bigger file size, and lower visible quality loss.
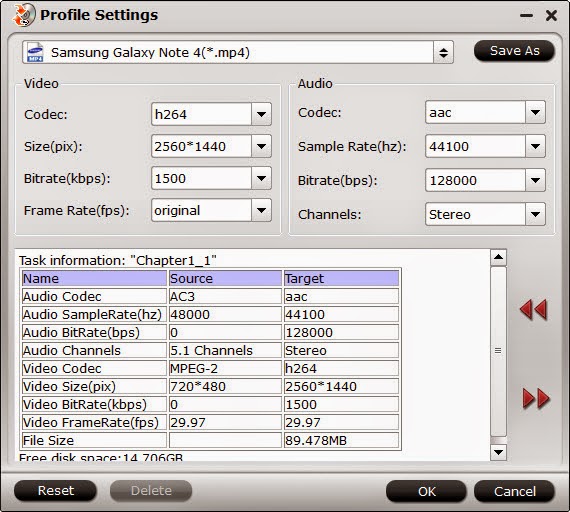
Step 2. Start Blu-ray to Galaxy Note Edge conversion
When everything is OK, just press "Convert" button to start to rip Blu-ray to Galaxy Note Edge mp4 videos.
After getting the converted movies files, you can transfer them to Galaxy Note Edge. So there you have it. Prette simple. Now, you can enjoy and view Blu-ray movies on Galaxy Note Edge anytime and anywhere.
In addition, you can also get HD/SD Videos onto Galaxy Note Edge, transfer DVD to Galaxy Note 4 and read this top 3 MKV to Galaxy Note Edge Video Converters Review for more great digital fun.