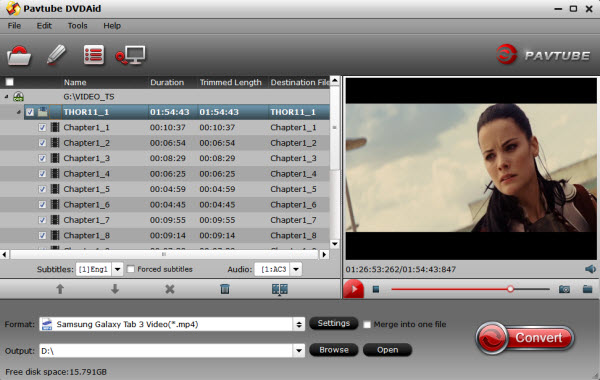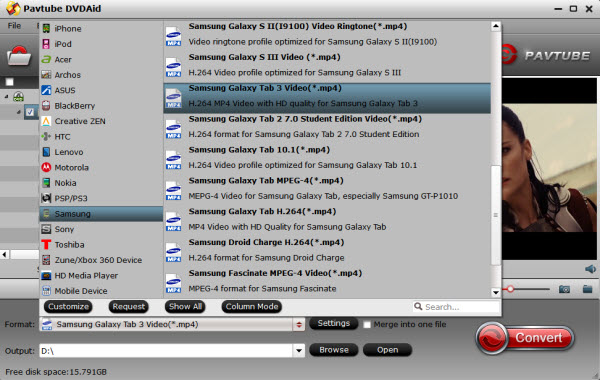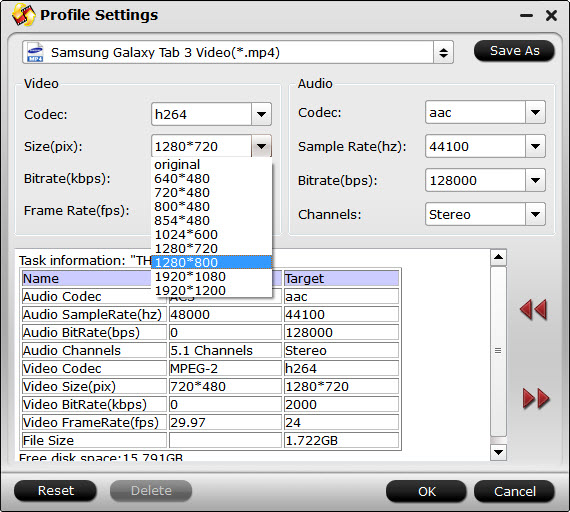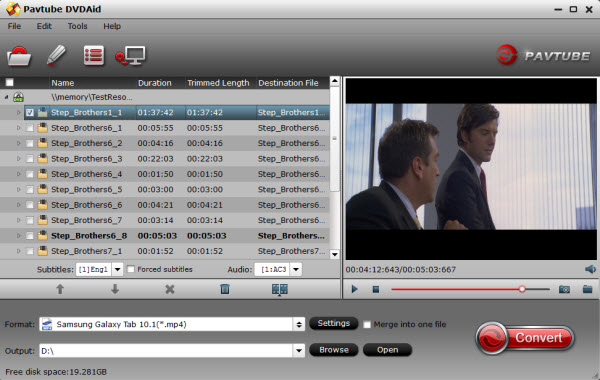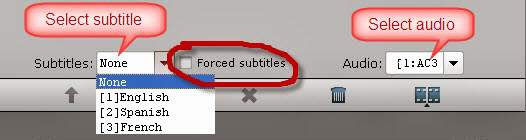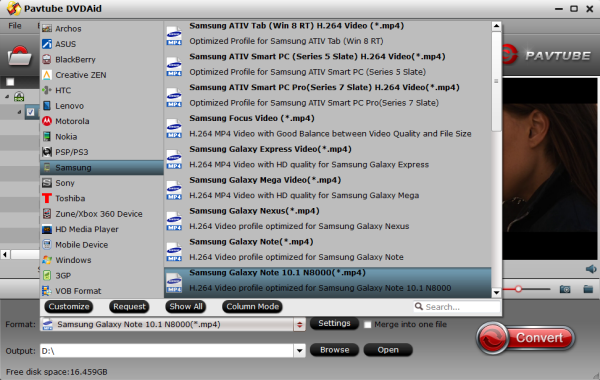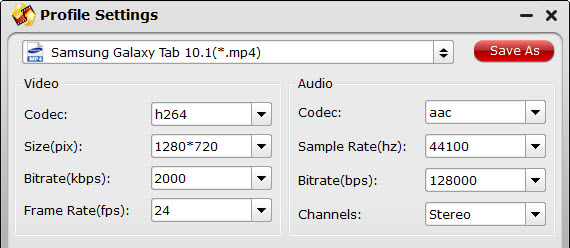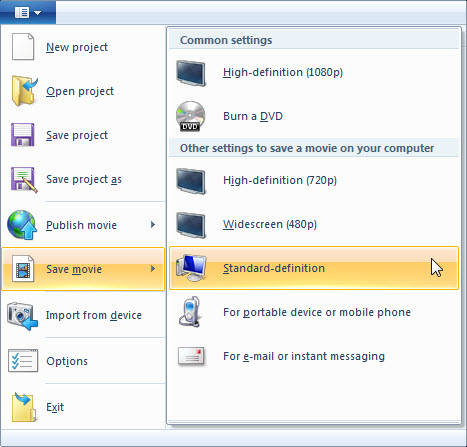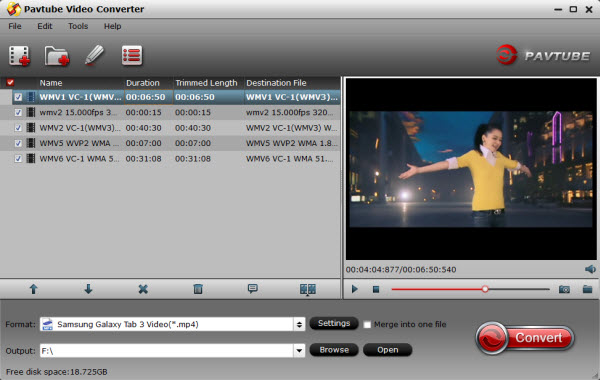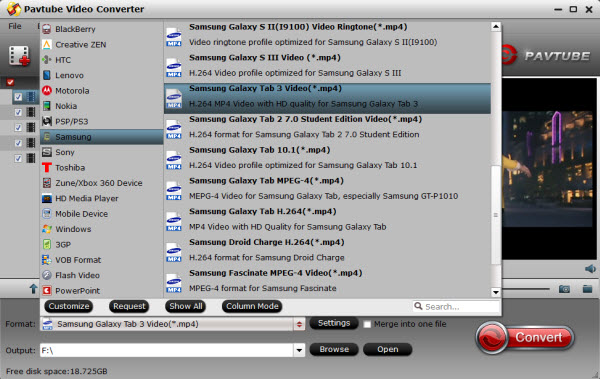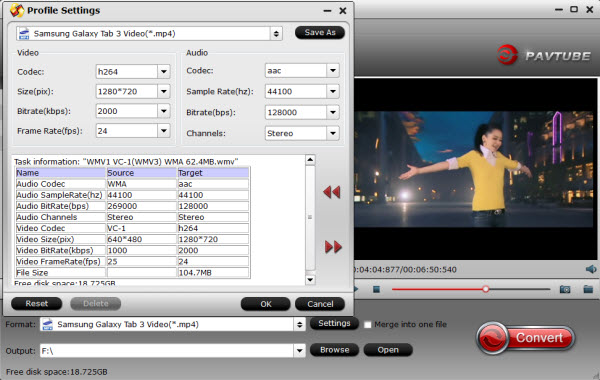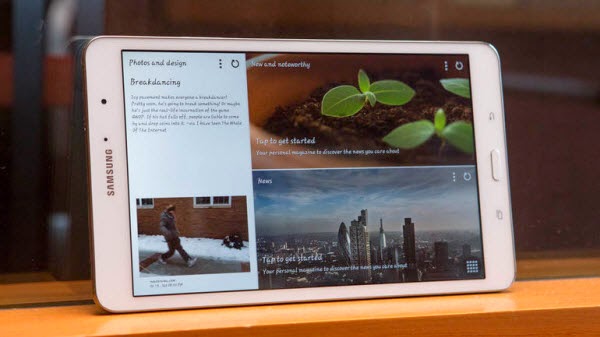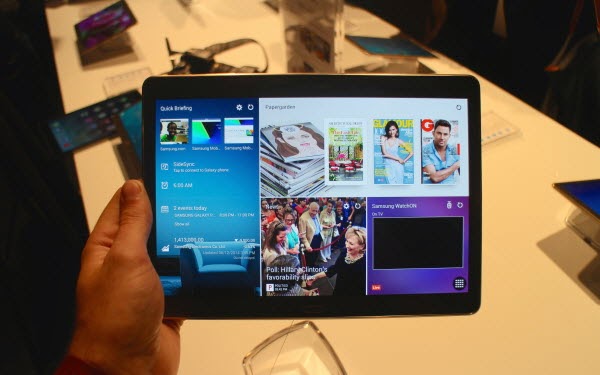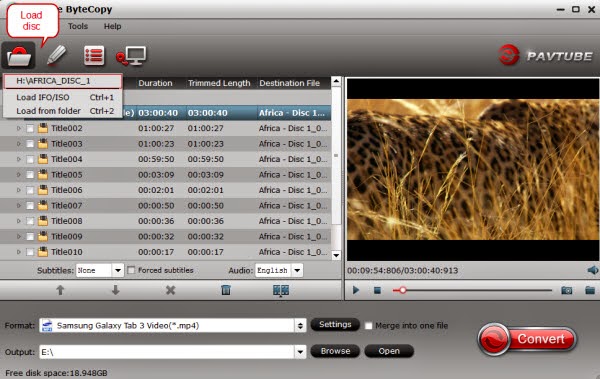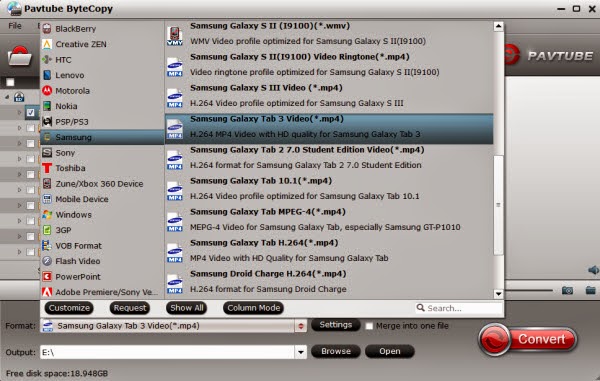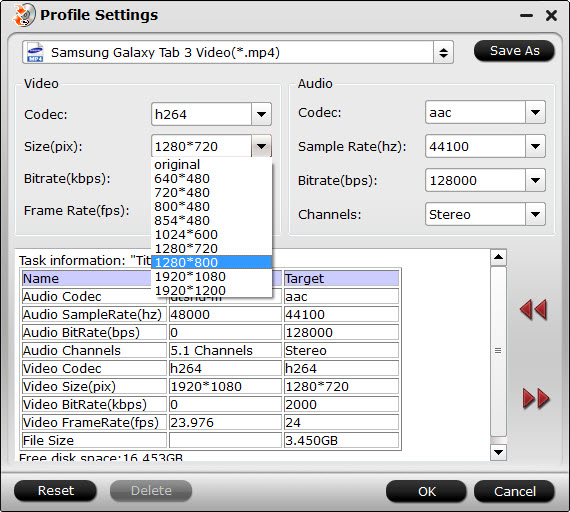ASF, abbreviate for Advanced Systems Format (formerly Advanced Streaming Format, Active Streaming Format), is a Microsoft's proprietary digital audio/digital video container format, especially meant for streaming media. It is a part of the Windows Media framework and therefore playing ASF videos under a Windows operating system with built-in WMP is quite easy.

As we know, Galaxy Tab 3 and Tab 4 only accept video with H.263, H.264, MPEG4, WMV, DivX codec. Obviously, there isn't straighforward way to go, you will need to convert your ASF videos into MP4 that will play on your Galaxy Tab 3 and Tab 4. Now follow this article; you will learn how to accomplish this easily within a few clicks.
How to convert and transfer ASF video to Samsung Galaxy Tab 3 and Tab 4
Preparation:
Here I'd like to introduce Pavtube Video Converter, a very easy-to-use ASF video to Galaxy converting program which comes with flawless video quality and quick conversion speed. It integrates many presets for Galaxy Tab, Galaxy Tab 2, Galaxy Tab 3, Galaxy Tab 4, Galaxy TabPro as well as Galaxy Note series; many other presets waiting for you to pick up.
Reach the Mac version here: Pavtube Video Converter for Mac.
Tutorials: Converting ASF videos to Samsung Galaxy Tab 3 and Tab 4 friendly format
Step 1: Load ASF video files to this Video Conveter
Download the Pavtube Video Converter on your computer, install and run the program, add videos.
You can choose to import videos or the entire folder by clicking the top left two icons.
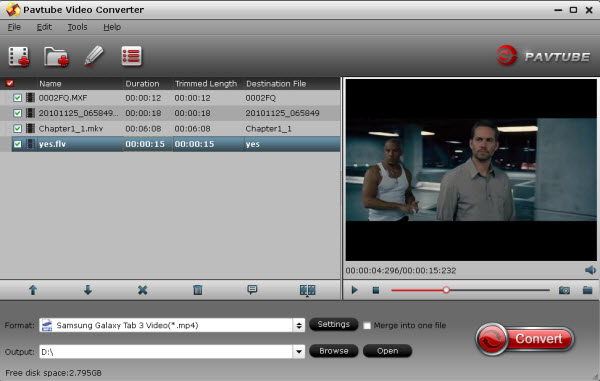
Step 2. Choose a proper format for Galaxy Tab 3 and Tab 4.
Click "Format" drop-down list and choose "Samsung > Galaxy Tab 3 Video(*.mp4)" as the compatible MP4 preset for playing on Galaxy Tab 3 and Tab 4 with best video quality.
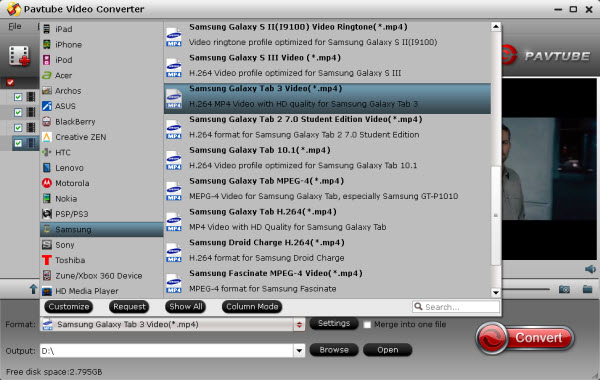
Step 3. Customize video specs for Galaxy Tab 3 and Tab 4 (Optional).
You could also click the "Settings" to adjust the video and audio parameters of output files.
In the Video Settings, you can select Encoder, Frame Rate, Resolution (you could define it yourself according to your Galaxy Tab 3 and Tab 4 tablet) and Bitrate for your movie.
In the Audio Settings, you can select Encoder, Channels, Bitrate and Sample Rate for your movie.
Step 4. Start ASF Videos to Galaxy Tab 3 and Tab 4 Conversion.
You can hit the big red "Convert" to start converting ASF to MP4 with best video settings for Galaxy Tab 3 and Tab 4. After the conversion, click "Open output folder" in the conversion window, or "Open" in main interface to quick locate the converted video.
How to transfer media files to Galaxy Tab 3/4?
Now, you can transfer ASF videos to Galaxy Tab 3 and Tab 4 for smooth playback without any problem. Enjoy your digital life!
Read more:
Copy DVD ISO/IFO image files to Galaxy Tab 3 10.1
Can Galaxy Tab 4 (7.0, 8.0 and 10.1) Play MKV videos
Freely playback MVI to Galaxy Tab 4