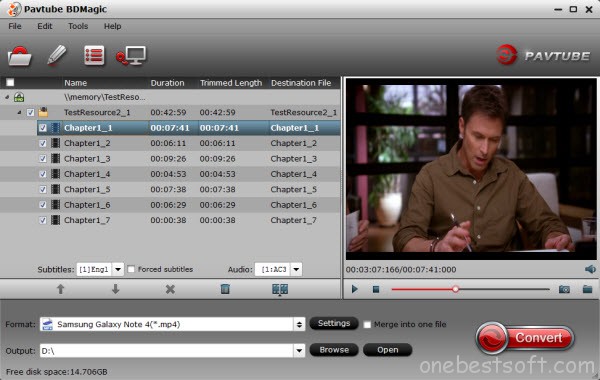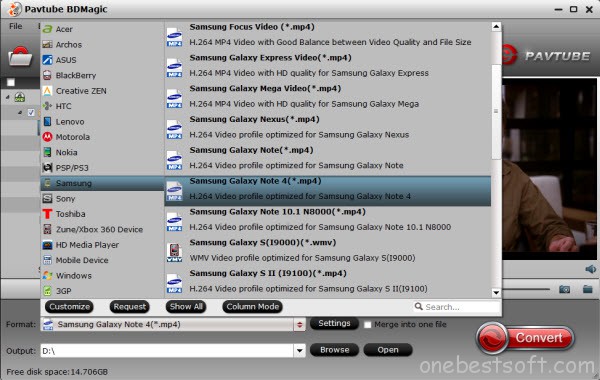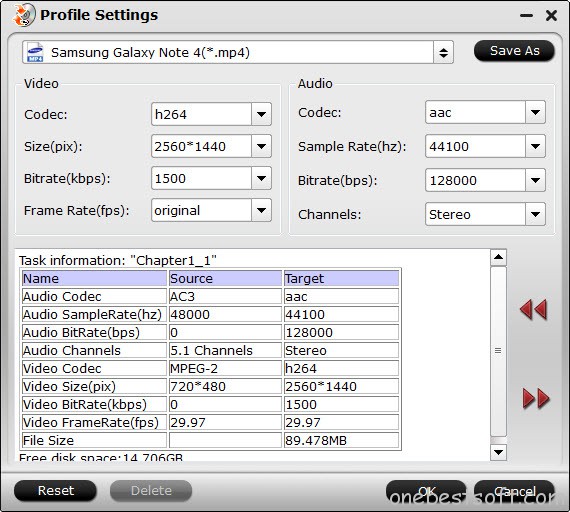The Samsung Galaxy Note 8 release date is around the corner, with the launch event scheduled for next week, August 23. It may have the most advance smartphone camera and Samsung's take on 3D Touch, along with 256GB of storage. It's possible that the Note 8 will be one of the first smartphones with a pixel-dense 4K screen, with convincing rumors backing up that theory. It's really hard to see it being any smaller than that, and the latest leaks also point to a 6.3-inch 1440 x 2960 Super AMOLED display, with a super-widescreen 18.5:9 aspect ratio.
If all those are ture, the big splendid 4K screen will play an important role when your phone doubles as a Samsung Gear VR headset screen, furthermore, it will be a wonderful experience to watch Blu-ray movies on it. How to play Blu-ray movies on Galaxy Note 8 which is not equipped with BD drive? The top priority is to rip Blu-ray discs to Galaxy Note 8 viewable format.
For those people who possess a large number of Blu-ray discs may dream to watch Blu-ray movies on Galaxy Note 8, of course, that is amazing. To make this dream to come true, you will need this unique and professional assistant - Pavtube ByteCopy, this is one thing you can't miss in your life. It could bypass all latest copy and region protection on a commercial Blu-ray/DVD disc. And this program offers you lossless BD/DVD to MKV backup with multiple audio/subtitles tracks. This powerful program with the ability of ripping BD/DVD to MP4 and MOV with multiple audio streams, and converting BD/DVD from hard discs to any popular video and audio format like MP4, MKV, WMV, AVI, MOV, MP3, WAV, AC3 and more so that you can freely watch movies on Samsung Galaxy Note 8, and Apple iOS devices, Android OS devices, Windows RT/Pro devices, HDTV, 3D TVs, PSP, PS4, PS3, VR consoles, WDTV Live, Roku 3, etc.
In recent update, ByteCopy can support ripping Blu-ray/DVD movie to H.265/HEVC MP4 with better video quality compared to H.264 MP4 in same profile presets. H.265/HEVC MP4 format could save more storage space for your Galaxy Note 8 with the same video quality as H.264 MP4 supply for you. Furthermore, this multi-track Blu-ray/DVD converter can be considered as a user-friendly movie editing tool with the professional functions to trim, crop, merge, insert subtitles, export srt/ass/ssa subtitles, add video effects in the BD/DVD movie. More features are waiting for your exploration.
Talking does no good, below we will go with Windows version to show you how to rip BD to Samsung Galaxy Note 8. For Mac users, it also support Mac version - Pavtube ByteCopy for Mac, Mac version has the same opearting procedures. Here is a review for you to know more.
How to Rip Blu-ray to Samsung Galaxy Note 8.0 on Windows
Step 1: Load Blu-ray disc into the program.
Download this smart assistant on your PC computer, after installation and open it. Click "File" > "Load from disc" to load commercial Blu-ray/DVD disc with region protection to the application.

Step 2: Select Galaxy Note 8 support video format as output file format.
To play Blu-ray movies on Galaxy Note 8, you'd choose the best video format for Note 8.0. Click "Format" bar, after swimming in its drop-down list, then navigate to "Samsung", you will see a series of formats that Galaxy Note 8 supported. You can choose "Samsung Galaxy Note(*.mp4)". Otherwise, you can select "H.264 HD Video(*.mp4)" from "HD Video".

Tip1: For a higher level movie enjoyment, Pavtube ByteCopy grants you to flexibly tweak video Codec, Size, Bitrate, Frame Rate, Audio Codec, Sample Rate at its "Settings" window. For instance, if you want to convert a large number of Blu-ray discs, you can lower the bitrate to reduce the movie size. Generally, the higher the bitrate is, the bigger file size it will be.
Tip2: As we all know, Blu-ray movie resolution is 1920*1080, one movie could occupy storage space about 25GB or 50GB, to rip more BD movies for Galaxy Note 8, you can downscale 1080p movies to 720*480.
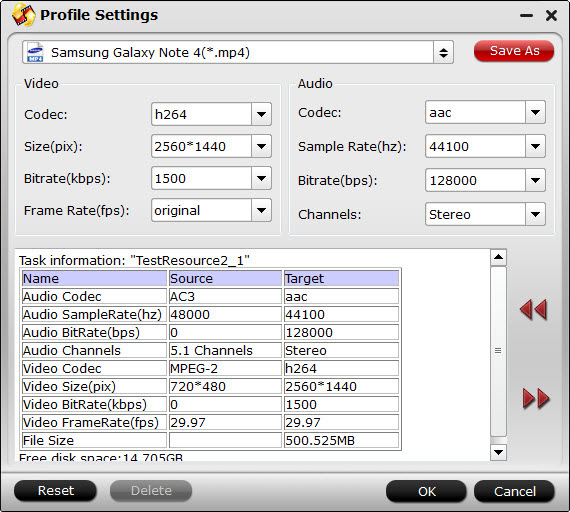
Step 3: Start Blu-ray to Samsung Galaxy Note 8 conversion process.
After you have finished all settings, just click "Convert" button on the main interface, then wait for a second, after conversion you can click "Open" and pop up the folder with converted file.
Then connect your Galaxy Note 8.0 to PC via USB and then transfer BD movies to Samsung Galaxy Note 8.0 for enjoying on the move.
Transfer Blu-ray movies to Galaxy Note 8
Click "Open" button on the software UI to find the ripped MP4 video. Connect Galaxy Note 8 to your computer, and transfer converted files to Galaxy Note 8 via USB cable.
Windows Transfer
1. Make sure the screen of your Galaxy Note 8 is unlocked.
2. Connect your Samsung Galaxy Note 8 to your PC with the supplied USB cable. If you're asked to select a USB connection on your device, choose Media device (MTP).
3. Use the File Transfer window that pops up on your computer to drag and drop files.
Mac Transfer
To realize Mac transfer, you'll need the help of Android File Transfer.
1. Download and install Android File Transfer on your Mac.
2. Launch Android File Transfer.
3. Make sure the screen of your Samsung Galaxy Note 8 is unlocked.
4. Connect your Samsung Galaxy Note 8 to your Mac with the supplied USB cable.
5. If you're asked to select a USB connection on your Galaxy Note 8, choose Media device (MTP).
6. Use the Android File Transfer window that pops up on your Mac to drag and drop media files.
7. Disconnect your Galaxy Note 8 and Mac when the transfer is over.
Related Articles
- How to transfer Blu-ray movies to play on Galaxy Note 4 when travelling
- Bring Blu-ray to Samsung Galaxy Note 4 for Enjoyment
- Tips for Playing DVD ISO/IFO Files on Samsung Galaxy Note 8
- Any Way to Watch Blu-ray Movies on Samsung Galaxy Tab S 10.5/8.4?
- How to Rip All Pixar Blu-ray movies to Samsung Galaxy series tablets or smartphones
Hot Articles & Reviews
- View 3D Movies Including 3D Blu-ray with Gear VR via Galaxy S7/S7 Edge
- Transfer and Play DVD Movies on Samsung Galaxy Note 7
- Top Blu-ray to Samsung Galaxy Converter in 2017
- Samsung Galaxy Note 7 Supported File Formats - Play Unsupported Formats on Galaxy Note 7
- Make 3D Movies For Your Samsung Gear VR With Old Movie Library And Blu-Ray/DVD Disc
Any Product-related questions?support@pavtube.com
Source:http://i-samsunggadgets.com/tricks-for-playing-blu-ray-movies-on-samsung-galaxy-note-8/














 icon on the right-bottom to swtich to the advanced mode, then you can choose the output aspect ratio such as 16:10, 16:9, 5:4, 4:3 and 2:1 from the drop-down list of "Display Aspect Ration".
icon on the right-bottom to swtich to the advanced mode, then you can choose the output aspect ratio such as 16:10, 16:9, 5:4, 4:3 and 2:1 from the drop-down list of "Display Aspect Ration".