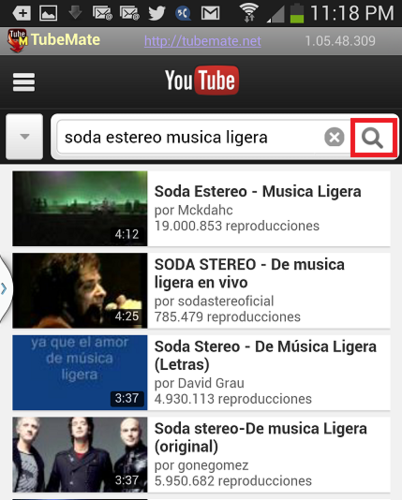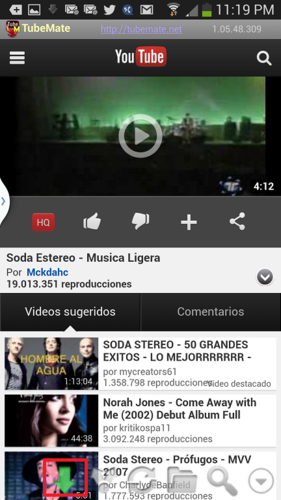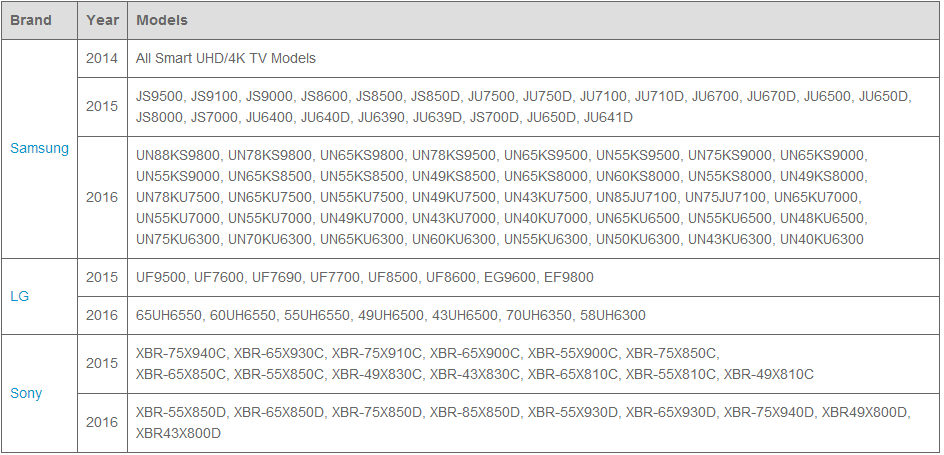Samsung new Galaxy Note 7 has a 5.7 inches screen supporting 1440 x 2560 pixels. You can image how wonderful to view videos on it. After you got this new Galaxy Note 7 and you may found that Galaxy Note 7 can’t play all the video formats, such as WMV, MKV, M4V and other formats, the Galaxy Note 7 only plays H.264 MP4 files well. In this article you will know supported video format of Galaxy Note 7, and you will get the best Galaxy Note 7 video format converter, which can help you to convert videos like MKV, AVI, WMV, FLV, MPG, MTS, M4V, VOB, TiVo, DVD, Blu-ray, etc. to Galaxy Note 7 compatible format for watching.
Part I: SAMSUNG GALAXY NOTE 7 SPECS
Full spec list: An article published by 9to5google revealed the entire Note 7 spec list, and says the details have been "independently confirmed". Here's the spec sheet, as told by the Google fan blog:
Processor: Samsung has recently adopted the strategy of using different chips in different markets. It’s rumoured that the Galaxy Note 7 will continue that trend.
>>> Pre-Order Your Galaxy Note 7 at Amazon <<<
Part II: Samsung Galaxy Note 7 Supported/Unsupported Video/Audio formats
Considering Galaxy Note 7 outstanding features, for better playing videos on Galaxy Note 7, here list Galaxy Note 7 supported format and detailed parameters :
Part III: How to Play Galaxy Note 7 Unsupported Video/Audio formats
From the Part 2 list above, we know that if we want to play MKV/AVI/WMV/H.265 and other incompatible videos on Galaxy Note 7, we need to transcode them to Galaxy Note 7 playable format. This is not hard work for a video Converter Ultimate. But there are so many video converter in the market, which one you should choose?
Here, we recommend you Pavtube Video Converter Ultimate. This Video to Galaxy Note 7 Converter can convert MKV, AVI, MPG, VOB, H.265, 4K, TiVo and more to H.264/MPEG-4 MP4, WMV, AVI for Galaxy Note 7 playing. It even can help you compress 1080p Blu-ray files to Galaxy Note 7, rip DVD movie to Galaxy Note 7 with excellent video quality. It has an equivalent Mac version entitled iMedia Converter for Mac, which can convert videos to Galaxy Note 7 on Mac OS X (including El Capitan).
No need for a user manual. Our Samsung Galaxy video converter’s interface is simple enough to let everyone take advantage of this powerful video to Samsung converter in seconds.
Free Download and install:


Other Download:
– Pavtube old official address: http://www.pavtube.cn/blu-ray-video-converter-ultimate/
– Cnet Download: http://download.cnet.com/Pavtube-Video-Converter-Ultimate/3000-2194_4-75938564.html
Step-by-step Guide of Converting Blu-ray, DVD and MKV, AVI, VOB, Tivo, MPG, WMV, FLV videos to Galaxy Note 7
Step 1. Load files to the converter
Install and run the Video Converter Ultimate, click the top left "Load files" to load Blu-ray/DVD from disc drive, folder or ISO/IFO; or load your video files like MKV, AVI, VOB, Tivo, WMV, MTS, MXF, MOV, TOD, MOD, 3GP, FLV, F4V, M4V, etc. by clicking the second icon "Add video".

Step 2. Select output video format for Galaxy Note 7.
Press the "Format" drop-down menu and then select a video container format that the Galaxy Note 7 supports like MP4, WMV, AVI, etc. You can also select "Samsung Galaxy Note 4(*.mp4)" from "Samsung" category to get videos with optimized settings for playing on your Galaxy Note 7, Galaxy Note 5,Galaxy Note 4, etc.

After that, click the "Settings" button to adjust the output parameters including "resolution", "bitrate", "frame rate", and "encoder" to make the output video play best on your Galaxy Note 7. It is claimed that Galaxy Note 5 supports up to 30fps frame rate and video bitrate: up to 1.5Mbps for H.264, up to 2.5Mbps for MPEG-4.
Note: Save physical space on Galaxy Note 7: Don't have enough space for storing too many high definition or even 4K video on Note 7, you can trim or cut video to reduce video file length without quality loss, split large video into small ones by file size, count or length, compress 4K video to 1080p or 1080p to 720p, lower video bit rate 20% - 50% or frame rate to 15 or 10 fps to get small size video.
Step 3. Convert Blu-ray/DVD movies and Various Videos to Galaxy Note 7.
Click "Start conversion", and this program rips Blu-rays to a Galaxy Note 7 compatible file format. What surprises me is that the Blu-ray copy was without flaw, almost without loss of quality. After the conversion, click "Open" button and check the output files on your computer. To watch the converted videos on Galaxy Note 7, just connect your Galaxy Note 7 to computer using the cable and do transferring. Just enjoy your video-on-Note-7 time!
With this way, you can stream movies on Galaxy Note 7 anywhere and anytime. If you don’t have a Galaxy Note 7, you also can use this way to put movies to Galaxy note 7/S7/S7 Edge, etc for watching. Tired of compatibility issues when you just want to watch various videos on Note 7? Pavtube Video Converter Ultimate is the all-in-one solution for you. Have a try.
The Galaxy Note 7 Software of Comparsion
Read More:
Part I: SAMSUNG GALAXY NOTE 7 SPECS
Full spec list: An article published by 9to5google revealed the entire Note 7 spec list, and says the details have been "independently confirmed". Here's the spec sheet, as told by the Google fan blog:
| Samsung Galaxy Note 7 | |
| Platform | Android with TouchWiz Grace UX |
| Display | 5.7-inch Super AMOLED 1440 x 2560-pixel resolution |
| SoC | Snapdragon 821 in the United States Samsung Exynos 8893 in other markets |
| RAM | 6 GB |
| Storage | 64 GB expandable via microSD cards |
| Camera | 12-megapixel f/1.7 with Dual Pixel AF 5-megapixel front cam |
| Battery | 3,600 mAh |
| Extra features | Iris scanner, IP68 water protection |
Processor: Samsung has recently adopted the strategy of using different chips in different markets. It’s rumoured that the Galaxy Note 7 will continue that trend.
>>> Pre-Order Your Galaxy Note 7 at Amazon <<<
Part II: Samsung Galaxy Note 7 Supported/Unsupported Video/Audio formats
Considering Galaxy Note 7 outstanding features, for better playing videos on Galaxy Note 7, here list Galaxy Note 7 supported format and detailed parameters :
Samsung Galaxy Format
|
Samsung Galaxy Note 7
|
Supported Video Formats
| MP4, Divx, Xvid, WMV, H.264 |
Supported Audio Formats
| MP3, WAV, WMA, eAAC+, FLAC |
Unsupported Video Formats
| H.265/HEVC, DV AVI, MPEG-1, MPEG-2, MPEG-4 (A)SP, VP8, VP9, XAVC/XAVC S, Theora, MVC, Prores, Tivo, MXF |
Unsupported Audio Formats
| AC3, OGG, Vorbis, PCM, LPCM, ALAC, DTS, DTS-HD |
Part III: How to Play Galaxy Note 7 Unsupported Video/Audio formats
From the Part 2 list above, we know that if we want to play MKV/AVI/WMV/H.265 and other incompatible videos on Galaxy Note 7, we need to transcode them to Galaxy Note 7 playable format. This is not hard work for a video Converter Ultimate. But there are so many video converter in the market, which one you should choose?
Here, we recommend you Pavtube Video Converter Ultimate. This Video to Galaxy Note 7 Converter can convert MKV, AVI, MPG, VOB, H.265, 4K, TiVo and more to H.264/MPEG-4 MP4, WMV, AVI for Galaxy Note 7 playing. It even can help you compress 1080p Blu-ray files to Galaxy Note 7, rip DVD movie to Galaxy Note 7 with excellent video quality. It has an equivalent Mac version entitled iMedia Converter for Mac, which can convert videos to Galaxy Note 7 on Mac OS X (including El Capitan).
No need for a user manual. Our Samsung Galaxy video converter’s interface is simple enough to let everyone take advantage of this powerful video to Samsung converter in seconds.
Free Download and install:


Other Download:
– Pavtube old official address: http://www.pavtube.cn/blu-ray-video-converter-ultimate/
– Cnet Download: http://download.cnet.com/Pavtube-Video-Converter-Ultimate/3000-2194_4-75938564.html
Step-by-step Guide of Converting Blu-ray, DVD and MKV, AVI, VOB, Tivo, MPG, WMV, FLV videos to Galaxy Note 7
Step 1. Load files to the converter
Install and run the Video Converter Ultimate, click the top left "Load files" to load Blu-ray/DVD from disc drive, folder or ISO/IFO; or load your video files like MKV, AVI, VOB, Tivo, WMV, MTS, MXF, MOV, TOD, MOD, 3GP, FLV, F4V, M4V, etc. by clicking the second icon "Add video".

Step 2. Select output video format for Galaxy Note 7.
Press the "Format" drop-down menu and then select a video container format that the Galaxy Note 7 supports like MP4, WMV, AVI, etc. You can also select "Samsung Galaxy Note 4(*.mp4)" from "Samsung" category to get videos with optimized settings for playing on your Galaxy Note 7, Galaxy Note 5,Galaxy Note 4, etc.

After that, click the "Settings" button to adjust the output parameters including "resolution", "bitrate", "frame rate", and "encoder" to make the output video play best on your Galaxy Note 7. It is claimed that Galaxy Note 5 supports up to 30fps frame rate and video bitrate: up to 1.5Mbps for H.264, up to 2.5Mbps for MPEG-4.
Note: Save physical space on Galaxy Note 7: Don't have enough space for storing too many high definition or even 4K video on Note 7, you can trim or cut video to reduce video file length without quality loss, split large video into small ones by file size, count or length, compress 4K video to 1080p or 1080p to 720p, lower video bit rate 20% - 50% or frame rate to 15 or 10 fps to get small size video.
Step 3. Convert Blu-ray/DVD movies and Various Videos to Galaxy Note 7.
Click "Start conversion", and this program rips Blu-rays to a Galaxy Note 7 compatible file format. What surprises me is that the Blu-ray copy was without flaw, almost without loss of quality. After the conversion, click "Open" button and check the output files on your computer. To watch the converted videos on Galaxy Note 7, just connect your Galaxy Note 7 to computer using the cable and do transferring. Just enjoy your video-on-Note-7 time!
With this way, you can stream movies on Galaxy Note 7 anywhere and anytime. If you don’t have a Galaxy Note 7, you also can use this way to put movies to Galaxy note 7/S7/S7 Edge, etc for watching. Tired of compatibility issues when you just want to watch various videos on Note 7? Pavtube Video Converter Ultimate is the all-in-one solution for you. Have a try.
The Galaxy Note 7 Software of Comparsion
Product Name
|
Pavtube Video Converter Ultimate
|
iSkysoft iMedia Converter Deluxe
|
Aimersoft Video Converter Ultimate
|
Leawo Video Converter Ultimate
|
Tipard Video Converter Ultimate
|
Price
|
$65
|
$49.95
|
$49.95
|
$69.95
|
$79
|
OS Compatibility
|
Windows and Mac
|
Windows and Mac
|
Windows and Mac
|
Windows and Mac
| |
System Interface(Difficulty of use)
|
Easy to Use
|
Easy to Use
|
Easy to Use
|
Medium
|
Medium
|
Built-in Editor
|
√
|
√
|
√
|
√
|
√
|
Built-in Player
|
√
|
√
|
√
|
√
| |
2D/3D to 3D Conversion
|
√
|
√
|
√
|
√
| |
4K UHD Support
|
√
|
√
| |||
Rip DVDs
|
√
|
√
|
√
|
√
|
√
|
Video/Audio Quality
|
High
|
High
|
High
|
Medium
|
Low
|
GPU or Multicore Acceleration
|
√
|
√
|
√
|
√
|
√
|
Supported Output Formats
|
High
|
Medium
|
Medium
|
Medium
|
High
|
Batch Conversion
|
√
|
√
|
√
|
√
|
√
|
Help & Support
|
100%
|
85%
|
92%
|
80%
|
60%
|
Read More:
- How to Play FLAC files on Samsung Galaxy Note 7
- Play MP4 on Samsung Galaxy S7 Edge/Galaxy S7/S6/S5
- Play DVD Movies on Samsung Devices Freely
- Top 10 Great Android Apps to Watch TV and Movies
- Samsung Galaxy View Supported File Formats
- How To Play Blu-Ray On Samsung Smart TV Via USB Stick/External HDD?