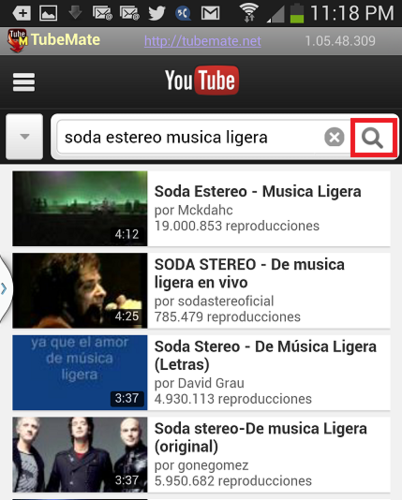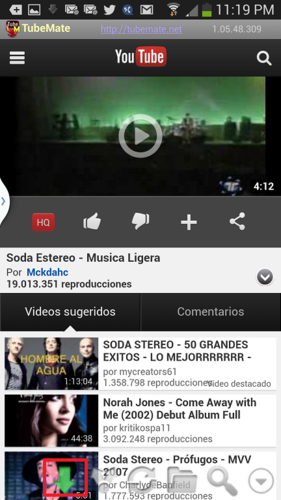It's tough being a slim, light premium 15" laptop--the competition is top notch with the Dell XPS 15 and the (aging) 15" Retina MacBook Pro at the high priced end and the very reasonably priced $1,500 Asus ZenBook Pro UX501 grabbing the lower end of the top tier market. The Samsung Notebook 9 Pro has a 15.6" 4K UHD 3840 x 2160 display, which is considerably higher resolution than the non-Pro Notebook 9 15" Ultrabook with a 1920 x 1080 display.
The big question in terms of video playback on Samsung Notebook 9 Pro is, “Does it support HD videos like MKV, M2TS, MTS etc on Samsung Notebook 9 Pro?”— As far as the video specs are listed in official pamphlet including: 3gp, 3g2, mp4, wmv(asf), avi, mkv, flv. Fortunately, a better solution to remove the hassle to play these unreadable videos on Samsung Notebook 9 Pro is to convert the videos to Samsung Galaxy viewable ones with a professional program called Pavtube Video Converter/Pavtube Video Converter for Mac. (Read the Review).
Hot Search: Top Video Player Apps for Notebook 9 | TiVo to Galaxy Tab S | H.265 to Galaxy Tablets | iTunes to Galaxy Tab Pro | Blu-ray to Samsung Notebook 9
With it, you can convert any video formats, regardless of high or standard definition and make smoothly 250+ SD/HD/4K Videos playback on Samsung Notebook 9 Pro without worrying about the file size, memory and compatibility. All you have to do is to convert videos to Samsung Notebook 9 Pro supported formats, MP4 is the friendly format for Samsung Notebook 9 Pro. Besides, this easy-to-use video converter also can convert 4K/SD/HD videos to other Samsung devices like Samsung TV, Samsung Gear VR, Samsung Galaxy Tab S2, Galaxy Note 5, Galaxy S7/S7 Edge, Galaxy J7 etc supported formats for watching any problems.
A Powerful Video Converter for Samsung Notebook 9 Pro
* Convert any High Definition video (4K included) to general video formats, mobile devices and video editing software without quality loss.
* Convert HD videos to Sony Vegas, Adobe Premiere Pro, Windows Movie Maker and other video editing software
* Convert HD videos to mobile device(iPhone/iPad/Samsung Galaxy S/Note)
* Support converting 4K/1080p/1080i and other HD videos
* Convert HD videos without any quality loss
* 6X faster conversion speed via AMD&CUDA hardware acceleration tech
Free Download and trail:


Other Download:
- Pavtube old official address: http://www.pavtube.com/video_converter/
- Amazon Download: http://download.cnet.com/Pavtube-Video-Converter/3000-2194_4-75734821.html
- Cnet Download: http://download.cnet.com/Pavtube-Video-Converter/3000-2194_4-75734821.html
How to Change Video Format into Samsung Notebook 9 Pro Supported MP4 Files
Step 1. Load Video source.
Click “Add video” button to add your video files to the program. Or directly drag the video you want to convert to the left item bar.
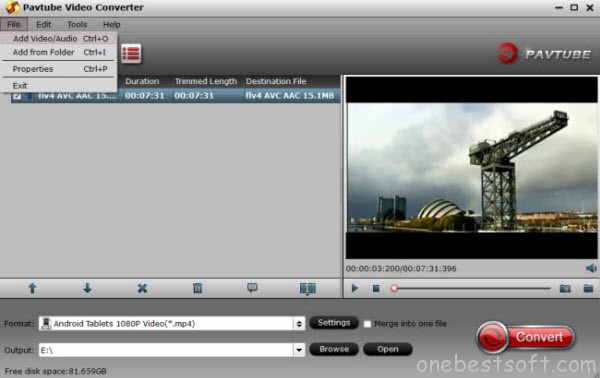
Step 2. Set right output format.
Click “Format” bar, and select .mp4 from “Common video” or “HD video” to fit Samsung Notebook 9 Pro. Or you can choose the format from “Samsung”.

Step 3. Start to convert HD Video on Samsung Notebook 9 Pro
Click the “Convert” button to start HD Video on Samsung Notebook 9 Pro conversion. When the conversion completes, click Open bar to locate the converted MP4 files. After the conversion, connect your device to computer via a USB cable and transfer the movies to it. Afterwards, simply enjoy your HD movies on Samsung Notebook 9 Pro with ease on the go.
Note: You may also need to rip DVD for Samsung Notebook 9 Pro. With Pavtube BDMagic, you can easily rip DVD to MP4 video formats compatible with your Samsung Notebook 9 Pro. This Top DVD Ripper for Samsung works perfectly as it's Pavtube BDMagic plus a DVD ripper. Download Pavtube BDMagic to have a try!


Other Download:
- Pavtube old official address: http://www.pavtube.cn/blu-ray-ripper/
- Cnet Download: http://download.cnet.com/Pavtube-BDMagic/3000-7970_4-75922877.html
Solution: MOV to Samsung Notebook 9 Pro
If you are a real Apple fan, you must be familiar with QuickTime’s MOV files. But some guys who are newsier to the process of MOV to MP4 or MOV to WMV creation, things can be quite confusing. They just did the conversion following QuickTime says, and found the result MP4 or WMV file cannot be played on the Samsung Notebook 9 Pro or other portable players.
Pavtube Video Converter can help you to convert MOV to MP4 or WMV supported by Samsung Notebook 9 Pro. Armed with an user-friendly interface and fast speed, it makes MOV to MP4 and MOV to WMV conversion routine quite simple. Moreover, it allows you to choose multi-pass encoding. Two pass encoding produces much better results than one pass encoding. And the quality of the pass encoding produces much better results than one pass encoding. Enjoy your MPEG-4 videos or WMV movies made from an MOV files.
FLV to Samsung Notebook 9 Pro Video Converter
Pavtube Video Converter is the best FLV Converter to convert flash video files to mp4, wmv, 3gp, avi, mkv, etc. Pavtube Video Converter is not only a great YouTube video converter, but also truly your ultimate choice to download and convert YouTube flv videos for Samsung Notebook 9 Pro. This FLV to Samsung Video Converter can not only help you to convert FLV files to MP4 for Samsung Notebook 9 Pro, but also able to convert FLV files to MP4, WMV movies which can be enjoyed on Zune, Xbox360, iPod, iPad, BlackBerry, iRiver, Creative Zen, Gphone etc. with family member or friends around!
Tips for M4V to Samsung Notebook 9 Pro Video Converter
Pavtube Video Converter is a professional M4V to MP4 and M4V to WMV conversion tool which can convert M4V files to WMV or MP4 for Samsung Notebook 9 Pro with super fast speed. Its simple and easy-to-use interface,M4V to Samsung Video Converter makes M4V to WMV conversion routine as easy as 1-2-3. The output quality is great without losing any quality.
M4V to Samsung Notebook 9 Pro Video Converter - powerful, easiest, fastest, application for converting M4V to MP4 or WMV movie and video with excellent output quality. In addition, this mobile video converter is also featured with powerful video editing functions, such as merging multiple video files into one, trimming any segments as you like from a movie, cropping frame size to remove black bars from a movie, personalizing your video with special effects, add your own subtitle to video.
TIPs for before Convert Videos to Samsung Notebook 9 Pro:
1.Before the conversion, you can edit your videos by trimming, cropping, adding watermarks, inserting subtitles and more to get the exact effect and feel you want by clicking “Edit” button.
2. If you like, you can click on Settings you could easily set bitrate, frame rate, codec, channels, sample rate, etc to adjust parameters that affect video quality and file size for the video you prefer. Keep in mind that bitrate higher results in big file size, and lower visible quality loss, and vice versa.
Read More:
The big question in terms of video playback on Samsung Notebook 9 Pro is, “Does it support HD videos like MKV, M2TS, MTS etc on Samsung Notebook 9 Pro?”— As far as the video specs are listed in official pamphlet including: 3gp, 3g2, mp4, wmv(asf), avi, mkv, flv. Fortunately, a better solution to remove the hassle to play these unreadable videos on Samsung Notebook 9 Pro is to convert the videos to Samsung Galaxy viewable ones with a professional program called Pavtube Video Converter/Pavtube Video Converter for Mac. (Read the Review).
Hot Search: Top Video Player Apps for Notebook 9 | TiVo to Galaxy Tab S | H.265 to Galaxy Tablets | iTunes to Galaxy Tab Pro | Blu-ray to Samsung Notebook 9
With it, you can convert any video formats, regardless of high or standard definition and make smoothly 250+ SD/HD/4K Videos playback on Samsung Notebook 9 Pro without worrying about the file size, memory and compatibility. All you have to do is to convert videos to Samsung Notebook 9 Pro supported formats, MP4 is the friendly format for Samsung Notebook 9 Pro. Besides, this easy-to-use video converter also can convert 4K/SD/HD videos to other Samsung devices like Samsung TV, Samsung Gear VR, Samsung Galaxy Tab S2, Galaxy Note 5, Galaxy S7/S7 Edge, Galaxy J7 etc supported formats for watching any problems.
A Powerful Video Converter for Samsung Notebook 9 Pro
* Convert any High Definition video (4K included) to general video formats, mobile devices and video editing software without quality loss.
* Convert HD videos to Sony Vegas, Adobe Premiere Pro, Windows Movie Maker and other video editing software
* Convert HD videos to mobile device(iPhone/iPad/Samsung Galaxy S/Note)
* Support converting 4K/1080p/1080i and other HD videos
* Convert HD videos without any quality loss
* 6X faster conversion speed via AMD&CUDA hardware acceleration tech
Free Download and trail:


Other Download:
- Pavtube old official address: http://www.pavtube.com/video_converter/
- Amazon Download: http://download.cnet.com/Pavtube-Video-Converter/3000-2194_4-75734821.html
- Cnet Download: http://download.cnet.com/Pavtube-Video-Converter/3000-2194_4-75734821.html
How to Change Video Format into Samsung Notebook 9 Pro Supported MP4 Files
Step 1. Load Video source.
Click “Add video” button to add your video files to the program. Or directly drag the video you want to convert to the left item bar.
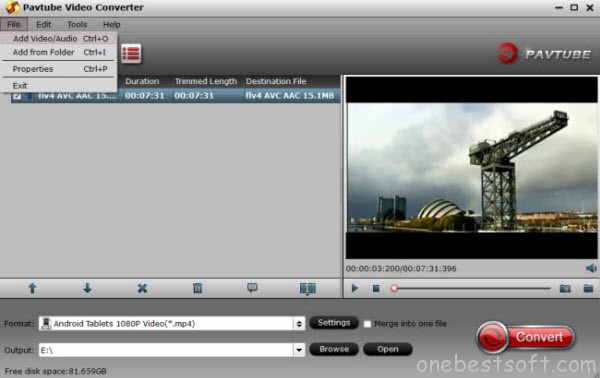
Step 2. Set right output format.
Click “Format” bar, and select .mp4 from “Common video” or “HD video” to fit Samsung Notebook 9 Pro. Or you can choose the format from “Samsung”.

Step 3. Start to convert HD Video on Samsung Notebook 9 Pro
Click the “Convert” button to start HD Video on Samsung Notebook 9 Pro conversion. When the conversion completes, click Open bar to locate the converted MP4 files. After the conversion, connect your device to computer via a USB cable and transfer the movies to it. Afterwards, simply enjoy your HD movies on Samsung Notebook 9 Pro with ease on the go.
Note: You may also need to rip DVD for Samsung Notebook 9 Pro. With Pavtube BDMagic, you can easily rip DVD to MP4 video formats compatible with your Samsung Notebook 9 Pro. This Top DVD Ripper for Samsung works perfectly as it's Pavtube BDMagic plus a DVD ripper. Download Pavtube BDMagic to have a try!


Other Download:
- Pavtube old official address: http://www.pavtube.cn/blu-ray-ripper/
- Cnet Download: http://download.cnet.com/Pavtube-BDMagic/3000-7970_4-75922877.html
Solution: MOV to Samsung Notebook 9 Pro
If you are a real Apple fan, you must be familiar with QuickTime’s MOV files. But some guys who are newsier to the process of MOV to MP4 or MOV to WMV creation, things can be quite confusing. They just did the conversion following QuickTime says, and found the result MP4 or WMV file cannot be played on the Samsung Notebook 9 Pro or other portable players.
Pavtube Video Converter can help you to convert MOV to MP4 or WMV supported by Samsung Notebook 9 Pro. Armed with an user-friendly interface and fast speed, it makes MOV to MP4 and MOV to WMV conversion routine quite simple. Moreover, it allows you to choose multi-pass encoding. Two pass encoding produces much better results than one pass encoding. And the quality of the pass encoding produces much better results than one pass encoding. Enjoy your MPEG-4 videos or WMV movies made from an MOV files.
FLV to Samsung Notebook 9 Pro Video Converter
Pavtube Video Converter is the best FLV Converter to convert flash video files to mp4, wmv, 3gp, avi, mkv, etc. Pavtube Video Converter is not only a great YouTube video converter, but also truly your ultimate choice to download and convert YouTube flv videos for Samsung Notebook 9 Pro. This FLV to Samsung Video Converter can not only help you to convert FLV files to MP4 for Samsung Notebook 9 Pro, but also able to convert FLV files to MP4, WMV movies which can be enjoyed on Zune, Xbox360, iPod, iPad, BlackBerry, iRiver, Creative Zen, Gphone etc. with family member or friends around!
Tips for M4V to Samsung Notebook 9 Pro Video Converter
Pavtube Video Converter is a professional M4V to MP4 and M4V to WMV conversion tool which can convert M4V files to WMV or MP4 for Samsung Notebook 9 Pro with super fast speed. Its simple and easy-to-use interface,M4V to Samsung Video Converter makes M4V to WMV conversion routine as easy as 1-2-3. The output quality is great without losing any quality.
M4V to Samsung Notebook 9 Pro Video Converter - powerful, easiest, fastest, application for converting M4V to MP4 or WMV movie and video with excellent output quality. In addition, this mobile video converter is also featured with powerful video editing functions, such as merging multiple video files into one, trimming any segments as you like from a movie, cropping frame size to remove black bars from a movie, personalizing your video with special effects, add your own subtitle to video.
TIPs for before Convert Videos to Samsung Notebook 9 Pro:
1.Before the conversion, you can edit your videos by trimming, cropping, adding watermarks, inserting subtitles and more to get the exact effect and feel you want by clicking “Edit” button.
2. If you like, you can click on Settings you could easily set bitrate, frame rate, codec, channels, sample rate, etc to adjust parameters that affect video quality and file size for the video you prefer. Keep in mind that bitrate higher results in big file size, and lower visible quality loss, and vice versa.
Read More: