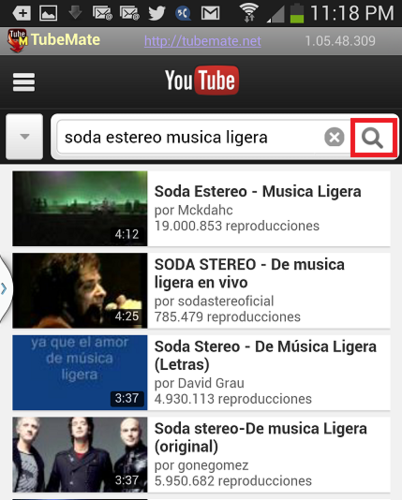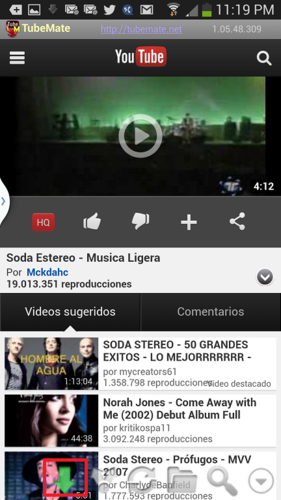Samsung released a bunch of Galaxy Note7 hands-on videos that show in detail the new features, including the Iris scanner. The Galaxy Note 7 features a dual-edge 5.7-inch Super AMOLED display with a subtle front bezel, allowing a highly immersive viewing (and writing) experience. It include IP68 water resistant, dual pixel 12MP camera, 5MP front camera, HDR video, S Pen, 3,500mAh battery, 64GB Storage, Barometer, Geomagnetic Gyro, Hall, HRM, Proximity and RGB Light. Android 6.0.1 is pre-installed on the Note 7. If you want to get the new Galaxy Note 7 and there is no doubt it is a very nice enjoyment to play 3D movies on Galaxy Note 7. But you should know 3D Movies are not played well with 3D effect on Galaxy Note 7.
Note: If you want to watch 3D movies on Galaxy Note 7 well with the 3D effect, you can buy one 3D glasses like Gear VR, VR One, Oculus Rift, Google Cardboard, or convert 3D movies to common movies or buy one 3D smartphone like LG Optimus 3D (the cost may be too high) for smooth playback.
< If you are looking for a real way to experience 3D movies on your Galaxy Note 7, a VR headsets is absolutely your perfect choice. You can make a choice among the top 10 best VR headsets such as Samsung Gear VR,Oculus Rift, Google Cardboard, Zeiss VR One, Lakento MVR Glasses, HTC Vive, Sony Project Morpheus, etc. >
Get a Best 3D Video Converter for Galaxy Note 7
Actually, you can’t deny that there is a possibility that your 3D movies are not supported by Samsung Galaxy Note 7. In this case, you need to convert these 3D content to 2D Videos for Galaxy Note 7. Here, Pavtube Video Converter Ultimate as well as more possible 3D to 2D conversion solutions for Samsung Galaxy Note 7 users. With it, you can converting Side by Side, Side by Side (half-width), Top and Bottom or Top and Bottom (half-height) 3D videos to stand 2D formats with outstanding Galaxy Note output video quality. Also this 3D Video Converter for Note 7 can help users convert 3D videos to other 3D files or 2D Videos to 3D Effects on Windows or Mac. <Review>.
Besides, it can convert almost all popular formats of videos (include Blu-ray and DVD) whether in SD or HD such as AVI, MPEG, H.264/MPEG-4, DivX, XviD, AVCHD Video (*.mts, *.m2ts), H.264/MPEG-4 AVC (*.mp4), MPEG2 HD Video (*.mpg; *.mpeg), MPEG-4 TS HD Video (*.ts), 3D Blu-rays, 3D YIFY movies, 3D YouTube video, etc. What’s more, you can easily convert videos to play on all mainstream devices like iPad, iPod, iPhone, Apple TV, PSP, Windows mobile devices, etc. For Mac users, you can turn to Pavtube iMedia Converter for Mac for further usage (including El Capitan).
Free Download Top Galaxy Note 7 3D Video Converter


Other Download:
- Pavtube old official address: http://www.pavtube.cn/blu-ray-video-converter-ultimate/
- Cnet Download: http://download.cnet.com/Pavtube-Video-Converter-Ultimate/3000-2194_4-75938564.html
Full Guide about How to Playing 3D Movies on Samsung Galaxy Note 7
Step 1: Import 3D source video.
Run this 3D Video Converter for Galaxy Note 7 on your computer. For disc-based concent,insert your 3D/2D Blu-ray/DVD movie to disc drive, and click “Load from disc” button to load Blu-ray or DVD from ROM. For video file, click the “Add video” button, browse to computer hard drive and import video into this app. Batch conversion feature allows you to import multiple source videos to converted to Galaxy Note 7.

Step 2: Choose output format for Galaxy Note 7
Click "Format" bar, you can easily find the optimized videos for Galaxy Note 7 under "Samsung > Samsung Galaxy Note(*.mp4)". The output videos could fit on your Galaxy Note 7, Galaxy Note 5, Galaxy Note 4, etc.

Note: If you want to converted to 3D format, you can find “3D Video” catalogue, you will find several presets for Side-by-Side 3D, Top-Bottom 3D and Anaglyph 3D. (Review:Differences Between Anaglyph 3D and SBS 3D) You can choose the one according to your device specification.

Step 3: Specify video/audio parameters for Galaxy Note 7
If you like, you can click “Settings” to change the video encoder, resolution, frame rate, etc. as you wish. According to my experience, the file size and video quality is based more on bitrate than resolution which means bitrate higher results in big file size, and lower visible quality loss, and vice versa.
Step 4. Start encoding 3D movies to Galaxy Note 7
Click "Start conversion" button to start converting 3D movies to Galaxy Note 7 friendly video. After the conversion, you can get the resulted videos by clicking the Open button. Place your video files into the folder named "My Videos" on your MicroSD card for Galaxy Note 7.
Smartphone Experts 3D Glasses / Virtual Reality Glasses for Samsung Galaxy Note 7
The Virtual Reality Box is used to watch 3D movies on iPhone, Samsung, or any other phone that has 3D movies or apps on it.
Features:
* Designed for myopia, you can use it wearing myopic glasses, you can also use it without any glasses, no problem for 600 degrees and below
* Support 4.7"-6" smart phones, perfectly compatible with iPhone 6 Plus
* Separate adjustable button for both focal length and pupil distance, very convenient to operate
* Supporting phone system: IOS, Android
* Comfortable headband, super face foam protector
* We tested this unit and it works great!
Note: Much wonderful software bundled with Video Converter Ultimate will provide you more amazing experience in converting videos. Go to Money Saving Software Bundles to get special offer for more software, such as ByteCopy + Video Converter Ultimate = Only $79.9, Save $27.1, Video Converter Ultimate($65) + ChewTune($29) = Only $74.9, Save $19.1 and so on.
Now, just enjoy all your 3D Movies, 3D Blu-rays, 3D YIFY movies, 3D YouTube video on Samsung Galaxy Note 7 or convert 2D/3D Movies to Galaxy Note 7 use 3D VR Glasses in Oculus Cinema.
Read More:
Note: If you want to watch 3D movies on Galaxy Note 7 well with the 3D effect, you can buy one 3D glasses like Gear VR, VR One, Oculus Rift, Google Cardboard, or convert 3D movies to common movies or buy one 3D smartphone like LG Optimus 3D (the cost may be too high) for smooth playback.
< If you are looking for a real way to experience 3D movies on your Galaxy Note 7, a VR headsets is absolutely your perfect choice. You can make a choice among the top 10 best VR headsets such as Samsung Gear VR,Oculus Rift, Google Cardboard, Zeiss VR One, Lakento MVR Glasses, HTC Vive, Sony Project Morpheus, etc. >
Get a Best 3D Video Converter for Galaxy Note 7
Actually, you can’t deny that there is a possibility that your 3D movies are not supported by Samsung Galaxy Note 7. In this case, you need to convert these 3D content to 2D Videos for Galaxy Note 7. Here, Pavtube Video Converter Ultimate as well as more possible 3D to 2D conversion solutions for Samsung Galaxy Note 7 users. With it, you can converting Side by Side, Side by Side (half-width), Top and Bottom or Top and Bottom (half-height) 3D videos to stand 2D formats with outstanding Galaxy Note output video quality. Also this 3D Video Converter for Note 7 can help users convert 3D videos to other 3D files or 2D Videos to 3D Effects on Windows or Mac. <Review>.
Besides, it can convert almost all popular formats of videos (include Blu-ray and DVD) whether in SD or HD such as AVI, MPEG, H.264/MPEG-4, DivX, XviD, AVCHD Video (*.mts, *.m2ts), H.264/MPEG-4 AVC (*.mp4), MPEG2 HD Video (*.mpg; *.mpeg), MPEG-4 TS HD Video (*.ts), 3D Blu-rays, 3D YIFY movies, 3D YouTube video, etc. What’s more, you can easily convert videos to play on all mainstream devices like iPad, iPod, iPhone, Apple TV, PSP, Windows mobile devices, etc. For Mac users, you can turn to Pavtube iMedia Converter for Mac for further usage (including El Capitan).
Free Download Top Galaxy Note 7 3D Video Converter


Other Download:
- Pavtube old official address: http://www.pavtube.cn/blu-ray-video-converter-ultimate/
- Cnet Download: http://download.cnet.com/Pavtube-Video-Converter-Ultimate/3000-2194_4-75938564.html
Full Guide about How to Playing 3D Movies on Samsung Galaxy Note 7
Step 1: Import 3D source video.
Run this 3D Video Converter for Galaxy Note 7 on your computer. For disc-based concent,insert your 3D/2D Blu-ray/DVD movie to disc drive, and click “Load from disc” button to load Blu-ray or DVD from ROM. For video file, click the “Add video” button, browse to computer hard drive and import video into this app. Batch conversion feature allows you to import multiple source videos to converted to Galaxy Note 7.

Step 2: Choose output format for Galaxy Note 7
Click "Format" bar, you can easily find the optimized videos for Galaxy Note 7 under "Samsung > Samsung Galaxy Note(*.mp4)". The output videos could fit on your Galaxy Note 7, Galaxy Note 5, Galaxy Note 4, etc.

Note: If you want to converted to 3D format, you can find “3D Video” catalogue, you will find several presets for Side-by-Side 3D, Top-Bottom 3D and Anaglyph 3D. (Review:Differences Between Anaglyph 3D and SBS 3D) You can choose the one according to your device specification.

Step 3: Specify video/audio parameters for Galaxy Note 7
If you like, you can click “Settings” to change the video encoder, resolution, frame rate, etc. as you wish. According to my experience, the file size and video quality is based more on bitrate than resolution which means bitrate higher results in big file size, and lower visible quality loss, and vice versa.
Step 4. Start encoding 3D movies to Galaxy Note 7
Click "Start conversion" button to start converting 3D movies to Galaxy Note 7 friendly video. After the conversion, you can get the resulted videos by clicking the Open button. Place your video files into the folder named "My Videos" on your MicroSD card for Galaxy Note 7.
Smartphone Experts 3D Glasses / Virtual Reality Glasses for Samsung Galaxy Note 7
The Virtual Reality Box is used to watch 3D movies on iPhone, Samsung, or any other phone that has 3D movies or apps on it.
Features:
* Designed for myopia, you can use it wearing myopic glasses, you can also use it without any glasses, no problem for 600 degrees and below
* Support 4.7"-6" smart phones, perfectly compatible with iPhone 6 Plus
* Separate adjustable button for both focal length and pupil distance, very convenient to operate
* Supporting phone system: IOS, Android
* Comfortable headband, super face foam protector
* We tested this unit and it works great!
Note: Much wonderful software bundled with Video Converter Ultimate will provide you more amazing experience in converting videos. Go to Money Saving Software Bundles to get special offer for more software, such as ByteCopy + Video Converter Ultimate = Only $79.9, Save $27.1, Video Converter Ultimate($65) + ChewTune($29) = Only $74.9, Save $19.1 and so on.
Now, just enjoy all your 3D Movies, 3D Blu-rays, 3D YIFY movies, 3D YouTube video on Samsung Galaxy Note 7 or convert 2D/3D Movies to Galaxy Note 7 use 3D VR Glasses in Oculus Cinema.
Read More: