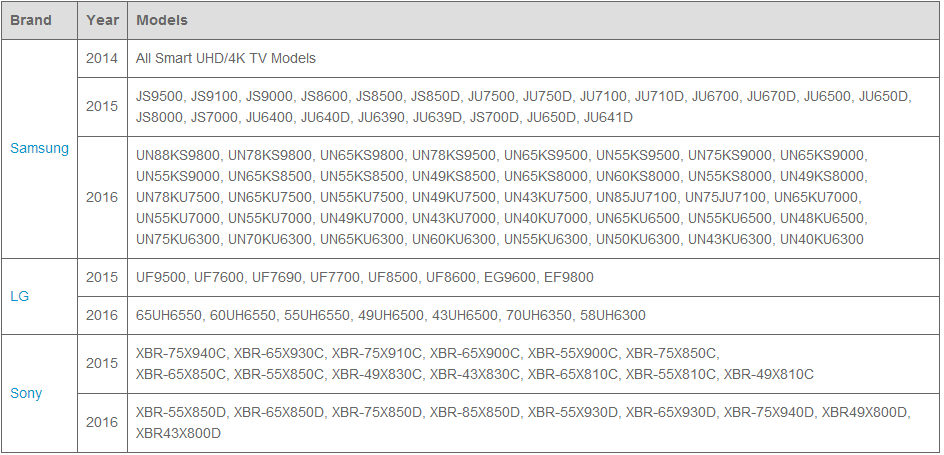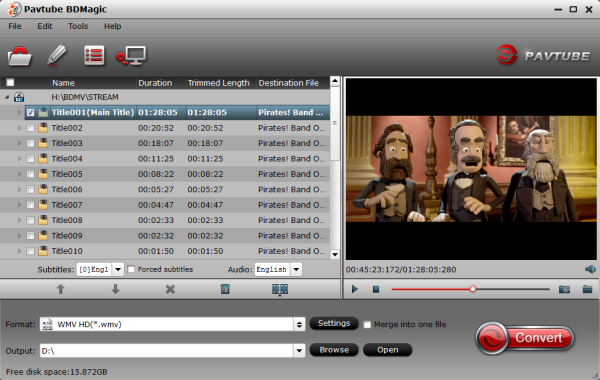Samsung's new Galaxy Note 7 will be launched in August 2016, some of the most notable specs of the Galaxy Note 7 include a 6” 4K screen, 830 Qualcomm Snapdragon processor, 5GB RAM, 4200 mAh battery, 9MP front camera, and at least a 30MP rear camera. We’re also hearing the Note 7 will boast waterproof, shockproof, and dustproof features along with wireless charging plus and expandable memory. As a Samsung Galaxy Note 7 die-hard fan, there are plenty of reasons why you want to copy FLAC files to Samsung Galaxy Note 7. Here I will show how to transfer FLAC files from PC or Mac to Galaxy Note 7 for enjoying anytime anywhere.
You can’t even add or transfer FLAC files to your Galaxy Note 7 playlists; FLAC files are played without metadata; or only half of the FLAC can be played. To solve Galaxy Note 7 won’t play FLAC files, you can try other music players from Google play or use the stand way to convert FLAC to Galaxy Note 7 supported MP3 format.
Method 1: Install FLAC Player for Samsung Galaxy Note 7
You can Install FLAC Players for Samsung Galaxy Note 7 to Play FLAC on Samsung Galaxy Note 7. Winamp for Android Pro, a paid Andorid app (costs $4.99) supports FLAC Playback (from Browse by Folders). Winamp Pro can play, manage and sync music from your Mac or PC to your Android device. It offers a complete music management solution (2.1 OS & above) featuring wireless desktop sync (Winamp Media Player required), iTunes import, & access to thousands of internet radio stations with SHOUTcast. Note: The article also applies to Samsung Galaxy S3, S2, Tab, Note, etc.
Method 2: Convert FLAC to Galaxy Note 7 supported MP3 format
Though there are several FLAC players for Samsung Galaxy Note 4, Galaxy Note 5, Galaxy Note 7 that helps play FLAC on Galaxy Note 7/5/4, many people still choose to convert FLAC to MP3 or convert FLAC to 320kbps MP3 (which gives higher quality than normal 128kbps MP3) for successfully play FLAC on Samsung Galaxy Note 7. Follow the step-by-step guide to convert FLAC to MP3/320Kpbs MP3 for easy play FLAC on Galaxy Note 7.
PrePare: Get a FLAC to Galaxy Note 7 Converter
If you want to play FLAC files on Samsung Galaxy Note 7 without any problems, you’d better convert the FLAC files to Galaxy Note 7 supported audio with one professional video/audio converter for Galaxy Note 7 - Pavtube Video Converter Ultimate. Learn >> Why Choose Pavtube FLAC to Galaxy Converter.
This powerful FLAC to Samsung Galaxy Note 7 converter can easily and efficiently play FLAC to MP3 on Galaxy Note 7/5/4/3 with best settings and solve Galaxy Note 7/5/4/3 can’t play MP3, WAV, AIFF, OGG, WMA, APE, RA, RAM, etc. problems.. If you also have other Samsung devices, you can use it to convert FLAC to other Galaxy S series like Galaxy S7/S7 Edge,Galaxy S6/S6 Edge/S6 Edge+ or Samsung TV etc. And it also can convert various videos to Galaxy Note 7 supported videos for easy playing. Now follow me to convert FLAC files to Galaxy Note 7 supported formats with the best Galaxy Note 7 audio/video converter.
Free Download Top FLAC to Galaxy Converter:


Other Download:
- Pavtube old official address: http://www.pavtube.cn/blu-ray-video-converter-ultimate/
- Cnet Download: http://download.cnet.com/Pavtube-Video-Converter-Ultimate/3000-2194_4-75938564.html
Step-by-step guide: Convert FLAC to Galaxy Note 7 playable AAC/MP3
1. Add FLAC audio files
Install and run the Galaxy Note 7 Audio Converter on your computer, then run it. Click on “File > Load Video/Audio”, and browse your files; select all FLAC files you wanna convert. It supports batch conversion.

2. Select Galaxy Note 7 format
Click Format > Samsung, then select the suitable Galaxy Note 7 format. Or choose “Common Audio > MP3 – MPEG Layer-3 Audio(*.mp3)”. it’s the only ringtone format that Galaxy Note 7 supported.

Learn>> Galaxy S5, S4, S3, S2 best Video Formats | Galaxy S6/S6 Edge Best Formats |
Step 3: Merge audio files into one.
Select the audio files you want to join together and then tick “Merge into one file” on the main interface to combine separate audio files into one.
Step 4: Convert audio to Galaxy Note 7.
Start the conversion process by hitting the right-bottom “Convert” button to convert FLAC to AAC conversion begins. Then, transfer converted media to Galaxy Note 7. When it completes, now you can enjoy the FLAC audio files on Galaxy Note 7 when running or workout!
Read More:
You can’t even add or transfer FLAC files to your Galaxy Note 7 playlists; FLAC files are played without metadata; or only half of the FLAC can be played. To solve Galaxy Note 7 won’t play FLAC files, you can try other music players from Google play or use the stand way to convert FLAC to Galaxy Note 7 supported MP3 format.
Method 1: Install FLAC Player for Samsung Galaxy Note 7
You can Install FLAC Players for Samsung Galaxy Note 7 to Play FLAC on Samsung Galaxy Note 7. Winamp for Android Pro, a paid Andorid app (costs $4.99) supports FLAC Playback (from Browse by Folders). Winamp Pro can play, manage and sync music from your Mac or PC to your Android device. It offers a complete music management solution (2.1 OS & above) featuring wireless desktop sync (Winamp Media Player required), iTunes import, & access to thousands of internet radio stations with SHOUTcast. Note: The article also applies to Samsung Galaxy S3, S2, Tab, Note, etc.
Method 2: Convert FLAC to Galaxy Note 7 supported MP3 format
Though there are several FLAC players for Samsung Galaxy Note 4, Galaxy Note 5, Galaxy Note 7 that helps play FLAC on Galaxy Note 7/5/4, many people still choose to convert FLAC to MP3 or convert FLAC to 320kbps MP3 (which gives higher quality than normal 128kbps MP3) for successfully play FLAC on Samsung Galaxy Note 7. Follow the step-by-step guide to convert FLAC to MP3/320Kpbs MP3 for easy play FLAC on Galaxy Note 7.
PrePare: Get a FLAC to Galaxy Note 7 Converter
If you want to play FLAC files on Samsung Galaxy Note 7 without any problems, you’d better convert the FLAC files to Galaxy Note 7 supported audio with one professional video/audio converter for Galaxy Note 7 - Pavtube Video Converter Ultimate. Learn >> Why Choose Pavtube FLAC to Galaxy Converter.
This powerful FLAC to Samsung Galaxy Note 7 converter can easily and efficiently play FLAC to MP3 on Galaxy Note 7/5/4/3 with best settings and solve Galaxy Note 7/5/4/3 can’t play MP3, WAV, AIFF, OGG, WMA, APE, RA, RAM, etc. problems.. If you also have other Samsung devices, you can use it to convert FLAC to other Galaxy S series like Galaxy S7/S7 Edge,Galaxy S6/S6 Edge/S6 Edge+ or Samsung TV etc. And it also can convert various videos to Galaxy Note 7 supported videos for easy playing. Now follow me to convert FLAC files to Galaxy Note 7 supported formats with the best Galaxy Note 7 audio/video converter.
Free Download Top FLAC to Galaxy Converter:


Other Download:
- Pavtube old official address: http://www.pavtube.cn/blu-ray-video-converter-ultimate/
- Cnet Download: http://download.cnet.com/Pavtube-Video-Converter-Ultimate/3000-2194_4-75938564.html
Step-by-step guide: Convert FLAC to Galaxy Note 7 playable AAC/MP3
1. Add FLAC audio files
Install and run the Galaxy Note 7 Audio Converter on your computer, then run it. Click on “File > Load Video/Audio”, and browse your files; select all FLAC files you wanna convert. It supports batch conversion.

2. Select Galaxy Note 7 format
Click Format > Samsung, then select the suitable Galaxy Note 7 format. Or choose “Common Audio > MP3 – MPEG Layer-3 Audio(*.mp3)”. it’s the only ringtone format that Galaxy Note 7 supported.

Learn>> Galaxy S5, S4, S3, S2 best Video Formats | Galaxy S6/S6 Edge Best Formats |
Step 3: Merge audio files into one.
Select the audio files you want to join together and then tick “Merge into one file” on the main interface to combine separate audio files into one.
Step 4: Convert audio to Galaxy Note 7.
Start the conversion process by hitting the right-bottom “Convert” button to convert FLAC to AAC conversion begins. Then, transfer converted media to Galaxy Note 7. When it completes, now you can enjoy the FLAC audio files on Galaxy Note 7 when running or workout!
Read More: