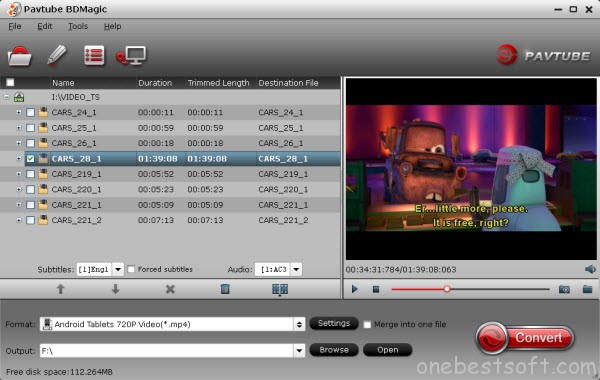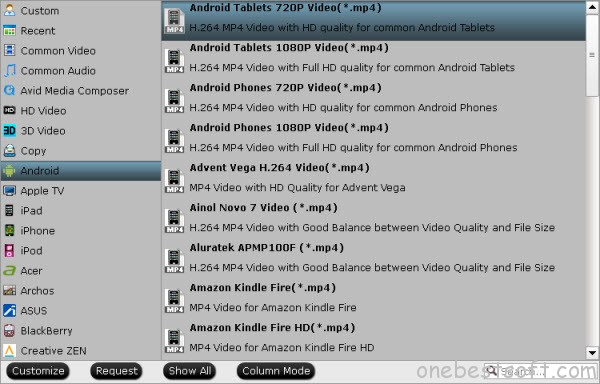2016 is set to be the year of virtual reality, with many manufacturers set to release their headsets this year, including the likes of Oculus Rift, PlayStation VR and the HTC Vive Pre take VR mainstream. Are you looking for best 3D Converter for Gear VR through Galaxy S7 Edge? If you’ve some 3D movies that you would love to watch in Samsung Gear VR via Galaxy S7 edge, you’ve come to the right place. In this article, you will learn how to change 3D movies to Samsung Gear VR compatible 3D videos so that you can enjoy your 3D favorite movies via Galaxy S7 edge more conveniently. Check here.
Best Assistant of Watching 3D Movies on Samsung Gear VR from Galaxy S7 Edge
Because of the playable format of the 3D glasses have strict requirements, such as: some MKV movie files (downloaded from Internet or some raw Blu-ray rips in MKV) in 2D or 3D SBS(Side-by-Side) work on VR headsets, but the audio has to be encoded in AAC or MP3 for stereo. AC3 audio and DTS Dolby don't seem to work. And 3D movies also have their file formats like 3D FLV, 3D WMV and 3D AVI which are not all supported by your 3D-capable devices (Samsung Gear VR, Google Cardboard, HTC Vive, Zeiss VR One, etc.). However, with the assistant of Pavtube Video Converter Ultimate, you can easily solve all the problems when enjoying 3D content on your Gear VR headset. Just download the trial version and see if you like it. Be ready to play all your favorite 2D or 3D movies on your desired 3D VR headsets when you want. Here is review.
Using the professional 2D/3D Video Converter Ultimate (PC and Mac) program, you can:
* Re-encode any 2D/3D movies to VR Headsets compatible 3D formats and make them accepted by any VR Headsets
* Rip 2D/3D Blu-rays, standard DVDs to any type of 3D you want (Anaglyph, Top-Bottom, Side-by-Side) for 3D players
* Make compatible videos for all of your Android/iOS/Windows devices- iPad, iPhone, Sony, HTC, LG, Samsung, Asus, Microsoft products and others
* Deliver FAST conversion speed - up to 6 times faster than any other program with NVIDIA CUDA and AMD APP acceleration technology support
* Support batch video conversion
Free Download and trail:

 Other Download:
- Pavtube old official address: http://www.pavtube.cn/blu-ray-video-converter-ultimate/
- Cnet Download: http://download.cnet.com/Pavtube-Video-Converter-Ultimate/3000-2194_4-75938564.html
Step-by-step guide for Watching 3D Movies on Samsung Gear VR on a S7 Edge
Step 1: Import 3D video.
Insert your 3D/2D Blu-ray/DVD movie to disc drive, and click “Load from disc” button to load Blu-ray or DVD from ROM. For video file, click the “Add video” button, browse to computer hard drive and import video into this app.
Other Download:
- Pavtube old official address: http://www.pavtube.cn/blu-ray-video-converter-ultimate/
- Cnet Download: http://download.cnet.com/Pavtube-Video-Converter-Ultimate/3000-2194_4-75938564.html
Step-by-step guide for Watching 3D Movies on Samsung Gear VR on a S7 Edge
Step 1: Import 3D video.
Insert your 3D/2D Blu-ray/DVD movie to disc drive, and click “Load from disc” button to load Blu-ray or DVD from ROM. For video file, click the “Add video” button, browse to computer hard drive and import video into this app.
 Step 2: Select format and set profile.
Tap on “Format” bar and find “3D Video”, there are a lot of format options for you. “MP4 Side-by-Side 3D Video (*.mp4)” is recommended for Samsung Gear VR.
Step 2: Select format and set profile.
Tap on “Format” bar and find “3D Video”, there are a lot of format options for you. “MP4 Side-by-Side 3D Video (*.mp4)” is recommended for Samsung Gear VR.
 For Mac users who wants to convert 3D content to 3D SBS MP4/MKV for Gear VR, the equivalent Mac 3D Converter should be used.
Tip: If necessary, you are allowed to adjust video and audio presets in Settings. Parameters like video codec, video bitrate, video frame rate, audio sample rate, audio channel, and more can be adjusted to achieve a better video/audio playback on Samsung Gear VR. An important issue that you must consider that in Samsung Gear VR, resolution for each eye is not Full HD but half the QHD screen. That is means a spilt VR resolution of 1280 x 1440 for each eye on Samsung Gear VR. It has a 60Hz refresh rate and a 96 degree field of view.
We recommend using 1280×720 HD resolution to encode your videos. Higher resolutions will not provide any better quality, meaning you’ll waste space and processing power.
We also recommend using a higher bit rate than a typical web stream at that resolution, as the pixels in your video will be magnified on the phone’s screen. The optimal bit rate is content dependent, and many videos can get by with less, but 5 Mb/s should give good quality.
While H.264 is the recommended video coding, H.265 videos can also be played.
3D movies should be encoded “full side-by-side” with a 1:1 pixel aspect ratio. Content mastered at 1920×1080 compressed side -by- side 3D should be resampled to 1920×540 resolution full side -by -side resolution.
Step 3: Convert 3D Content to SBS 3D MP4.
Click “Convert” button, video to SBS 3D MP4 conversion begins. When the process finishes, open the output folder to locate.
Step-by-step guide for watching 3D movies on Gear VR - From www.vrheadsets3d.com
Step 1. Make sure you have the correct smartphone. Yes, it’s a silly instruction, but people have been known to make mistakes once in a while, so it doesn’t hurt to check. The Gear VR only works on the following Samsung Galaxy smartphones: Galaxy Note 5, Galaxy S6/S6 Edge/S6 Edge+, and Galaxy S7/S7 Edge.
Step 2. Get a copy of the 3D movies you want to watch and make sure they are in the correct format (.mp4 .m4v .3gp .3g2 .ts .webm .mkv .wmv .asf .avi .flv). Also, check if the audio are in .mp3 or .aac formats. If you have the movies in a different format, you can download a converter like Freemake Video Converter and VidCoder.
Step 3. Place the movies in the correct folder in your phone. To do this, simply navigate to the default folder created by Oculus/Gear VR, but don’t paste them there just yet. Create a new folder within that folder and name it “3D” (/oculus/movies/3d/). That’s where you need to place your 3D movies since the root folder is reserved for your regular 2D movies.
* 2D or normal movies you copy/paste into the /oculus/movies/
* for 360 movies you create folder called “360videos” (/oculus/movies/360videos/ ) and copy your 360 videos
Step 4. Search around the internet for your movies’ posters and copy them on Paint, or any other image editing program you prefer. Do them one at a time, of course. Resize the images to 232 x 344 pixels and save them in the 3D movies folder as .png, making sure that the file names are EXACTLY the same as the respective movies. This will display the movies’ posters when browsing on Gear VR, instead of some random image. It’s entirely optional, though. But it makes things look neat.
Step 5. Grab some popcorn and start watching your movies.
Source: http://www.vrheadsets3d.com/gear-vr/gear-vr-news/watch-3d-movies-on-samsung-gear-vr/
Tips for How To Watch Movies on the Samsung Gear VR:
If you just started using Samsung Gear VR the easiest way for you is to experience VR movies with Oculus video application bundled with the Gear. Just click on “Video” where you will have an option to choose from wide selection of Vimeo and Facebook 360 videos, Twitch streaming and finally your media library.
1. Run video app
2. Choose “Your own videos”
3. Select a theater to use
4. Start watching
When you are done experiencing default options now you are ready for next level. Follow our step-by-step guide on how to download and watch 3D movies and 360 movies on Gear VR.
Read More:
For Mac users who wants to convert 3D content to 3D SBS MP4/MKV for Gear VR, the equivalent Mac 3D Converter should be used.
Tip: If necessary, you are allowed to adjust video and audio presets in Settings. Parameters like video codec, video bitrate, video frame rate, audio sample rate, audio channel, and more can be adjusted to achieve a better video/audio playback on Samsung Gear VR. An important issue that you must consider that in Samsung Gear VR, resolution for each eye is not Full HD but half the QHD screen. That is means a spilt VR resolution of 1280 x 1440 for each eye on Samsung Gear VR. It has a 60Hz refresh rate and a 96 degree field of view.
We recommend using 1280×720 HD resolution to encode your videos. Higher resolutions will not provide any better quality, meaning you’ll waste space and processing power.
We also recommend using a higher bit rate than a typical web stream at that resolution, as the pixels in your video will be magnified on the phone’s screen. The optimal bit rate is content dependent, and many videos can get by with less, but 5 Mb/s should give good quality.
While H.264 is the recommended video coding, H.265 videos can also be played.
3D movies should be encoded “full side-by-side” with a 1:1 pixel aspect ratio. Content mastered at 1920×1080 compressed side -by- side 3D should be resampled to 1920×540 resolution full side -by -side resolution.
Step 3: Convert 3D Content to SBS 3D MP4.
Click “Convert” button, video to SBS 3D MP4 conversion begins. When the process finishes, open the output folder to locate.
Step-by-step guide for watching 3D movies on Gear VR - From www.vrheadsets3d.com
Step 1. Make sure you have the correct smartphone. Yes, it’s a silly instruction, but people have been known to make mistakes once in a while, so it doesn’t hurt to check. The Gear VR only works on the following Samsung Galaxy smartphones: Galaxy Note 5, Galaxy S6/S6 Edge/S6 Edge+, and Galaxy S7/S7 Edge.
Step 2. Get a copy of the 3D movies you want to watch and make sure they are in the correct format (.mp4 .m4v .3gp .3g2 .ts .webm .mkv .wmv .asf .avi .flv). Also, check if the audio are in .mp3 or .aac formats. If you have the movies in a different format, you can download a converter like Freemake Video Converter and VidCoder.
Step 3. Place the movies in the correct folder in your phone. To do this, simply navigate to the default folder created by Oculus/Gear VR, but don’t paste them there just yet. Create a new folder within that folder and name it “3D” (/oculus/movies/3d/). That’s where you need to place your 3D movies since the root folder is reserved for your regular 2D movies.
* 2D or normal movies you copy/paste into the /oculus/movies/
* for 360 movies you create folder called “360videos” (/oculus/movies/360videos/ ) and copy your 360 videos
Step 4. Search around the internet for your movies’ posters and copy them on Paint, or any other image editing program you prefer. Do them one at a time, of course. Resize the images to 232 x 344 pixels and save them in the 3D movies folder as .png, making sure that the file names are EXACTLY the same as the respective movies. This will display the movies’ posters when browsing on Gear VR, instead of some random image. It’s entirely optional, though. But it makes things look neat.
Step 5. Grab some popcorn and start watching your movies.
Source: http://www.vrheadsets3d.com/gear-vr/gear-vr-news/watch-3d-movies-on-samsung-gear-vr/
Tips for How To Watch Movies on the Samsung Gear VR:
If you just started using Samsung Gear VR the easiest way for you is to experience VR movies with Oculus video application bundled with the Gear. Just click on “Video” where you will have an option to choose from wide selection of Vimeo and Facebook 360 videos, Twitch streaming and finally your media library.
1. Run video app
2. Choose “Your own videos”
3. Select a theater to use
4. Start watching
When you are done experiencing default options now you are ready for next level. Follow our step-by-step guide on how to download and watch 3D movies and 360 movies on Gear VR.
Read More:
Mother's Day is just around the corner, it is the time to prepared cool gifts for your mom and make plans for the coming weekend with your mom! Are you still lack your brain trying to pick up a meaningful gift which can best describe your love for here on Mother's Day? No worry! Here this article will share with you the 20% OFF Blu-ray/DVD Backup Tool - the top pick Mother's Gift 2016! The special promotion starts on today, and ends on May 15th. Move on to dive into the details.  Watch 2D/3D Blu-ray, DVD Films with Mom at home on Mother's Day Spending some relaxing movie time with mom is a heart-warming gift for here. Among other things, watching 2D/3D Blu-ray and DVD films your mom likes such big names as Jennifer Aniston, Julia Roberts and Jason Sudeiki, etc with her may be the best way to show your love to your mom. Tip: If you want to play Mother-themed 2D/3D Blu-ray and DVD movies through home theater on big screen TV or VR headsets at home with your mom and other family members, you can try Pavtube ByteCopy and Pavtube ByteCopy for Mac- A top Blu-ray/DVD Ripper/Backup for Home Theatre/TV/VR Headsets. Take a Tip to play Blu-ray/DVD with your Mom on Mother's Day Furthermore, maybe your moms had seldom traveled to any place, then Mother's Day gives you the valuable opportunity to have a trip with here. Tip: You may want to play your precious Blu-ray/DVD movies or backed up ISO files in iPhone, iPad and other Android/Windows tablets and phones with Mom when traveling, getting her Pavtube ByteCopy or ByteCopy for Mac to make Blu-ray/DVD backup on mobile devices like iPhone, iPad, Android will make your trip less dull. Get Pavtube ByteCopy 20% OFF at Mother's Day Deal 2016! Now, Pavtube ByteCopy or ByteCopy for Mac offering 20% OFF deep discount. It's time to get our powerful tool and rip/copy your Blu-ray/DVD/ISO to watch with your mom! Just grab one for her. Only $33.6! Save you $8.4! Enjoy lifetime FREE update and tech support services. 30-Day Money Back guarantee. What can Pavtube ByteCopy for Win/Mac give you? * Constantly update to decrypt the latest Blu-rays, DVDs * Rip any Blu-rays/DVDs/ISO to MP4, FLV, AVI, MOV, H.264, H.265, M3U8, WMV, AAC, etc. *Convert Blu-rays/DVDs/ISO to iPhone 6S/SE, iPad, Android, Samsung, Xperia, etc. * Backup Blu-rays/DVDs to multi-track MKV with lossless quality andl preservation of all audio tracks, subtitles and chapter markers, etc. * Perfectly backup Blu-ray/DVD with 1:1 Quality and protection removed * Save 100% intact M2TS/VOB main movie from your Blu-ray/DVD Disc* Rip Blu-ray with forced subtitle, desire subtitle/audio tracks * Edit Blu-rays/DVDs/ISO: Trim, crop, merge videos, add watermark and subtitle etc.
Watch 2D/3D Blu-ray, DVD Films with Mom at home on Mother's Day Spending some relaxing movie time with mom is a heart-warming gift for here. Among other things, watching 2D/3D Blu-ray and DVD films your mom likes such big names as Jennifer Aniston, Julia Roberts and Jason Sudeiki, etc with her may be the best way to show your love to your mom. Tip: If you want to play Mother-themed 2D/3D Blu-ray and DVD movies through home theater on big screen TV or VR headsets at home with your mom and other family members, you can try Pavtube ByteCopy and Pavtube ByteCopy for Mac- A top Blu-ray/DVD Ripper/Backup for Home Theatre/TV/VR Headsets. Take a Tip to play Blu-ray/DVD with your Mom on Mother's Day Furthermore, maybe your moms had seldom traveled to any place, then Mother's Day gives you the valuable opportunity to have a trip with here. Tip: You may want to play your precious Blu-ray/DVD movies or backed up ISO files in iPhone, iPad and other Android/Windows tablets and phones with Mom when traveling, getting her Pavtube ByteCopy or ByteCopy for Mac to make Blu-ray/DVD backup on mobile devices like iPhone, iPad, Android will make your trip less dull. Get Pavtube ByteCopy 20% OFF at Mother's Day Deal 2016! Now, Pavtube ByteCopy or ByteCopy for Mac offering 20% OFF deep discount. It's time to get our powerful tool and rip/copy your Blu-ray/DVD/ISO to watch with your mom! Just grab one for her. Only $33.6! Save you $8.4! Enjoy lifetime FREE update and tech support services. 30-Day Money Back guarantee. What can Pavtube ByteCopy for Win/Mac give you? * Constantly update to decrypt the latest Blu-rays, DVDs * Rip any Blu-rays/DVDs/ISO to MP4, FLV, AVI, MOV, H.264, H.265, M3U8, WMV, AAC, etc. *Convert Blu-rays/DVDs/ISO to iPhone 6S/SE, iPad, Android, Samsung, Xperia, etc. * Backup Blu-rays/DVDs to multi-track MKV with lossless quality andl preservation of all audio tracks, subtitles and chapter markers, etc. * Perfectly backup Blu-ray/DVD with 1:1 Quality and protection removed * Save 100% intact M2TS/VOB main movie from your Blu-ray/DVD Disc* Rip Blu-ray with forced subtitle, desire subtitle/audio tracks * Edit Blu-rays/DVDs/ISO: Trim, crop, merge videos, add watermark and subtitle etc. 
 Other user-friendly and effective products for Mother's Day 2016 Pavtube Video Converter Ultimate/ iMedia Converter Ultimate- 50% OFF (Original: $65 Now: $32.5) Pavtube BDMagic/ BDMagic for Mac - 35% OFF (Original: $49 Now: $31.85) Pavtube DVDAid/ DVDAid for Mac - 35% OFF (Original: $35 Now: $22.75 ) Pavtube HD Video Converter/HD Video Converter for Mac - - 30% OFF (Original: $35 Now: $24.5 ) Conclusion In a word, the best Mother's day gifts are not about money, they are about your affections and love embodied in them. To pick up a terrific Mother's Day gift for your mom, you have to know what he is into. Catch your time to get the best 2016 Mother's Day Swett Discount from Pavtube. Enjoy and have a nice day! Related Guides:
Src: http://bluraydtstruehd.com/2016/05/2016-mothers-day-promotion/
Other user-friendly and effective products for Mother's Day 2016 Pavtube Video Converter Ultimate/ iMedia Converter Ultimate- 50% OFF (Original: $65 Now: $32.5) Pavtube BDMagic/ BDMagic for Mac - 35% OFF (Original: $49 Now: $31.85) Pavtube DVDAid/ DVDAid for Mac - 35% OFF (Original: $35 Now: $22.75 ) Pavtube HD Video Converter/HD Video Converter for Mac - - 30% OFF (Original: $35 Now: $24.5 ) Conclusion In a word, the best Mother's day gifts are not about money, they are about your affections and love embodied in them. To pick up a terrific Mother's Day gift for your mom, you have to know what he is into. Catch your time to get the best 2016 Mother's Day Swett Discount from Pavtube. Enjoy and have a nice day! Related Guides:
Src: http://bluraydtstruehd.com/2016/05/2016-mothers-day-promotion/
Summary: How to play mkv movies on Galaxy Notebook 9 ? This guide will give you some tips and show you the best solution to view MKV on Samsung Notebook 9.
The Notebook 9 stunned us with its super lightweight body. When you pick up the new 13-inch Samsung Notebook 9 Windows 10 laptop, you may think it’s one of those weird props from Ikea. It’s really, really light. It couldn’t possibly be a real laptop. Weighing in at just 1.85 pounds—just a smidge more than an iPad Pro or a Surface Pro 4—the Notebook 9 can be configured with a Core i7 CPU and a 256GB SSD. The 13-incher even offers a pair of USB 3.0 ports and an SD card slot, and Samsung claims the laptop gets up to 10 hours of battery life. There is no doubt it is so nice to play movies on it. But playing MKV movies on Samsung Notebook 9 2016 Edition is a little difficult.
Hot Search: Top Video Player Apps for Notebook 9 | TiVo to Galaxy Tab S | H.265 to Galaxy Tablets | iTunes to Galaxy Tab Pro | Blu-ray to Samsung Notebook 9
Why MKV Files Can’t Be Played On Samsung Notebook 9 ?
However, to play MKV on Samsung Notebook 9 smoothly is not so easy as you think. MKV is a container format developed by Matroska and it has a lot of different codec, recently it is becoming more and more popular since it can hold an unlimited number of video, audio, picture or subtitle tracks in one file. From Samsung official website, we know the Samsung Notebook 9 supported video format are: MP4, DivX, XviD, WMV formats with H.264/H.263 codecs. So in order to watch MKV movies on Notebook 9 fluently, you need to convert MKV to Notebook 9 support formats like MP4. If you want to watch MKV movies or videos like MKV(downloaded online), MTS, M2TS, MOV, VOB, Xvid, Dvix and newly emerging H.265/HEVC encoded ones, on Samsung Notebook 9.
How to Solve Samsung Notebook 9 doesn’t play MKV file?
In order to play MKV videos on Samsung Notebook 9, Pavtube Video Converter Ultimate is highly recommended for Notebook 9 users. It could be a functional tablet converting assistant for all MKV Videos to Notebook 9. Thanks to High-Quality Engine, cutting-edge Hyper-threading Technology and Multi-core utility. Equipped with 300+ video/audio codec, incl. latest H.265/HEVC encoder, this best MKV Video converter for Notebook 9 can also convert any videos to MP4, AVI, WMV, MOV, MPEG to other tablet devices. For Mac users, turn to iMedia Converter for Mac.

 Other Download:
- Pavtube old official address: http://www.pavtube.cn/blu-ray-video-converter-ultimate/
- Cnet Download: http://download.cnet.com/Pavtube-Video-Converter-Ultimate/3000-2194_4-75938564.html
Third, follow the step-by-step guide: Convert MKV Videos to Samsung Notebook 9:
Step 1. After the successful installation, click “Load file(s)” or “Add video”to load video file you want to convert in your PC into the program. It supports batch conversion, you can you can add movies in different formats like MKV Videos at one time.
Other Download:
- Pavtube old official address: http://www.pavtube.cn/blu-ray-video-converter-ultimate/
- Cnet Download: http://download.cnet.com/Pavtube-Video-Converter-Ultimate/3000-2194_4-75938564.html
Third, follow the step-by-step guide: Convert MKV Videos to Samsung Notebook 9:
Step 1. After the successful installation, click “Load file(s)” or “Add video”to load video file you want to convert in your PC into the program. It supports batch conversion, you can you can add movies in different formats like MKV Videos at one time.
 Step 2. Click the drop-down list besides Format, you can find many presets for different devices, editing programs and media player. Let’s choose “Samsung” in left area and select “Samsung Galaxy Note(*.mp4)” as target video format for Samsung Notebook 9. For others? You can drop down the list and find more. And the video/audio parameters can be reset in “Settings” to achieve a satisfying playback in Samsung Notebook 9.
Step 2. Click the drop-down list besides Format, you can find many presets for different devices, editing programs and media player. Let’s choose “Samsung” in left area and select “Samsung Galaxy Note(*.mp4)” as target video format for Samsung Notebook 9. For others? You can drop down the list and find more. And the video/audio parameters can be reset in “Settings” to achieve a satisfying playback in Samsung Notebook 9.
 Step 3. Hit the big button “Convert” to get the cork started. If you follow several steps mentioned above, after easily transferring files to Samsung Notebook 9 tablet, we can enjoy the MKV Videos nicely with high definition. Would you like to have a try?
How to save money? You can choose the Special offer and choose the best tools for your Samsung Notebook 9:
ByteCopy($42) + Video Converter Ultimate($65) = Only $79.9, Save $27.1
Video Converter Ultimate($65) + DVD Creater($35) = Only $64.9, Save $35.1
Video Converter Ultimate($65) + ChewTune($29) = Only $74.9, Save $19.1
Read More:
Step 3. Hit the big button “Convert” to get the cork started. If you follow several steps mentioned above, after easily transferring files to Samsung Notebook 9 tablet, we can enjoy the MKV Videos nicely with high definition. Would you like to have a try?
How to save money? You can choose the Special offer and choose the best tools for your Samsung Notebook 9:
ByteCopy($42) + Video Converter Ultimate($65) = Only $79.9, Save $27.1
Video Converter Ultimate($65) + DVD Creater($35) = Only $64.9, Save $35.1
Video Converter Ultimate($65) + ChewTune($29) = Only $74.9, Save $19.1
Read More:
Have you tried to import MKV video with DTS sound to your Galaxy Tab S2 for playing? Are you worried MKV video with DTS sound can’t play on Samsung Galaxy Tab S2? DTS is a series of multichannel audio technologies owned by DTS, Inc. (formerly known as Digital Theater Systems, Inc.), an American company specializing in digital surround sound formats used for both commercial/theatrical and consumer grade applications. Many MKV videos often carry DTS audio. Luckily, I’ve figured out the best way to play MKV (DTS) on Galaxy Tab S2. If you are in such issue, read on to get the quick solution. Searching further and widely; some guys’ words give me a hint. “You are aware that MKV is merely the container for the audio and video streams? It gives no actual guarantee as to what the audio stream has been coded as. The reason you cannot view MKV with DTS audio on Galaxy Tab S2 is simple: the stock and downloaded player on Galaxy Tab S2 cannot find a suitable decoder for the file. So the easy workaround is to convert MKV DTS files to a more playable format, such as MP4 for Galaxy S5. -- you can find here >> Samsung Galaxy Tab S2 8.0 and 9.7 Best Video Formats. Pavtube Video Converter Ultimate is the recommended MKV to Galaxy Tab converter for you to transcode MKV with DTS audio to MP4 with H.264 videos and AAC audio. It is an easy-to-use and high-efficiency program that helps you batch convert almost any video (including MKV, AVI, VOB, MTS, MPG, TiVo, DVR-MS…) to Galaxy Tab S2 8.0/9.7 highly compatible file type. Besides, with the built-in video editor, you can freely trim, crop, adjust effect, add (*.ass, *.ssa, *.srt) subtitles to your source video. The equivalent Mac version is iMedia Converter for Mac, which enables you to encode HD videos to Samsung Galaxy Tab S2 on Mac OS X. Follow the steps below and you can view MKV movies on Galaxy Tab S2 with DTS sounds. Free Download and trail: 
 Other Download: - Pavtube old official address: http://www.pavtube.cn/blu-ray-video-converter-ultimate/ - Cnet Download: http://download.cnet.com/Pavtube-Video-Converter-Ultimate/3000-2194_4-75938564.html How to Encode AC3 MKV files for viewing on Galaxy Tab S2 without no sound issues? Step 1. Add video files to the program Launch the program and add videos in the following two ways: 1> Click Add button to choose .mkv files from your hard drive for converting. 2> Directly drag the .mkv movies you want to convert to the left item bar. To save your time, you can add multiple files for converting at a time since batch conversion is well supported.
Other Download: - Pavtube old official address: http://www.pavtube.cn/blu-ray-video-converter-ultimate/ - Cnet Download: http://download.cnet.com/Pavtube-Video-Converter-Ultimate/3000-2194_4-75938564.html How to Encode AC3 MKV files for viewing on Galaxy Tab S2 without no sound issues? Step 1. Add video files to the program Launch the program and add videos in the following two ways: 1> Click Add button to choose .mkv files from your hard drive for converting. 2> Directly drag the .mkv movies you want to convert to the left item bar. To save your time, you can add multiple files for converting at a time since batch conversion is well supported.  Step 2. Choose output format Choose output profile via clicking the Format bar. Here I recommend you select “Samsung > Samsung Galaxy Tab 3 Video(*.mp4)” as the export format. The output videos could fit on Galaxy Tab S2 8.0/9.7 perfectly.
Step 2. Choose output format Choose output profile via clicking the Format bar. Here I recommend you select “Samsung > Samsung Galaxy Tab 3 Video(*.mp4)” as the export format. The output videos could fit on Galaxy Tab S2 8.0/9.7 perfectly.  Tips: DTS to AC3 5.1 Availability - Set advanced video and audio settings. Click on "Settings" button, and the following window will pop up, which enables you to adjust video and audio parameters including codec, aspect ratio, bit rate, frame rate, sample rate, etc. Here you set Audio codec as AC3, and adjust Audio sampling rate and Bit rate to fit your player. By the way, 5.1 sound is available in "Channels". I find that bitrate higher results in big file size, and lower visible quality loss. Note: Remember the file size and video quality is based more on bitrate than resolution which means bitrate higher results in big file size, and lower visible quality loss. Step 3. Start MKV to Galaxy Tab S2 conversion Finally click on “Convert” button of the best Galaxy Tab S2 Video Converter to start encoding MKV to MP4 for Galaxy Tab S2. Once the conversion finished, transfer the converted video MKV files to Samsung Galaxy Tab S2 for playback at ease. Another Choice: Install Media Player for Galaxy Tab S2 The first way that most people first consider is to install a video player for Galaxy Tab S2 that can play AVI, WMV, MPG, MOV, MKV files. If you search online, you will find there are many free MKV players for Galaxy Tab S2 in the market and most of them are free. Popular Android MKV players include MoboPlayer, MX Player and RockPlayer2. With a smart player installed on your Galaxy Tab S2 or other Android device, you can play MKV movies without conversion on your Galaxy Tab S2 device. Much wonderful software bundled with Video Converter Ultimate will provide you more amazing experience in converting videos. Go to Money Saving Software Bundles to get special offer for more software, such as ByteCopy + Video Converter Ultimate = Only $79.9, Save $27.1, Video Converter Ultimate($65) + ChewTune($29) = Only $74.9, Save $19.1 and so on. Read More:
Tips: DTS to AC3 5.1 Availability - Set advanced video and audio settings. Click on "Settings" button, and the following window will pop up, which enables you to adjust video and audio parameters including codec, aspect ratio, bit rate, frame rate, sample rate, etc. Here you set Audio codec as AC3, and adjust Audio sampling rate and Bit rate to fit your player. By the way, 5.1 sound is available in "Channels". I find that bitrate higher results in big file size, and lower visible quality loss. Note: Remember the file size and video quality is based more on bitrate than resolution which means bitrate higher results in big file size, and lower visible quality loss. Step 3. Start MKV to Galaxy Tab S2 conversion Finally click on “Convert” button of the best Galaxy Tab S2 Video Converter to start encoding MKV to MP4 for Galaxy Tab S2. Once the conversion finished, transfer the converted video MKV files to Samsung Galaxy Tab S2 for playback at ease. Another Choice: Install Media Player for Galaxy Tab S2 The first way that most people first consider is to install a video player for Galaxy Tab S2 that can play AVI, WMV, MPG, MOV, MKV files. If you search online, you will find there are many free MKV players for Galaxy Tab S2 in the market and most of them are free. Popular Android MKV players include MoboPlayer, MX Player and RockPlayer2. With a smart player installed on your Galaxy Tab S2 or other Android device, you can play MKV movies without conversion on your Galaxy Tab S2 device. Much wonderful software bundled with Video Converter Ultimate will provide you more amazing experience in converting videos. Go to Money Saving Software Bundles to get special offer for more software, such as ByteCopy + Video Converter Ultimate = Only $79.9, Save $27.1, Video Converter Ultimate($65) + ChewTune($29) = Only $74.9, Save $19.1 and so on. Read More:
SUMMARY: How to play 4K videos on Samsung Galaxy Tab S2? Check out the solution to convert 4K to Galaxy Tab S2 8.0/9.7 for playback without compatible issues.When it comes to iPhone 6S/6S Plus 4K Video recording, Samsung also launched a new generation of mobile phone with 4K video recording function, Samsung Galaxy Tab S2. The Galaxy Tab S2 comes in an 8-inch, and 9.7-inch variant, both of which employ a 4:3 aspect ratio 2048×1536 SAMOLED display, and will be available in LTE and Wi-Fi-only configurations. Mostly new cameras record 4K video files, such as Sony PMW-F55, Canon C500, etc. You may get the 4K video from cameras or Youtube etc. Now, you want to play the 4K video on the Samsung Galaxy Tab S2 8.0/9.7 Tablets, how? Note: 4K is four times as many pixels as the 1080P Full HD videos and thus is much sharper and clearer in image quality. However, even the best-in-class tablets- Galaxy Tab S2 8 inch or Galaxy Tab S2 9.7 inch can only play 1080P videos smoothly, and the higher resolution files will not be played on it well. Hot Search: iTunes Movies on Galaxy Tab S2 | Galaxy S6 VS Galaxy S5 | Samsung Galaxy S7 vs. S6 | So to avoid the incompatibility issues and successfully add and play 4K videos on Galaxy Tab S2, it is necessary to change 4K videos to Galaxy Tab S2 more friendly format at first. To achieve the goal, what you need is a just a 4K Video Converter for Galaxy Tab S2. Here, best 4K to Galaxy Tab S2 Converter - Pavtube Video Converter Ultimate (iMedia Converter for Mac)* Compress and convert any 4K video (from camera, YouTube, etc) to Galaxy Tab S2 8.0/9.7 supported videos quickly with three clicks.* Convert DVD, Blu-ray, ISO, MP4/AVI/MKV/H.265, etc to Galaxy Tab S2 8.0/9.7 playable videos* Convert 4K to Galaxy Tab S2, Galaxy Tab Pro, Galaxy view tab, iPad Pro, iPad Air 2, iPhone 6s (Plus), etc* Compress any 4K to 1080p keeping the high quality* Change output video codec, size, frame rate, bitrate and audio codec, sample rate, bitrates and channels for better display quality.* Pavtube Video Converter Ultimate surpasses other tradition video conversion application with 6x faster conversion speed. Free Download Best 4K to Galaxy Tab S2 Video Converter: 
 Other Download:- Pavtube old official address: http://www.pavtube.cn/blu-ray-video-converter-ultimate/- Cnet Download: http://download.cnet.com/Pavtube-Video-Converter-Ultimate/3000-2194_4-75938564.htmlStep by Step on Converting 4K video to Galaxy Tab S2 8.0/9.7 MP4 for PlaybackStep 1: After the successful installation, click “Load file(s)” or “Add video” to load 4k video file you want to convert in your PC into the program. It supports batch conversion, you can you can add movies in different formats like 4K videos at one time.
Other Download:- Pavtube old official address: http://www.pavtube.cn/blu-ray-video-converter-ultimate/- Cnet Download: http://download.cnet.com/Pavtube-Video-Converter-Ultimate/3000-2194_4-75938564.htmlStep by Step on Converting 4K video to Galaxy Tab S2 8.0/9.7 MP4 for PlaybackStep 1: After the successful installation, click “Load file(s)” or “Add video” to load 4k video file you want to convert in your PC into the program. It supports batch conversion, you can you can add movies in different formats like 4K videos at one time. Step 2: When you click the “Format” bar to come to the output list, as we mentioned above, we can suggest you to choose the “HD Video’>>’H.264 HD Video (*.mp4)” as the best output one for Galaxy Tab S2. For others? You can drop down the list and find more. And the video/audio parameters can be reset in “Settings” to achieve a satisfying playback in for Galaxy Tab S2 8.0/9.7.
Step 2: When you click the “Format” bar to come to the output list, as we mentioned above, we can suggest you to choose the “HD Video’>>’H.264 HD Video (*.mp4)” as the best output one for Galaxy Tab S2. For others? You can drop down the list and find more. And the video/audio parameters can be reset in “Settings” to achieve a satisfying playback in for Galaxy Tab S2 8.0/9.7. Note: Remember the file size and video quality is based more on bitrate than resolution which means bitrate higher results in big file size, and lower visible quality loss. Besides, you can click “Edit selected task” to activate the built-in video editor, with which you can freely trim, crop, adjust effect, add (*.ass, *.ssa, *.srt) subtitles to your source video.Step 3: Hit the big button “Convert” to get the cork started. If you follow several steps mentioned above, after easily transferring files to Galaxy Tab S2 8.0 or 9.7, we can enjoy the 4K videos nicely with high definition. Would you like to have a try?
Much wonderful software bundled with Video Converter Ultimate will provide you more amazing experience in converting videos. Go to Money Saving Software Bundles to get special offer for more software, such as ByteCopy + Video Converter Ultimate = Only $79.9, Save $27.1, Video Converter Ultimate($65) + ChewTune($29) = Only $74.9, Save $19.1 and so on. Read More:
Note: Remember the file size and video quality is based more on bitrate than resolution which means bitrate higher results in big file size, and lower visible quality loss. Besides, you can click “Edit selected task” to activate the built-in video editor, with which you can freely trim, crop, adjust effect, add (*.ass, *.ssa, *.srt) subtitles to your source video.Step 3: Hit the big button “Convert” to get the cork started. If you follow several steps mentioned above, after easily transferring files to Galaxy Tab S2 8.0 or 9.7, we can enjoy the 4K videos nicely with high definition. Would you like to have a try?
Much wonderful software bundled with Video Converter Ultimate will provide you more amazing experience in converting videos. Go to Money Saving Software Bundles to get special offer for more software, such as ByteCopy + Video Converter Ultimate = Only $79.9, Save $27.1, Video Converter Ultimate($65) + ChewTune($29) = Only $74.9, Save $19.1 and so on. Read More:
Samsung launched the Galaxy S7 and curved screen S7 Edge, it's latest flagship smartphones on Sunday, and made another big push into the virtual reality (VR) space as it looks to new areas of growth amid a slowing smartphone market. Despite YouTube holds the most of the world video clips, films, episodes for sharing, watching YouTube videos online may not go as you expect considering the squirmy internet speed and the unstable internet connection. If you are the lucky ones who have tried these old or new Samsung Gear VR, both in versions for the Galxy S7/S7 Edge as well as Galaxy S6/S6 Edge/S6 Edge+ (or the same Oculus Rift), sure you’ve fallen in love with the virtual reality with its endless possibilities. The solution for you is to find a third-party tool to make everything easy. Pavtube Video Converter Ultimate is one of the best options. It's easy to use for conversion and can effortlessly change the MKV files to a fully compatible format with Gear VR Innovator Edition/Oculus Cinema. (Here is review). As 2D/HD movie files, 3D movies also have their file formats like 3D MP4, 3D MKV, 3D WMV and 3D AVI. Imagine being able to change your favorite action film into a 3D adventure. Meanwhile, sharing your 3D version of home movies on YouTube could also be a lot of fun. You can even control the depth of 3D. This will be especially useful if you own many 3D-capable devices (Samsung Gear VR, Google Cardboard, HTC Vive, Zeiss VR One, etc.) – all of your favorite movies can become any type of 3D you want. The 3D Video Converter Ultimate has for output devices are also impressive. All the ones you would expect are there – iPhone 7/6S/6S Plus/6/6 Plus, iPad Pro/Air/Mini, Android Samsung, HTC, Sony, Microsoft portable devices, iOS, Windows mobiles. And you can also have this video converter make you a video that will play on Fuze, Sony Walkman, BlackBerry, Zen X-Fi and many more devices. - All of these featured it would be this Top Youtube to Gear VR Converter. With it, you don't need to know what is the audio codec in the FLV format that'll be best. You just need to choose the among the optimized 3D presets for Gear VR/Oculus Cinema and this program will do the rest for you. Refer to the Mac OS X El Capitan Solution Guide. The best 3D Video Converter software allows you to make compatible video files for all of your VR Headsets or Android/iOS devices, even if you don’t know terms like FLV, MKV, M4V, MP4, VOB, M2TS, MTS, WMV, MPEG, DVD, etc. If you are interested in knowing the difference, we recommend learning the basics from our informative articles about video converter software. Free Download and trail: 
 Other Download:- Pavtube old official address: http://www.pavtube.cn/blu-ray-video-converter-ultimate/- Cnet Download: http://download.cnet.com/Pavtube-Video-Converter-Ultimate/3000-2194_4-75938564.htmlConvert Youtube Downloaded files to play with Gear VR Use Galxy S7/S7 Edge in Oculus CinemaStep 1. Add video files to the 3D Youtube ConverterYou are provided three methods to add files for the 2D to 3D FLV task:a. Directly drag & drop 2D video in any format to the 2D to 3D FLV converterb. Head to “Convert” then choose “Add Files”c. Click the “Add Files” button in this app’s paneWith the function of batch conversion, you are here allowed to import more than one video files for your 3D movie creating project.
Other Download:- Pavtube old official address: http://www.pavtube.cn/blu-ray-video-converter-ultimate/- Cnet Download: http://download.cnet.com/Pavtube-Video-Converter-Ultimate/3000-2194_4-75938564.htmlConvert Youtube Downloaded files to play with Gear VR Use Galxy S7/S7 Edge in Oculus CinemaStep 1. Add video files to the 3D Youtube ConverterYou are provided three methods to add files for the 2D to 3D FLV task:a. Directly drag & drop 2D video in any format to the 2D to 3D FLV converterb. Head to “Convert” then choose “Add Files”c. Click the “Add Files” button in this app’s paneWith the function of batch conversion, you are here allowed to import more than one video files for your 3D movie creating project.  Step 2. Choose the optimized format for Gear VR Now click "Format" bar to reveal output panel. And and mouse cursor to "3D Video" category to Select "MP4 Side-by-Side 3D Video (*.mp4)" as the output format. The optimized output format will contains the best video settings for playback on your Gear VR.
Step 2. Choose the optimized format for Gear VR Now click "Format" bar to reveal output panel. And and mouse cursor to "3D Video" category to Select "MP4 Side-by-Side 3D Video (*.mp4)" as the output format. The optimized output format will contains the best video settings for playback on your Gear VR. Note: Although there is a profile created by the application, we can always change some parameters of resolution, compression, audio, etc. An important issue that you must consider that in Samsung Gear VR resolution for each eye is not FullHD but half the QHD screen. So you can free change your target video size, bitrate, frame rate and 3D depth in “Settings”. If you want to get best video quality, pls switch them to “original”. 3D movies should be encoded “full side-by-side” with a 1:1 pixel aspect ratio. Content mastered at 1920×1080 compressed side-by-side 3D should be resampled to 1920×540 resolution full side-by-side resolution (Learn more). We also recommend using a higher bit rate than a typical web stream at that resolution, as the pixels in your video will be magnified on the phone's screen. The optimal bit rate is content dependent, and many videos can get by with less, but 5 Mb/s should give good quality. Step 3. Start converting FLV files Click the "Start conversion" button at the bottom-right corner of the interface to convert the Youtube Videos to Galaxy S7/S7 Edged/Gear VR/Oculus Cinema . This Video Converter will finish the Youtube Videos conversion in just a few minutes. After the conversion, click "Open Folder" icon to locate the converted video files.Now, equip your 3D glasses (like Gear VR) and in the ‘MyVideos’ folder miscroSD of VR Gear and start your theatric 3D experience at home! BTW, this Video Converter Ultimate additionally supplies some useful edit functions for you to enhance your video then you can get a better 3D visual entertainment. Read More:
Note: Although there is a profile created by the application, we can always change some parameters of resolution, compression, audio, etc. An important issue that you must consider that in Samsung Gear VR resolution for each eye is not FullHD but half the QHD screen. So you can free change your target video size, bitrate, frame rate and 3D depth in “Settings”. If you want to get best video quality, pls switch them to “original”. 3D movies should be encoded “full side-by-side” with a 1:1 pixel aspect ratio. Content mastered at 1920×1080 compressed side-by-side 3D should be resampled to 1920×540 resolution full side-by-side resolution (Learn more). We also recommend using a higher bit rate than a typical web stream at that resolution, as the pixels in your video will be magnified on the phone's screen. The optimal bit rate is content dependent, and many videos can get by with less, but 5 Mb/s should give good quality. Step 3. Start converting FLV files Click the "Start conversion" button at the bottom-right corner of the interface to convert the Youtube Videos to Galaxy S7/S7 Edged/Gear VR/Oculus Cinema . This Video Converter will finish the Youtube Videos conversion in just a few minutes. After the conversion, click "Open Folder" icon to locate the converted video files.Now, equip your 3D glasses (like Gear VR) and in the ‘MyVideos’ folder miscroSD of VR Gear and start your theatric 3D experience at home! BTW, this Video Converter Ultimate additionally supplies some useful edit functions for you to enhance your video then you can get a better 3D visual entertainment. Read More:
Summary: Have some Blu-ray movies and want to watch them on Samsung Tablets/Phones freely as above? Haven’t found a solution? Don’t worry. In this article, you will find a good solution to rip 2016 Blu-ray movies to Samsung friendly format without any hassles. Changing Blu-ray to MP4 indeed brings you big convenience for playback Blu-ray on Samsung devices. The reason that Handbrake can’t realize it perfectly is because Handbrake is a open-source app, which have no extra budge to update it to support new system like Windows 10 and it natively can’t rip copy protected and some region-locked Blu-ray. That’s why many people need to hunt a Handbrake Alternative.Notes: Samsung Tablet devices, like Samsung Galaxy Tab E 8.0, Galaxy Tab 3 Lite 7.0", Samsung Galaxy View 18.4", Galaxy Tab Pro S, Galaxy Tab S2, Galaxy Tab S 10.5 and 8.4, Galaxy Tab 3/2/10.1 etc and the red-hot Samsung Galaxy Tab S2 NOOK, have enjoyed a great reputation among Android fans. Well, you can take a try of Pavtube BDMagic for Samsung owners, which has been rated as the best Blu-ray to MP4 ripping software for years. With it, you can fast rip video/audio from Blu-rays and convert them playable video for Samsung Tablets/Phones watching as you like. Plus, it also can help you to convert Blu-ray, DVD to almost any other common video format such as VOB, FLV,WMV, AVI, MKV or backup the BD,DVD keeping the whole movie structure as you need. Below will be the step-by-step guide for you.Free Download and trail: 
 Other Download:- Pavtube old official address: http://www.pavtube.cn/blu-ray-ripper/- Cnet Download: http://download.cnet.com/Pavtube-BDMagic/3000-7970_4-75922877.htmlConvert Blu-ray Movies to MP4 for Samsung Phone & TabletStep 1. Import Blu-ray source files Once you run the Blu-ray Ripping software, click BD disc to load Disney Blu-ray movie into the program. Select wanted subtitles and audio track if necessary. If you’re using a Mac, turn to BDMagic for Mac. (Here is review).
Other Download:- Pavtube old official address: http://www.pavtube.cn/blu-ray-ripper/- Cnet Download: http://download.cnet.com/Pavtube-BDMagic/3000-7970_4-75922877.htmlConvert Blu-ray Movies to MP4 for Samsung Phone & TabletStep 1. Import Blu-ray source files Once you run the Blu-ray Ripping software, click BD disc to load Disney Blu-ray movie into the program. Select wanted subtitles and audio track if necessary. If you’re using a Mac, turn to BDMagic for Mac. (Here is review). 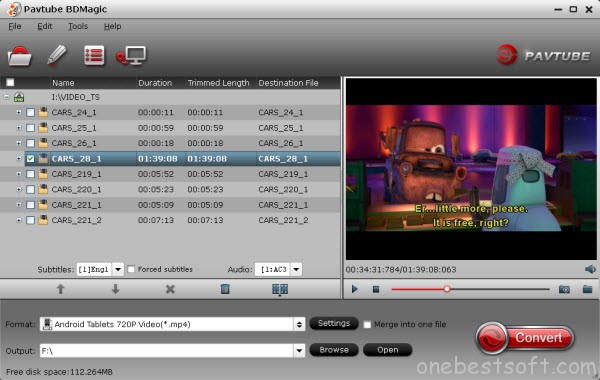 Step 2. Choose output profile Navigate the Format and click the drop-down list on the bottom; choose proper presets according to your device model. You can see columns for normal Android devices, tablets/phones from HTC, Samsung, Motorola or Android. Basically the “Android Tablet 720P Video(*.mp4) or “Android Tablet 1080P Video(*.mp4)”” is a universal format for Android tablets. 720p can fit for most android device and it is recommended to you. Or you can use the small search box to locate your device quickly. You can also choose your profiles under “Samsung”.
Step 2. Choose output profile Navigate the Format and click the drop-down list on the bottom; choose proper presets according to your device model. You can see columns for normal Android devices, tablets/phones from HTC, Samsung, Motorola or Android. Basically the “Android Tablet 720P Video(*.mp4) or “Android Tablet 1080P Video(*.mp4)”” is a universal format for Android tablets. 720p can fit for most android device and it is recommended to you. Or you can use the small search box to locate your device quickly. You can also choose your profiles under “Samsung”. 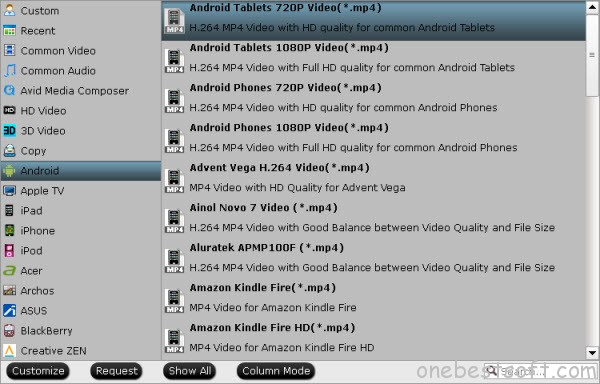 Step 3. Set advanced settings Click “Settings” button, then you are able to adjust all the settings in the following window to customize the output file quality, including codec, aspect ratio, bit rate, frame rate, sample rate and audiochannel.Step 4. Blu-ray Editing Check the pencil-like icon to activate the editing function. Here you can trim video for your needed length, crop video to get rid of annoying black edges, join multiple video clips into one, add text/image watermark and add subtitles. For example, if the original Blu-ray movie has no subtitle or the subtitles you need, you can download it from website and then add it into the output videos for full enjoyment with this software.Step 5. Convert Blu-ray to MP4 movie Once the above mentioned steps are finished, you can click “Convert” button to rip Blu-ray movie to Android devices. When the ripping task is completed, you can click “Open” button to get the ripped files of Blu-ray movie and transferto Android Tablets/Phones for on-the-go Blu-ray movie enjoyment. Hope this helps. What’s more, you can also backup your MKV, Tivo and YouTube video on your Samsung (Android devices). Note: Much wonderful software bundled with ByteCopy will provide you more amazing experience in converting videos. Go to Money Saving Software Bundles to get special offer for more software, such as ByteCopy + Video Converter Ultimate = Only $79.9, Save $27.1, ByteCopy($42) + ChewTune($29) = Only $54.9, Save $16.1 and so on. Read More:
Step 3. Set advanced settings Click “Settings” button, then you are able to adjust all the settings in the following window to customize the output file quality, including codec, aspect ratio, bit rate, frame rate, sample rate and audiochannel.Step 4. Blu-ray Editing Check the pencil-like icon to activate the editing function. Here you can trim video for your needed length, crop video to get rid of annoying black edges, join multiple video clips into one, add text/image watermark and add subtitles. For example, if the original Blu-ray movie has no subtitle or the subtitles you need, you can download it from website and then add it into the output videos for full enjoyment with this software.Step 5. Convert Blu-ray to MP4 movie Once the above mentioned steps are finished, you can click “Convert” button to rip Blu-ray movie to Android devices. When the ripping task is completed, you can click “Open” button to get the ripped files of Blu-ray movie and transferto Android Tablets/Phones for on-the-go Blu-ray movie enjoyment. Hope this helps. What’s more, you can also backup your MKV, Tivo and YouTube video on your Samsung (Android devices). Note: Much wonderful software bundled with ByteCopy will provide you more amazing experience in converting videos. Go to Money Saving Software Bundles to get special offer for more software, such as ByteCopy + Video Converter Ultimate = Only $79.9, Save $27.1, ByteCopy($42) + ChewTune($29) = Only $54.9, Save $16.1 and so on. Read More: