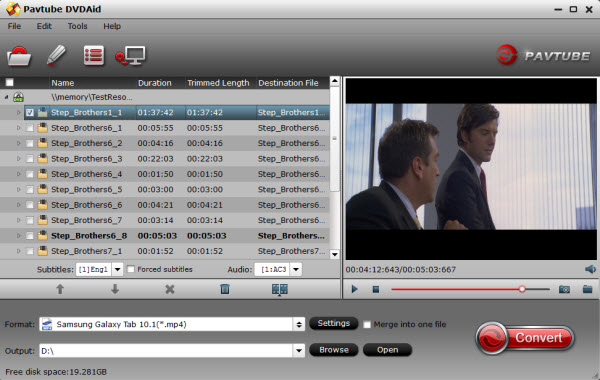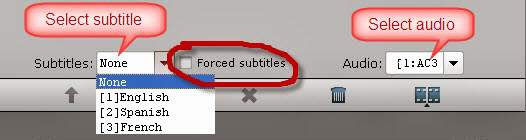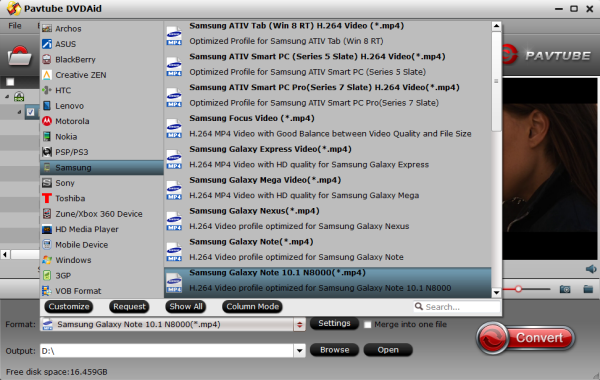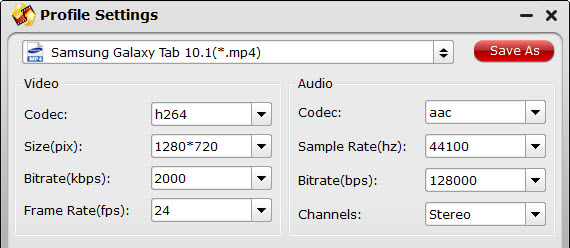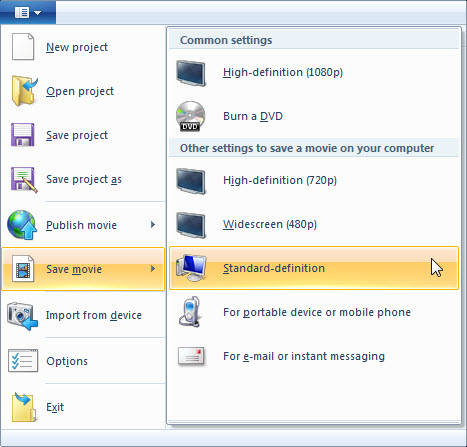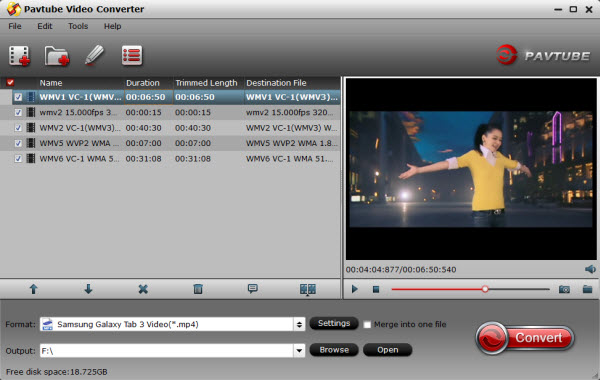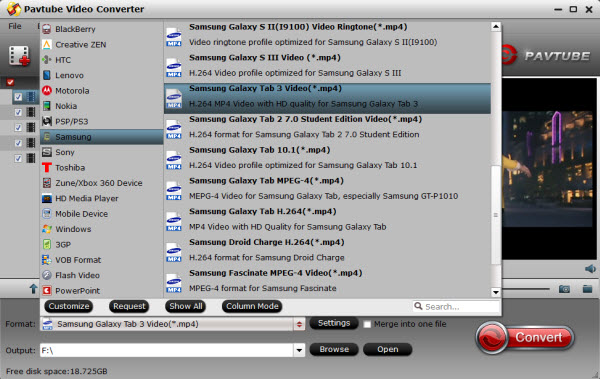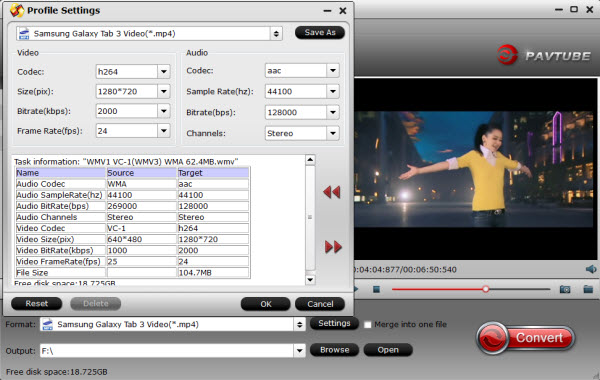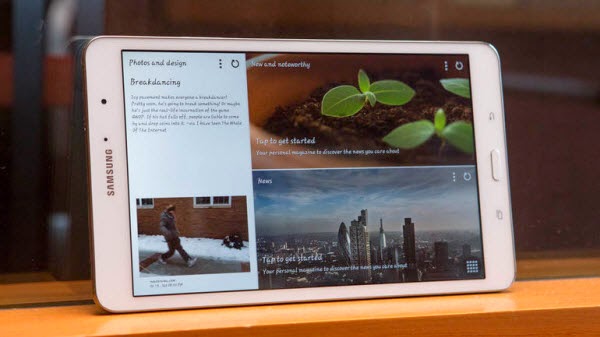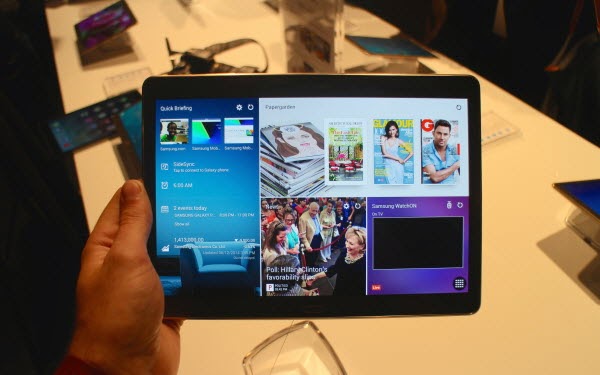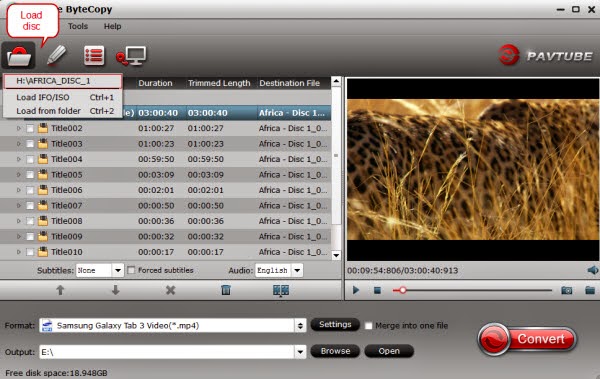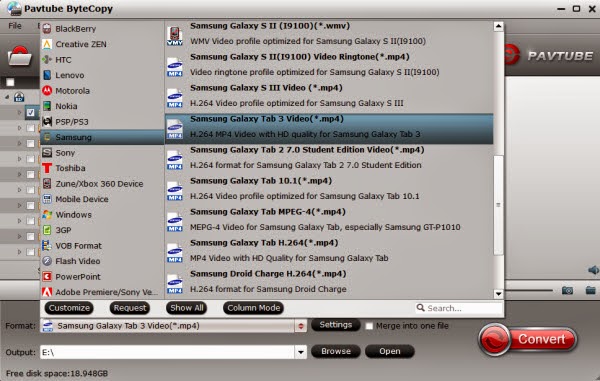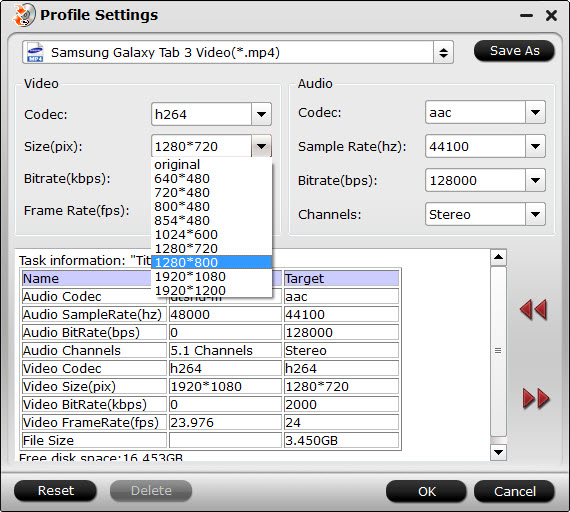If you want to convert your DVD ISO/IFO to Galaxy Tab 4 for freely playing, Pavtube DVDAid will be just a no brainer of a product to get it done.
Galaxy Tab 4 tablet lineup hit the US markets on May 1, 2014 and the three Galaxy Tab 4 versions includes a 7-inch 8GB model; an 8-inch 16GB model; and a 10.1-inch 16GB model. All the tablets boast the same specifications differentiated only by the display size and the battery. The Galaxy Tab 4′s vivid WXGA display with a 16:10 screen ratio provides users with a brilliant viewing experience while watching videos, playing games, or reading digital contents.

If you have bought a Galaxy Tab 4 7.0 recently and want to play your favorite DVD movies in ISO/IFO format on it, you have to accept the fact that all tablets including Galaxy Tab 4 can't supported DVD ISO/IFO files.
To watch DVD ISO/IFO image files on Galaxy Tab 4, you need to convert them to Galaxy Tab 4 compatible video formats first and then transfer the converted video files to your Galaxy Tab 4 7.0, 8.0, 10.1 tablet.
To easily finish the task, here Pavtube DVDAid will be your first choice which is a simple and easy-to-use ISO/IFO to Galaxy Converter to convert DVD ISO/IFO image files to MP4 that works beautifully on Galaxy Tab 4. The mac version is Pavtube DVDAid for Mac.
How to Convert DVD ISO to Galaxy Tab 4 compatible video formats
1. Add ISO/IFO files to the program.
Import ISO/IFO image files by dragging and dropping, or clicking "ISO/IFO" button. As you can see, added files can be previewed on the right viewing window. You can adjust the video volume and take snapshots of your favorite movie scenes
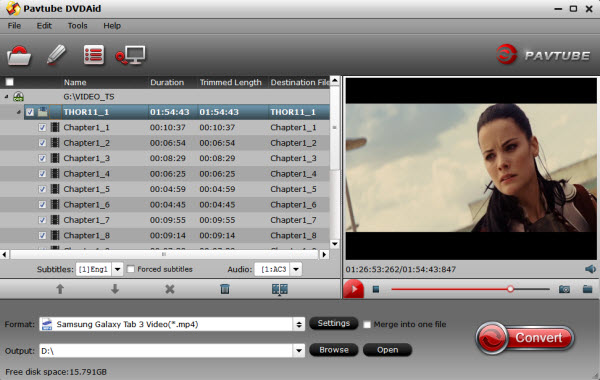
2. Choose Output Video Format
Click on the pull down menu of “Format”, and select "Samsung > Samsung Galaxy Tab 3 Video(*.mp4)" as target format. The output videos also fit on Galaxy Tab 4.
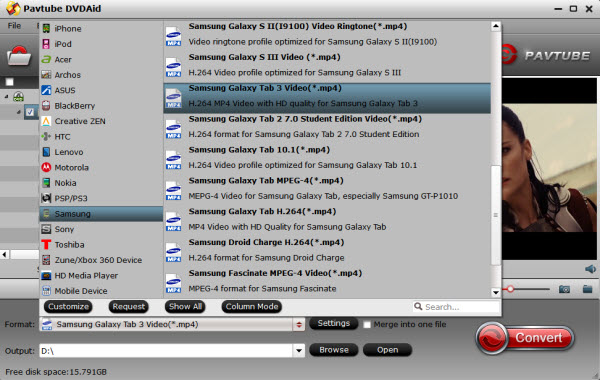
Tips: If you're not satisfied with results, you can click "Settings" to change the video encoder, resolution, frame rate, etc. as you wish.
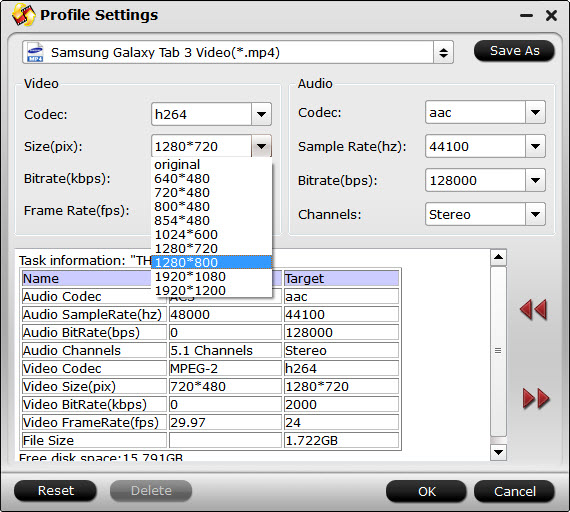
Remember the file size and video quality is based more on bitrate than resolution which means bitrate higher results in big file size, and lower visible quality loss (especially for the 16GB version). According to my experience, for watching videos on the Galaxy Tab 4, 1280*800 video size with 1500~2000kbps is just all right.
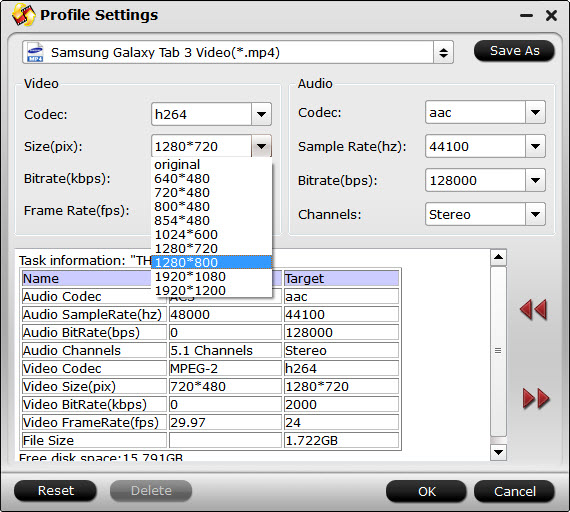
3. Start the DVD ISO/IFO to Galaxy Tab 4 Conversion
When you are satisfied with all the settings, you can click "Convert" button and let the software do the DVD ISO/IFO to Galaxy Tab 4 MP4 conversion. After the ripping, you can click "Open" to locate the converted MP4 video files and just transfer them to your Galaxy Tab 4 without limitation!
There, now you know how to get DVD ISO/IFO movies onto your Galaxy Tab 4 so you can watch them on that gorgeous screen.
Read More:
Galaxy Tab 4 tablet lineup hit the US markets on May 1, 2014 and the three Galaxy Tab 4 versions includes a 7-inch 8GB model; an 8-inch 16GB model; and a 10.1-inch 16GB model. All the tablets boast the same specifications differentiated only by the display size and the battery. The Galaxy Tab 4′s vivid WXGA display with a 16:10 screen ratio provides users with a brilliant viewing experience while watching videos, playing games, or reading digital contents.

To watch DVD ISO/IFO image files on Galaxy Tab 4, you need to convert them to Galaxy Tab 4 compatible video formats first and then transfer the converted video files to your Galaxy Tab 4 7.0, 8.0, 10.1 tablet.
To easily finish the task, here Pavtube DVDAid will be your first choice which is a simple and easy-to-use ISO/IFO to Galaxy Converter to convert DVD ISO/IFO image files to MP4 that works beautifully on Galaxy Tab 4. The mac version is Pavtube DVDAid for Mac.
How to Convert DVD ISO to Galaxy Tab 4 compatible video formats
1. Add ISO/IFO files to the program.
Import ISO/IFO image files by dragging and dropping, or clicking "ISO/IFO" button. As you can see, added files can be previewed on the right viewing window. You can adjust the video volume and take snapshots of your favorite movie scenes
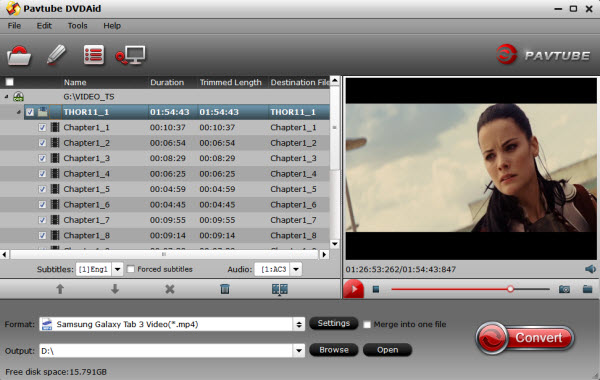
2. Choose Output Video Format
Click on the pull down menu of “Format”, and select "Samsung > Samsung Galaxy Tab 3 Video(*.mp4)" as target format. The output videos also fit on Galaxy Tab 4.
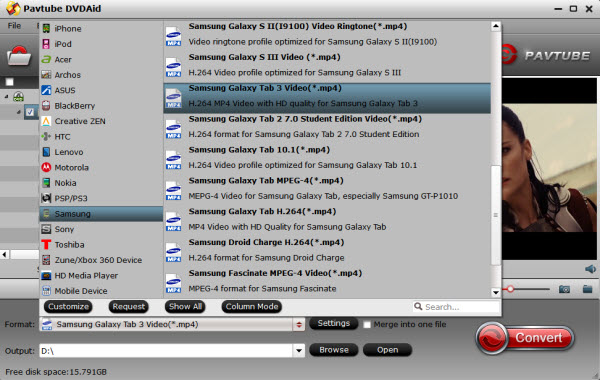
Tips: If you're not satisfied with results, you can click "Settings" to change the video encoder, resolution, frame rate, etc. as you wish.
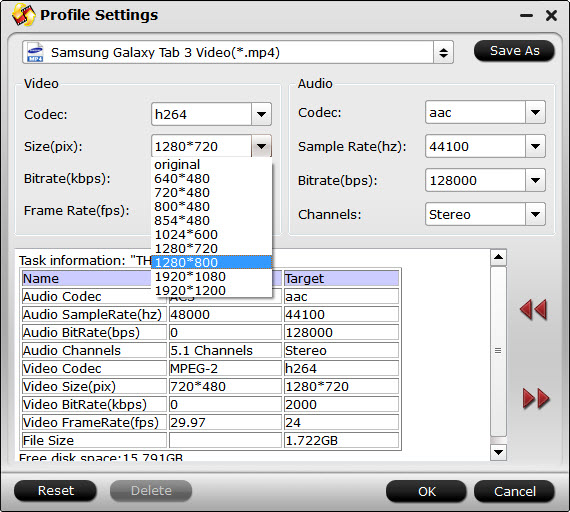
Remember the file size and video quality is based more on bitrate than resolution which means bitrate higher results in big file size, and lower visible quality loss (especially for the 16GB version). According to my experience, for watching videos on the Galaxy Tab 4, 1280*800 video size with 1500~2000kbps is just all right.
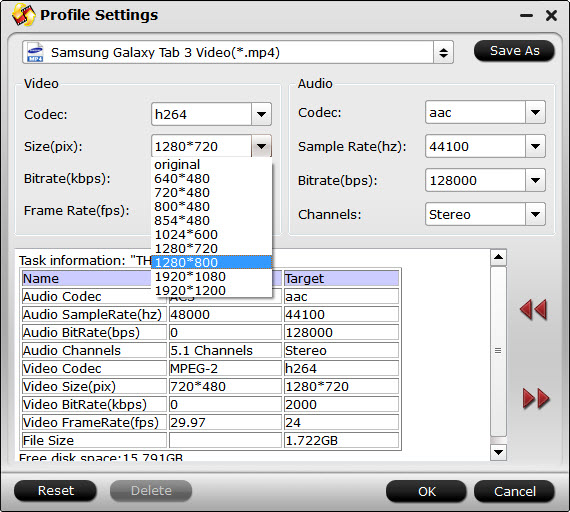
3. Start the DVD ISO/IFO to Galaxy Tab 4 Conversion
When you are satisfied with all the settings, you can click "Convert" button and let the software do the DVD ISO/IFO to Galaxy Tab 4 MP4 conversion. After the ripping, you can click "Open" to locate the converted MP4 video files and just transfer them to your Galaxy Tab 4 without limitation!
There, now you know how to get DVD ISO/IFO movies onto your Galaxy Tab 4 so you can watch them on that gorgeous screen.
Read More:
- How to Backup and Copy DVD on Mac OS X El Capitan?
- Put Songs on the Pure Audio Blu-ray/DVD Disc to PonoPlayer
- Watch Blu-ray/DVD on Mac Mini HTPC via XBMC With Lossless Quality & All Audio Tracks
- Play DVD/Blu-ray on PC With Multiple Audio Tracks/Subtitles
- How to Rip Blu-ray DVD Movies with Forced Subtitle Tracks Preserved?