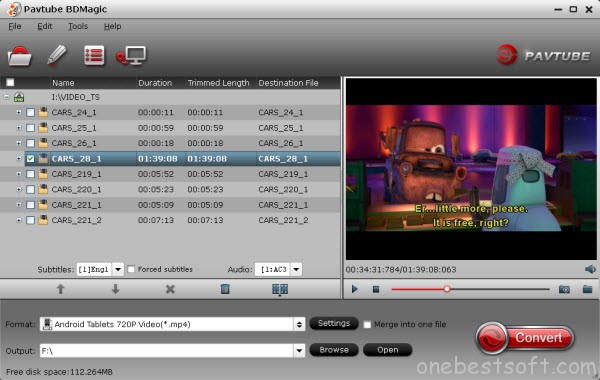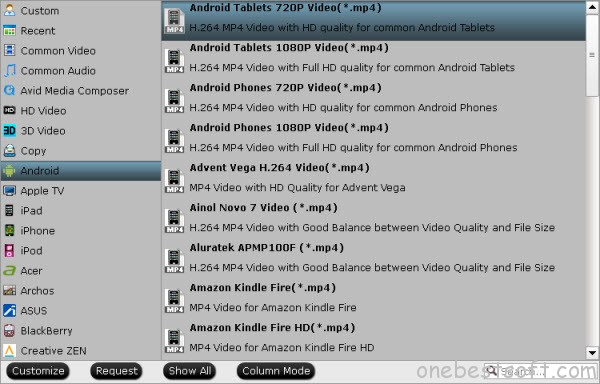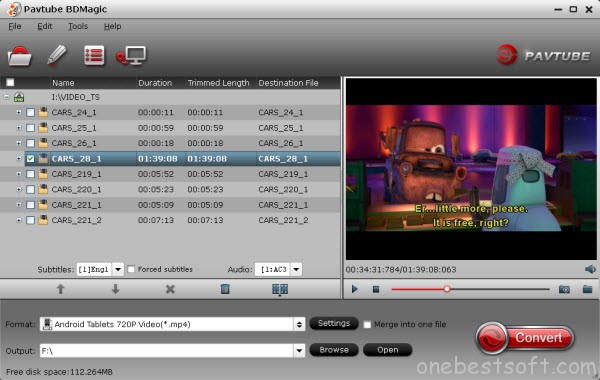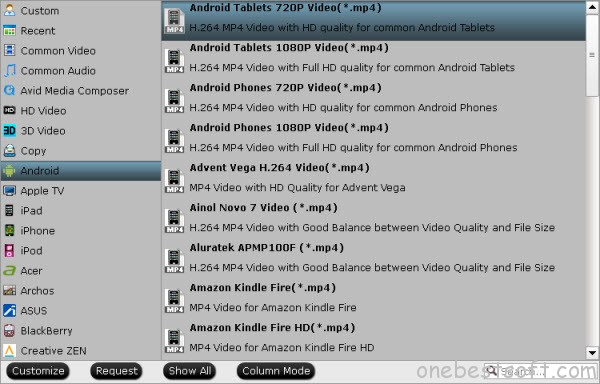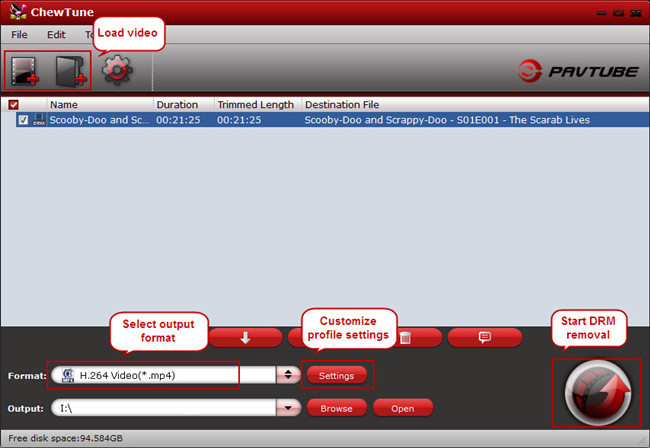Summary: Have some Blu-ray movies and want to watch them on Samsung Tablets/Phones freely as above? Haven’t found a solution? Don’t worry. In this article, you will find a good solution to rip 2016 Blu-ray movies to Samsung friendly format without any hassles. Changing Blu-ray to MP4 indeed brings you big convenience for playback Blu-ray on Samsung devices. The reason that Handbrake can’t realize it perfectly is because Handbrake is a open-source app, which have no extra budge to update it to support new system like Windows 10 and it natively can’t rip copy protected and some region-locked Blu-ray. That’s why many people need to hunt a Handbrake Alternative.Notes: Samsung Tablet devices, like Samsung Galaxy Tab E 8.0, Galaxy Tab 3 Lite 7.0", Samsung Galaxy View 18.4", Galaxy Tab Pro S, Galaxy Tab S2, Galaxy Tab S 10.5 and 8.4, Galaxy Tab 3/2/10.1 etc and the red-hot Samsung Galaxy Tab S2 NOOK, have enjoyed a great reputation among Android fans. Well, you can take a try of Pavtube BDMagic for Samsung owners, which has been rated as the best Blu-ray to MP4 ripping software for years. With it, you can fast rip video/audio from Blu-rays and convert them playable video for Samsung Tablets/Phones watching as you like. Plus, it also can help you to convert Blu-ray, DVD to almost any other common video format such as VOB, FLV,WMV, AVI, MKV or backup the BD,DVD keeping the whole movie structure as you need. Below will be the step-by-step guide for you.Free Download and trail: 
 Other Download:- Pavtube old official address: http://www.pavtube.cn/blu-ray-ripper/- Cnet Download: http://download.cnet.com/Pavtube-BDMagic/3000-7970_4-75922877.htmlConvert Blu-ray Movies to MP4 for Samsung Phone & TabletStep 1. Import Blu-ray source files Once you run the Blu-ray Ripping software, click BD disc to load Disney Blu-ray movie into the program. Select wanted subtitles and audio track if necessary. If you’re using a Mac, turn to BDMagic for Mac. (Here is review).
Other Download:- Pavtube old official address: http://www.pavtube.cn/blu-ray-ripper/- Cnet Download: http://download.cnet.com/Pavtube-BDMagic/3000-7970_4-75922877.htmlConvert Blu-ray Movies to MP4 for Samsung Phone & TabletStep 1. Import Blu-ray source files Once you run the Blu-ray Ripping software, click BD disc to load Disney Blu-ray movie into the program. Select wanted subtitles and audio track if necessary. If you’re using a Mac, turn to BDMagic for Mac. (Here is review). 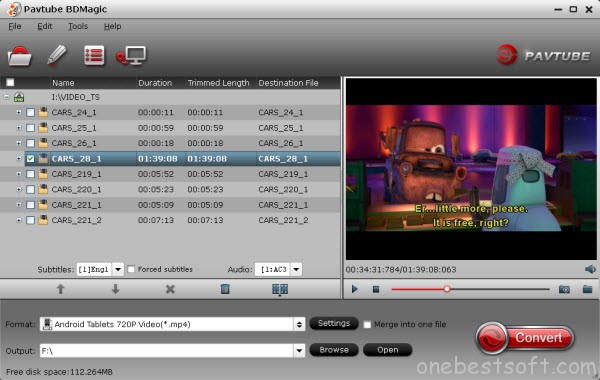 Step 2. Choose output profile Navigate the Format and click the drop-down list on the bottom; choose proper presets according to your device model. You can see columns for normal Android devices, tablets/phones from HTC, Samsung, Motorola or Android. Basically the “Android Tablet 720P Video(*.mp4) or “Android Tablet 1080P Video(*.mp4)”” is a universal format for Android tablets. 720p can fit for most android device and it is recommended to you. Or you can use the small search box to locate your device quickly. You can also choose your profiles under “Samsung”.
Step 2. Choose output profile Navigate the Format and click the drop-down list on the bottom; choose proper presets according to your device model. You can see columns for normal Android devices, tablets/phones from HTC, Samsung, Motorola or Android. Basically the “Android Tablet 720P Video(*.mp4) or “Android Tablet 1080P Video(*.mp4)”” is a universal format for Android tablets. 720p can fit for most android device and it is recommended to you. Or you can use the small search box to locate your device quickly. You can also choose your profiles under “Samsung”. 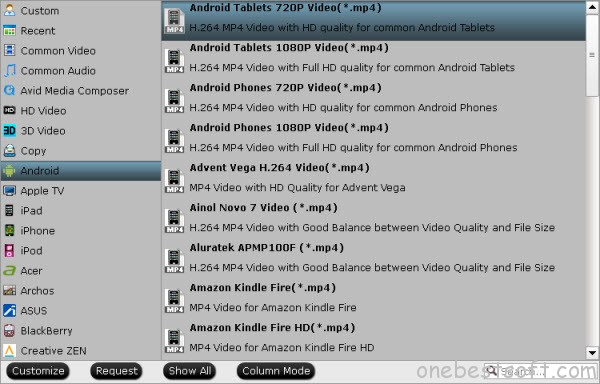 Step 3. Set advanced settings Click “Settings” button, then you are able to adjust all the settings in the following window to customize the output file quality, including codec, aspect ratio, bit rate, frame rate, sample rate and audiochannel.Step 4. Blu-ray Editing Check the pencil-like icon to activate the editing function. Here you can trim video for your needed length, crop video to get rid of annoying black edges, join multiple video clips into one, add text/image watermark and add subtitles. For example, if the original Blu-ray movie has no subtitle or the subtitles you need, you can download it from website and then add it into the output videos for full enjoyment with this software.Step 5. Convert Blu-ray to MP4 movie Once the above mentioned steps are finished, you can click “Convert” button to rip Blu-ray movie to Android devices. When the ripping task is completed, you can click “Open” button to get the ripped files of Blu-ray movie and transferto Android Tablets/Phones for on-the-go Blu-ray movie enjoyment. Hope this helps. What’s more, you can also backup your MKV, Tivo and YouTube video on your Samsung (Android devices). Note: Much wonderful software bundled with ByteCopy will provide you more amazing experience in converting videos. Go to Money Saving Software Bundles to get special offer for more software, such as ByteCopy + Video Converter Ultimate = Only $79.9, Save $27.1, ByteCopy($42) + ChewTune($29) = Only $54.9, Save $16.1 and so on. Read More:
Step 3. Set advanced settings Click “Settings” button, then you are able to adjust all the settings in the following window to customize the output file quality, including codec, aspect ratio, bit rate, frame rate, sample rate and audiochannel.Step 4. Blu-ray Editing Check the pencil-like icon to activate the editing function. Here you can trim video for your needed length, crop video to get rid of annoying black edges, join multiple video clips into one, add text/image watermark and add subtitles. For example, if the original Blu-ray movie has no subtitle or the subtitles you need, you can download it from website and then add it into the output videos for full enjoyment with this software.Step 5. Convert Blu-ray to MP4 movie Once the above mentioned steps are finished, you can click “Convert” button to rip Blu-ray movie to Android devices. When the ripping task is completed, you can click “Open” button to get the ripped files of Blu-ray movie and transferto Android Tablets/Phones for on-the-go Blu-ray movie enjoyment. Hope this helps. What’s more, you can also backup your MKV, Tivo and YouTube video on your Samsung (Android devices). Note: Much wonderful software bundled with ByteCopy will provide you more amazing experience in converting videos. Go to Money Saving Software Bundles to get special offer for more software, such as ByteCopy + Video Converter Ultimate = Only $79.9, Save $27.1, ByteCopy($42) + ChewTune($29) = Only $54.9, Save $16.1 and so on. Read More:
Samsung's latest PC takes the name of its Galaxy line of Android phones and tablets, despite running the Windows 10 operating system. The Galaxy TabPro S is a new tilt at one of the most persistent windmills in technology -- crafting the perfect Windows tablet. The 2-in-1 tablet sports a 12-inch Amoled display with a screen resolution of 2160 x 1440. It is powered by Intel Core m3 processor and 4GB of RAM. The device comes with 128GB and 256GB SSD for storage. Want to play the 4K video on the Galaxy TabPro S with 12-Inch Display, how?
 Review: 2016 Popular Tablets>> iPad Pro 9.7-inch vs Microsoft Surface Pro 4 | Google Pixel C | Apple iPad Mini 4
How to Play 4K Videos on Samsung Galaxy TabPro S?
Review: 2016 Popular Tablets>> iPad Pro 9.7-inch vs Microsoft Surface Pro 4 | Google Pixel C | Apple iPad Mini 4
How to Play 4K Videos on Samsung Galaxy TabPro S?
Based on Samsung Galaxy TabPro S formats supported, we can learn that it is impossible to directly watch DVD, Blu-ray, ISO, 4K movies or videos like MKV (downloaded online), AVCHD MTS/M2TS (recorded by camcorder or copied from Blu-ray discs), H.265 etc, on Galaxy TabPro S for watching on the go. In order to play 4K on Galaxy TabPro S, it is better to convert those videos to formats Galaxy TabPro S support.
Pavtube Video Converter Ultimate enables to convert any 4K to Galaxy TabPro S with vivid images and high quality audios reaching 83x real time speed thanks to High-Quality Engine, cutting-edge Hyper-threading Technology, Multi-core utility and hardware acceleration (Intel and Nvida). Equipped with 400+ video/audio codec, incl. latest H.265/HEVC encoder, this best 4K video converter for Galaxy TabPro S can also convert any 4K videos to iPhone, iPad, Samsung Galaxy S7, Galaxy Tab S2, Galaxy view tab, iPad Pro 9.7/12.9, iPad Air 2, iPhone 6s (Plus), iPhone SE, Xbox, PS3/4 and so on. iMedia Converter for Mac is also available to convert 4K videos to Samsung Galaxy TabPro S or other popular portable devices on Mac without effort at all.
Free download the best 4K to Galaxy TabPro S Converter for Windows:

 Other Download:
- Pavtube old official address: http://www.pavtube.cn/blu-ray-video-converter-ultimate/
- Cnet Download: http://download.cnet.com/Pavtube-Video-Converter-Ultimate/3000-2194_4-75938564.html
How to Covnert 4K movies to Galaxy TabPro S supported MP4 videos for playing?
Step 1. Click “Add video” button to add your 4K video files to the program. Or directly drag the video you want to convert to the left item bar.
Other Download:
- Pavtube old official address: http://www.pavtube.cn/blu-ray-video-converter-ultimate/
- Cnet Download: http://download.cnet.com/Pavtube-Video-Converter-Ultimate/3000-2194_4-75938564.html
How to Covnert 4K movies to Galaxy TabPro S supported MP4 videos for playing?
Step 1. Click “Add video” button to add your 4K video files to the program. Or directly drag the video you want to convert to the left item bar.
 Step 2. Click “Format” bar, and select .mp4 from “Common video” or “HD video”, or choose the Galaxy TabPro S format from “Samsung”.
Step 2. Click “Format” bar, and select .mp4 from “Common video” or “HD video”, or choose the Galaxy TabPro S format from “Samsung”.
 Tips: The default settings may not satisfy you, and you can click the “Settings” button to change the settings by yourself including video resolution, bit rate, audio sample rate, audio channel etc. for full screen playback smoothly. Or keep no changes, which is also a good choice.
Tips: The default settings may not satisfy you, and you can click the “Settings” button to change the settings by yourself including video resolution, bit rate, audio sample rate, audio channel etc. for full screen playback smoothly. Or keep no changes, which is also a good choice.
 Note: To save storage space for your Galaxy Tab Pro S, it is very essential to compress your videos or movies before the transferring process. This video movie compression program offers 3 different ways to compress your video files:
Trim: cut off unwanted parts from your files to have only you wanted parts left, this method will not cause any quality loss.
File resolution: output a file with a lower resolution for playing on your Galaxy Tab Pro S.
Bit rate: lower the bit rate 20-50% of the default to get small files.
Note: To save storage space for your Galaxy Tab Pro S, it is very essential to compress your videos or movies before the transferring process. This video movie compression program offers 3 different ways to compress your video files:
Trim: cut off unwanted parts from your files to have only you wanted parts left, this method will not cause any quality loss.
File resolution: output a file with a lower resolution for playing on your Galaxy Tab Pro S.
Bit rate: lower the bit rate 20-50% of the default to get small files.
 More file compression ways can be found in : 5 Ways to compress video file size.
Step 3. Click the big green “Start conversion” button on the main interface and the software will start to convert 4K to Galaxy TabPro S friendly video formats immediately. When the conversion done, click “Open” to find the converted video files. Then you can effortless transfer the video files to Galaxy TabPro S for playback on the go.
Note: Much wonderful software bundled with ByteCopy will provide you more amazing experience in converting videos. Go to Money Saving Software Bundles to get special offer for more software, such as ByteCopy + Video Converter Ultimate = Only $79.9, Save $27.1, ByteCopy($42) + ChewTune($29) = Only $54.9, Save $16.1 and so on.
Read More:
More file compression ways can be found in : 5 Ways to compress video file size.
Step 3. Click the big green “Start conversion” button on the main interface and the software will start to convert 4K to Galaxy TabPro S friendly video formats immediately. When the conversion done, click “Open” to find the converted video files. Then you can effortless transfer the video files to Galaxy TabPro S for playback on the go.
Note: Much wonderful software bundled with ByteCopy will provide you more amazing experience in converting videos. Go to Money Saving Software Bundles to get special offer for more software, such as ByteCopy + Video Converter Ultimate = Only $79.9, Save $27.1, ByteCopy($42) + ChewTune($29) = Only $54.9, Save $16.1 and so on.
Read More:
Summary: Here we will introduce top 3 Samsung player applications and software respectively for you to play various movies and videos on Samsung Galaxy S5/S6/S7, Note 4/5/6, laptop.
With bigger and better screens and lots of available HD content, it's become easier than ever to turn your Samsung or Android phone or tablet into a portable theater. Streaming video is great but there may be times when you don’t have the web like on airplanes or subways. When that happens you need some videos on your device and a good video player to play them. Here are the best Samsung and any other Android devices video player apps. Ranging from light, easy-to-use players to highly configurable powerhouses, check out top 3 of the best Android video player apps on the market today.
Part I: Top 3 Free Android Samsung Video Player Apps 2016
Top 1. Movies By Flixster
Pitching itself as a complete package for moviegoers, Flixster lets you stream and download films, build a cloud-based library of purchased titles, check out reviews on its Rotten Tomatoes site, and find cinema listings for those times when a pocket-sized picture just isn't enough. Ad-heavy, but free and Facebook-friendly. Download from Google Play.
Top 2. MX Player
Taking almost any file format in its stride (and offering plugins for the rest), this is the perfect player for movie libraries amassed from a range of sources. Its also a great one to leave with the kids, as its child-lock keeps them out of your inbox and current account. Claims to "play everything" on its Google Play artwork, and with over 10,000,000 downloads, it's the most popular option out there. MX Player's big selling point is hardware support that's augmented by multi-core decoding, so if you're running a modern dual-core processor, you ought to see a significant performance boost. Download from Google Play.
Top 3. MoboPlayer
Much like MX Player, this is an all-purpose movie player designed to decode so many file formats it's tempting to start making them up (kiss my .ass file, Mobo! Wait, it can actually do that one). Offering support for subtitles, playlists and pop-out windows, this Mobo deserves its own award. A comprehensive list of supported codecs makes MoboPlayer a good choice, although being entirely software based means you'll need something with some serious processor power to watch anything approaching HD resolution.
Still, for getting subtitled MKVs and more exotic movie file types running on Android models that don't officially support them, it's a decent, simple and free choice. Download from Google Play.
How to Enable Blu-ray/DVD/4K/HD videos Playback on Samsung Phones & Tablets?
Any of the best three video players for Windows listed above may greatly help you play Samsung videos on PC, but there should still be some problems to concern, especially playing HD videos on Samsung phone/device. For example, the HD video files might not able to be played smoothly on Samsung or they are too large in size to be stored in. To deal with such issues and get rid of all the worries in playing HD videos on Samsung, you might have to take the advantage of some professional Video Converter for Samsung Devices. Here is review. This is a powerful and effective video converter helping you make the conversion easily and quickly. It can transfer convert video to almost all formats to fit your All Samsung Devices. Among all the available video converters, Android Video Converter has the faster conversion speed and more fantastic editing functions for you.
With it, you can convert any video formats, regardless of high or standard definition and make smoothly Blu-ray/DVD/AVCHD/MTS playback on Samsung without worrying about the file size, memory and compatibility. All you have to do is to convert videos AVI, MOV, FLV, WMV, MPEG(4), MKV, DivX, ASF, QuickTime, etc., or compress HD videos to Samsung Galaxy Note 5/S6/S6 Edge, II, i-7500, S Plus, S Advance, Galaxy Tab/TaB S, Samsung Note 10.1, 8.0, Samsung Fascinate, Spica, Nexus, W999, etc. Both PC and Mac versions to are available here to help you convert HD Videos for Samsung phones and tabs.
Free Download and trail:

 Other Download:
- Pavtube old official address: http://www.pavtube.cn/blu-ray-video-converter-ultimate/
- Cnet Download: http://download.cnet.com/Pavtube-Video-Converter-Ultimate/3000-2194_4-75938564.html
Convert Video to Samsung Galaxy with Android Video Converter Ultimate
Step 1: Add Video File(s) to Android Video Converter
Step 2: Edit and Customize your Videos (Optional)
Step 3: Choose the Output Format for your Samsung Galaxy
Step 4: Start Converting Videos
Tips: After finishing convert video,you can use this Samsung video converter to transfer all video to your Samsung phones or tablets easily.
This Samsung Video Converter ,which supports Convert video files to MP4 format (MPEG4, AAC) compatible with your Samsung phone. You can convert any video format to your Samsung mobile phone or tablets,the Input file formats: *.avi; *.ivf; *.div; *.divx; *.mpg; *.mpeg; *.mpe; *.mp4; *.m4v; *.webm; *.wmv; *.asf; *.mov; *.qt; *.mts; *.m2t; *.m2ts; *.mod; *.tod; *.vro; *.dat; *.3gp2; *.3gpp; *.3gp; *.3g2; *.dvr-ms; *.flv; *.f4v; *.amv; *.rm; *.rmm; *.rv; *.rmvb; *.ogv; *.mkv; *.ts and so on.
Supported Samsung Devices: Galaxy S, Captivate, i7500, Moment, Galaxy Spica, Fascinate, Epic 4G, Mesmerize, Intercept, Mythic, Galaxy Tab, Galaxy S II, Galaxy S III, Galaxy S IV, Galaxy Note, Galaxy Nexus, Focus i917, etc. Besides, the conversion program also applys to Samsung, HTC, LG, Sony, Motolora, Google, as well as iPhone (includes iPhone 6S/6S Plus), iPad (includes iPad Air, iPad mini 4), BlackBerry, Nokia, GmaeHard, PSP, PS4, PS Vita, XBOX One, Wii U and other popular devices and apps.
Read More:
Other Download:
- Pavtube old official address: http://www.pavtube.cn/blu-ray-video-converter-ultimate/
- Cnet Download: http://download.cnet.com/Pavtube-Video-Converter-Ultimate/3000-2194_4-75938564.html
Convert Video to Samsung Galaxy with Android Video Converter Ultimate
Step 1: Add Video File(s) to Android Video Converter
Step 2: Edit and Customize your Videos (Optional)
Step 3: Choose the Output Format for your Samsung Galaxy
Step 4: Start Converting Videos
Tips: After finishing convert video,you can use this Samsung video converter to transfer all video to your Samsung phones or tablets easily.
This Samsung Video Converter ,which supports Convert video files to MP4 format (MPEG4, AAC) compatible with your Samsung phone. You can convert any video format to your Samsung mobile phone or tablets,the Input file formats: *.avi; *.ivf; *.div; *.divx; *.mpg; *.mpeg; *.mpe; *.mp4; *.m4v; *.webm; *.wmv; *.asf; *.mov; *.qt; *.mts; *.m2t; *.m2ts; *.mod; *.tod; *.vro; *.dat; *.3gp2; *.3gpp; *.3gp; *.3g2; *.dvr-ms; *.flv; *.f4v; *.amv; *.rm; *.rmm; *.rv; *.rmvb; *.ogv; *.mkv; *.ts and so on.
Supported Samsung Devices: Galaxy S, Captivate, i7500, Moment, Galaxy Spica, Fascinate, Epic 4G, Mesmerize, Intercept, Mythic, Galaxy Tab, Galaxy S II, Galaxy S III, Galaxy S IV, Galaxy Note, Galaxy Nexus, Focus i917, etc. Besides, the conversion program also applys to Samsung, HTC, LG, Sony, Motolora, Google, as well as iPhone (includes iPhone 6S/6S Plus), iPad (includes iPad Air, iPad mini 4), BlackBerry, Nokia, GmaeHard, PSP, PS4, PS Vita, XBOX One, Wii U and other popular devices and apps.
Read More:
Samsung Tablet devices, like Samsung Galaxy Tab E 8.0, Galaxy Tab 3 Lite 7.0", Samsung Galaxy View 18.4", Galaxy Tab Pro S, Galaxy Tab S2, Galaxy Tab S 10.5 and 8.4, Galaxy Tab 3/2/10.1 etc and the red-hot Samsung Galaxy Tab S2 NOOK, have enjoyed a great reputation among Android fans. After you got a new samsung tablet, you may still meet some AVI playback problems on Samsung Tablets: some avi files playback without sound, some avi files even can’t be recognized. No worry, this article is written just to resolve the AVI on Samsung Tablets issues.
From Samsung official website, we know the Galaxy Tablet supported video format are: MP4, DivX, XviD, WMV formats with H.264/H.263 codecs and Audio format as: MP3/WAV/eAAC+/Flac. So in order to watch AVI movies on Galaxy Tablet fluently, you need to convert AVI to Galaxy Tablet support formats like MP4. If you want to watch AVI movies or videos like AVI (downloaded online), MTS, M2TS, MOV, VOB, Xvid, Dvix and newly emerging H.265/HEVC encoded ones, on Galaxy Tablet. Just stop here to find the solution.
MP3 and MP4 are the common formats in our life. We can play MP3 music and MP4 video on almost all devices (Samrtpohone, Tablet, HDTV, Media play). And the compression file format is easy to transfer and decode. So, for playing all AVI media files on Galaxy Tablet with correct audio codec and freely playback, we can convert music to MP3 and convert movies to MP4.
What Are the Best File Format Settings for Galaxy Devices?
The best video setting for the Samsung Tablet: resolution, frame rate, bit rate, channel, etc.
Video Settings
* Encoder: H.264
* Resolution: 1280*720 or 1920*1080
* Frame Rate: 30 fps
* Bit Rate: 4000 kbps or 6000 kbps
Audio Settings
* Encoder: AAC
* Channel: 2
* Sample Rate: 48000Hz
* Bit Rate: 128 kbps
However, the best video format for your Samsung Tablets (Galaxy Tab S) is still an MP4 paired with the H.264 video codec and AAC audio.
In order to play AVI videos on Samsung Tablet, Pavtube Video Converter Ultimate is highly recommended for Samsung users. >Why Choose it?>. It could be a functional tablet converting assistant for all AVI Videos to Samsung Tablets in correct audio codec. Thanks to High-Quality Engine, cutting-edge Hyper-threading Technology and Multi-core utility. Equipped with 300+ video/audio codec, incl. latest H.265/HEVC encoder, this best AVI Video converter for Samsung Tablet can also convert any videos to MP4, AVI, WMV, MOV, MPEG to other tablet devices. For Mac users, turn to iMedia Converter for Mac (including El Capitan).
Free Download Top AVI to Samsung Tablet Converter:

 Other Download:
- Pavtube old official address: http://www.pavtube.cn/blu-ray-video-converter-ultimate/
- Cnet Download: http://download.cnet.com/Pavtube-Video-Converter-Ultimate/3000-2194_4-75938564.html
How to Convert AVI files to MP4 videos for Samsung Tablets With Best Settings
Note: The quick start guide below uses Video Converter Windows screenshots. The way to convert AVI videos to Samsung Tablet on Mac is almost the same. Just make sure you get the right version according to your computer operating system.
Step 1. After the successful installation, click “Load file(s)” or “Add video”to load video file you want to convert in your PC into the program. It supports batch conversion, you can you can add movies in different formats like AVI Videos at one time.
Other Download:
- Pavtube old official address: http://www.pavtube.cn/blu-ray-video-converter-ultimate/
- Cnet Download: http://download.cnet.com/Pavtube-Video-Converter-Ultimate/3000-2194_4-75938564.html
How to Convert AVI files to MP4 videos for Samsung Tablets With Best Settings
Note: The quick start guide below uses Video Converter Windows screenshots. The way to convert AVI videos to Samsung Tablet on Mac is almost the same. Just make sure you get the right version according to your computer operating system.
Step 1. After the successful installation, click “Load file(s)” or “Add video”to load video file you want to convert in your PC into the program. It supports batch conversion, you can you can add movies in different formats like AVI Videos at one time.
 Step 2. Click the drop-down list besides Format, you can find many presets for different devices, editing programs and media player. Let’s choose “Samsung” in left area and select“Samsung Galaxy Tab H.264 (*.mp4) as target video format for Samsung Tablets. For others? You can drop down the list and find more. And the video/audio parameters can be reset in “Settings” to achieve a satisfying playback in Samsung Tablet.
Step 2. Click the drop-down list besides Format, you can find many presets for different devices, editing programs and media player. Let’s choose “Samsung” in left area and select“Samsung Galaxy Tab H.264 (*.mp4) as target video format for Samsung Tablets. For others? You can drop down the list and find more. And the video/audio parameters can be reset in “Settings” to achieve a satisfying playback in Samsung Tablet.
 Step 3. Hit the big button “Convert” to get the cork started. If you follow several steps mentioned above, after easily transferring files to Samsung Tablet tablet, we can enjoy the AVI Videos nicely with high definition. Would you like to have a try?
Step 3. Hit the big button “Convert” to get the cork started. If you follow several steps mentioned above, after easily transferring files to Samsung Tablet tablet, we can enjoy the AVI Videos nicely with high definition. Would you like to have a try?
Related Articles:
How to unlock DRM from iTunes, Digital Copy, Amazon to play on Samsung Android phones? This DRM converter is highly recommended to help easily remove DRM and output MP4 videos for Samsung Phones.Despite lack of offical support, you can sync and play DRM-protected files (iTunes, Digital Copy, Amazon) on your Samsung Android phone. It just takes a few steps, and only comes with some help from third-party software. But it can be done. Here’s how. There are a number of ways to transfer your music, photos and videos to your Samsung Android smartphone. Samsung provides four existing data transfer methods that are already available to you including the lastest Google Play Music—Wireless cloud service (music only). Depending on which device you have, the type of content, and your comfort level with installing software or adjusting device settings, you can pick the method that’s best for you.If you’ve taken a glance on the four methods, it’s easy to find the file transfer limitation – they work for non-DRM(Digital Rights Management) protected content only. DRM protected content can only be played on “authorized” devices—none of these transfer methods can sync or play these protected files.Thus, you may have a hard time transferring Digital Copies to your Samsung Galaxy Note 5, syncing iTunes movies with your Samsung Galaxy S7, copying Amamzon Instant Videos to your Samsung Android phone… It’s all about the copyright of iTunes movies, Digital Copies, Amazon Videos etc. are protected by using DRM copyright protections and the Android devices have not get a license to play DRM contents. Fortunately, we have a great tutorial for you, guaranteed to get these DRM protected files and Samsung Android phone to play nicely.RequirementsDon’t get too excited on how to sync your Samsung Android phone with iTunes. Digital Copy, Amazon Instant videos, etc. just yet. Before anything else, you have to download an app that you are going to use later. You are required to download and install:Pavtube ChewTune (available for Windows or for Mac users).
There are a number of ways to transfer your music, photos and videos to your Samsung Android smartphone. Samsung provides four existing data transfer methods that are already available to you including the lastest Google Play Music—Wireless cloud service (music only). Depending on which device you have, the type of content, and your comfort level with installing software or adjusting device settings, you can pick the method that’s best for you.If you’ve taken a glance on the four methods, it’s easy to find the file transfer limitation – they work for non-DRM(Digital Rights Management) protected content only. DRM protected content can only be played on “authorized” devices—none of these transfer methods can sync or play these protected files.Thus, you may have a hard time transferring Digital Copies to your Samsung Galaxy Note 5, syncing iTunes movies with your Samsung Galaxy S7, copying Amamzon Instant Videos to your Samsung Android phone… It’s all about the copyright of iTunes movies, Digital Copies, Amazon Videos etc. are protected by using DRM copyright protections and the Android devices have not get a license to play DRM contents. Fortunately, we have a great tutorial for you, guaranteed to get these DRM protected files and Samsung Android phone to play nicely.RequirementsDon’t get too excited on how to sync your Samsung Android phone with iTunes. Digital Copy, Amazon Instant videos, etc. just yet. Before anything else, you have to download an app that you are going to use later. You are required to download and install:Pavtube ChewTune (available for Windows or for Mac users).
 (Read Top 5 DRM Removal and Converter Review for Samsung Galaxy Tablets and Phones)Kies Air (Wireless Transfer) or USB drivers for your Android phone (so that you can connect your phone as a USB Mass Storage device to your computer). InstructionsChewTune is a great DRM removal software which can help you hack DRM protection from iTunes movies, Digital Copies, Amazon WMV videos, BBC iPlayer WMV files and more, and it has speific profiles for different Samsung Android Phone like Galaxy S7, Galaxy S6/S6 Edge/S6 Edge +, Galaxy S3/S4/S5, Galaxy Note 5, Galaxy Note 3/4, etc. Using ChewTune, you can sync and play DRM protected files on your Samsung Android Phone without limitations.DRM removal process
(Read Top 5 DRM Removal and Converter Review for Samsung Galaxy Tablets and Phones)Kies Air (Wireless Transfer) or USB drivers for your Android phone (so that you can connect your phone as a USB Mass Storage device to your computer). InstructionsChewTune is a great DRM removal software which can help you hack DRM protection from iTunes movies, Digital Copies, Amazon WMV videos, BBC iPlayer WMV files and more, and it has speific profiles for different Samsung Android Phone like Galaxy S7, Galaxy S6/S6 Edge/S6 Edge +, Galaxy S3/S4/S5, Galaxy Note 5, Galaxy Note 3/4, etc. Using ChewTune, you can sync and play DRM protected files on your Samsung Android Phone without limitations.DRM removal process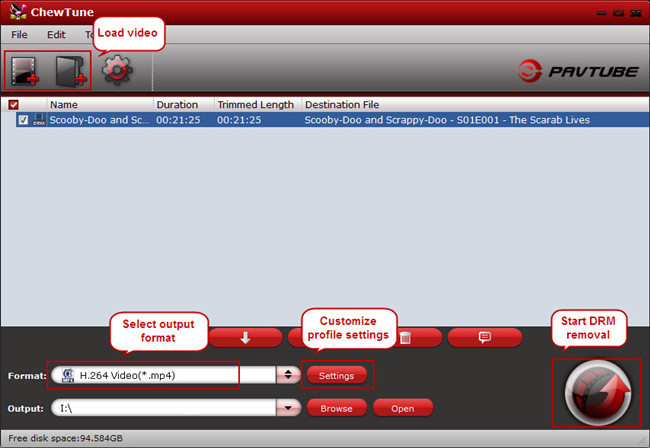 * Download and install ChewTunes to your computer.
* Download the version for the operating system running on your computer (i.e., the Windows version for Windows machines, and the Mac version for Mac machines).
* Run ChewTune, drag or drop DRM-protected files (like iTunes movies, Digital Copies) to the sfotware.
* Select an Android friendly format, e.g. H.264 .mp4 for conversion. There are optimized format for Galaxy SIII, Galaxy Note etc. Basically the “Common Video >> H.264 Video (*.mp4)” is an universal format for Samsung Android smartphones.* Click “Settings”, you can change the video encoder, frame rate, resolution, etc. You can skip the tutorial if you like.* Start to remove DRM protection. Then go get a cup of coffee (conversion takes time).Transfer DRM-free files to your Samsung Android PhoneIf you’re a Mac user, you can follow the steps– Sync Samsung Android Phone with Mac using Kies. For Galaxy Tab users, refer to the way here.For more information, visit How to Transfer Media to Your Android phone. Three Major Reasons to Convert iTunes Purchased or Rented Movies to Samsung Android Phones/Tablets1. Movies in iTunes store are available for rental or purchase, with a price tag ranging from $2.99 to $14.99. By converting iTunes movies to Android device, the problem of unnecessary waste of money on the movies you've paid can be solved once and for all.2. The iTunes rentals or purchased movies have their time expiration. To be specific, you have 24 hours only to finish watching the movie after hitting the play and it will expire in 30 days and disappear even if you purchased the movie from iTunes store. So if you want to play it on your Android anytime, you will need to convert iTunes movies to Android compatible format beforehand.3. Music videos, TV shows and movies in iTunes store are usually saved in M4V formats that are opposite to Android. This is also one major factor causing iTunes movie playback problem on Android. But such limitation can be resolved via a program with ability to convert iTunes movies to a format playable on Android phones or tablets.More related:
* Download and install ChewTunes to your computer.
* Download the version for the operating system running on your computer (i.e., the Windows version for Windows machines, and the Mac version for Mac machines).
* Run ChewTune, drag or drop DRM-protected files (like iTunes movies, Digital Copies) to the sfotware.
* Select an Android friendly format, e.g. H.264 .mp4 for conversion. There are optimized format for Galaxy SIII, Galaxy Note etc. Basically the “Common Video >> H.264 Video (*.mp4)” is an universal format for Samsung Android smartphones.* Click “Settings”, you can change the video encoder, frame rate, resolution, etc. You can skip the tutorial if you like.* Start to remove DRM protection. Then go get a cup of coffee (conversion takes time).Transfer DRM-free files to your Samsung Android PhoneIf you’re a Mac user, you can follow the steps– Sync Samsung Android Phone with Mac using Kies. For Galaxy Tab users, refer to the way here.For more information, visit How to Transfer Media to Your Android phone. Three Major Reasons to Convert iTunes Purchased or Rented Movies to Samsung Android Phones/Tablets1. Movies in iTunes store are available for rental or purchase, with a price tag ranging from $2.99 to $14.99. By converting iTunes movies to Android device, the problem of unnecessary waste of money on the movies you've paid can be solved once and for all.2. The iTunes rentals or purchased movies have their time expiration. To be specific, you have 24 hours only to finish watching the movie after hitting the play and it will expire in 30 days and disappear even if you purchased the movie from iTunes store. So if you want to play it on your Android anytime, you will need to convert iTunes movies to Android compatible format beforehand.3. Music videos, TV shows and movies in iTunes store are usually saved in M4V formats that are opposite to Android. This is also one major factor causing iTunes movie playback problem on Android. But such limitation can be resolved via a program with ability to convert iTunes movies to a format playable on Android phones or tablets.More related:
A Samsung Smart TV is a big entertainment in our daily life. Nowadays it is convenient to put movies on USB flash drive and play on Samsung Smart TV via USB port. So, you have just bought a Samsung Smart TV and want to play videos from your computer using it. You may have these question: “Which format is best for Samsung Smart TV?” “How to convert AVI/M2TS/MPG/FLV/MOV/WMV to play on Samsung Smart TV?” Then you are at the right place, as we will be telling you how to achieve that in simple and easy steps. Take a look at the short guide that we have made for you.
Samsung Smart TV USB best supported format
Note: Your Samsung TV usually comes with a manual that lists the different video formats that it can support however; in general the Samsung TVs can support the following formats without any issues.
avi/mp4/mpg/vro/vob/DivX/XviD/Mpeg2/Mpeg4
Samsung Smart TV supported video format is limited, from Samsung TV official website we know that Samsung Smart TV best video format is H.264/AAC MP4 format. And you may disappointed to find that there are many video formats not well supported, such as AVI, WMV, MPG, MKV, M4V, MTS, VOB, TiVo, etc. If your Samsung TV can’t play some unsupported movies, or can’t play some movies well, you can convert videos to best compatible format for Samsung Smart TV, so that you can avoid video and audio playback problems.
Though as the mention above shows some video formats supported by Samsung Smart TV, but they not work for all Samsung Smart TVs, many users have reported that they can’t play MKV, AVI, WMV, MP4, M4V, MOV, FLV, VOB, ISO, etc. formats on Smart TV, there are a lot of video formats not supported due to the codecs, TV types, etc. so in order to help you play any movies on Samsung Smart TV, we have a useful tool for you, it is Pavtube Video Converter Ultimate <review>, which can help you to convert Blu-ray/DVD/HD video to Samsung Smart TV supported video format for USB flash drive, you can choose to convert video to H.264 MP4 format, which is best video format for Samsung Smart TV.
On top of that, if you have a lot of video files, a simple drag & drop of files and folders will result in an automatic batch-conversion of all of the ones you added, so converting only one or multiple videos is as simple as a single click. Mac version is here.
What Pavtube Video Converter Ultimate can do for you?
- Convert any video format to MP4 for Samsung LED TV, Samsung Smart TV, Samsung 3D TV and Samsung 4K series TV, MKV/AVI/WMV/MOV are included.
- Convert 2D video to 3D in Anaglyph, Side by Side, and Top and Bottom.
- Trim, crop, watermark video and adjust video effect.
- Add *.srt, *.ass, and *.ssa subtitle files to your movies.
- This Samsung TV video format converter supports NVIDIA CUDA and AMD APP acceleration technology, you can get up to 6X fast speed.
Just download it to change the video format into Samsung Smart TV friendly video format to get rid of the video format limit problem.

 Other Download:
- Pavtube old official address: http://www.pavtube.cn/blu-ray-video-converter-ultimate/
- Cnet Download: http://download.cnet.com/Pavtube-Video-Converter-Ultimate/3000-2194_4-75938564.html
Step 1. Download this best Smart TV Video Converter and Install and run it, click the right icon “Add video”to load your Smart TV unsupported/supported video files MPEG/MPG, MKV, AVI, VOB (or Tivo, WMV, MTS, MXF, MOV, TOD, MOD, 3GP, FLV, F4V, M4V, etc) video files. You can add multiple files into it at a time to do batch conversion.
Other Download:
- Pavtube old official address: http://www.pavtube.cn/blu-ray-video-converter-ultimate/
- Cnet Download: http://download.cnet.com/Pavtube-Video-Converter-Ultimate/3000-2194_4-75938564.html
Step 1. Download this best Smart TV Video Converter and Install and run it, click the right icon “Add video”to load your Smart TV unsupported/supported video files MPEG/MPG, MKV, AVI, VOB (or Tivo, WMV, MTS, MXF, MOV, TOD, MOD, 3GP, FLV, F4V, M4V, etc) video files. You can add multiple files into it at a time to do batch conversion.
 Step 2. Select best format for Samsung Smart TV. Click the drop-down button on the right side of the “Format” to select suitable formats from “TVs” Category.
Step 2. Select best format for Samsung Smart TV. Click the drop-down button on the right side of the “Format” to select suitable formats from “TVs” Category.
 Step 3. Check the pencil-like icon to activate the editing function. Here you can trim video for your needed length, crop video to get rid of annoying black edges, join multiple video clips into one, add text/image watermark and add subtitles. For example, if the original movie has no subtitle or the subtitles you need, you can download it from website and then add the subtitles into the output videos for full enjoyment with this software.
Step 4. Convert Videos for Smart TV.
Go back to the main UI and just one click the red button “Convert” to realize conversion from your videos to Smart TV. Once conversion is done, you can click “Open” button to get the final output files. Transferring video files to the Smart TV. Don’t hesitate, just try.
Supported Samsung Smart TVs: UN85S9VF, KN55S9CAFXZA, UN85S9AFXZA, UN65F9000AF, UN65F8000BF, UN65F7050AF, UN60F7500AF, UN55F7450AFXZA, UN65F7100AF, UN55F6800AF, UN65F6400AFXZA, UN65F6350AF, UN65F6300AF, UN50F5500AF, PN64F8500AF, etc.
Q1: Plays MKV file on Smasung Smart TV, but no sound.
I just finished downloading a MKV video file but theres perfect video but no audio please help.
A: MKV auduio codec is DTS, Smart TV doesn't support DTS audio playback. Don't warry, Pavtube Video Converter Ultimate can convert DTS to AAC audio codec. Just choosing MP4 foramt. If you want to get AC3 audio, you can choose "HD Video" then "HD H.264 Video (MP4)". You can choose audio codec freely.
Q2: How to add .srt subtitle files to my MKV movies
I get get a HD MKV movies and a .srt subtitle file. How to add the subtitle to my video?
A: Click "Edit", you can add your subtitle files to you movies easily.
Tips One: How to use Samsung TV to play videos from computer
Samsung Smart TV lets you share your videos and other media files over a WiFi network easily and is DLNA compliant. All that you have to do is to use the All Share app that comes with it inbuilt and also ensure that your computer is configured as a DLNA server.
Step 1: Configure your computer as a DLNA server
• Open the Charm Bar (Windows 8) and then Settings
• Hit on the WiFi icon
• Find your WiFi network and right click on it
• Select the option ‘Turn Sharing On and Off’
• On the next screen, choose ‘Yes...’ to enable sharing and connect to all compatible devices
Step 2: Use Samsung TV to access the video content on your computer
• Switch on your Samsung TV now
• Click on the Smart Hub button
• Launch the All Share Play app
• From the app’s main window, select the category Videos and then play the one you want
It becomes that easy to solve Samsung Smart TV HD Videos playback issues with the above step by step guide. You'll never have to worry about any Samsung Smart TV play unsupported videos troubleshootings.
Related Articles:
Step 3. Check the pencil-like icon to activate the editing function. Here you can trim video for your needed length, crop video to get rid of annoying black edges, join multiple video clips into one, add text/image watermark and add subtitles. For example, if the original movie has no subtitle or the subtitles you need, you can download it from website and then add the subtitles into the output videos for full enjoyment with this software.
Step 4. Convert Videos for Smart TV.
Go back to the main UI and just one click the red button “Convert” to realize conversion from your videos to Smart TV. Once conversion is done, you can click “Open” button to get the final output files. Transferring video files to the Smart TV. Don’t hesitate, just try.
Supported Samsung Smart TVs: UN85S9VF, KN55S9CAFXZA, UN85S9AFXZA, UN65F9000AF, UN65F8000BF, UN65F7050AF, UN60F7500AF, UN55F7450AFXZA, UN65F7100AF, UN55F6800AF, UN65F6400AFXZA, UN65F6350AF, UN65F6300AF, UN50F5500AF, PN64F8500AF, etc.
Q1: Plays MKV file on Smasung Smart TV, but no sound.
I just finished downloading a MKV video file but theres perfect video but no audio please help.
A: MKV auduio codec is DTS, Smart TV doesn't support DTS audio playback. Don't warry, Pavtube Video Converter Ultimate can convert DTS to AAC audio codec. Just choosing MP4 foramt. If you want to get AC3 audio, you can choose "HD Video" then "HD H.264 Video (MP4)". You can choose audio codec freely.
Q2: How to add .srt subtitle files to my MKV movies
I get get a HD MKV movies and a .srt subtitle file. How to add the subtitle to my video?
A: Click "Edit", you can add your subtitle files to you movies easily.
Tips One: How to use Samsung TV to play videos from computer
Samsung Smart TV lets you share your videos and other media files over a WiFi network easily and is DLNA compliant. All that you have to do is to use the All Share app that comes with it inbuilt and also ensure that your computer is configured as a DLNA server.
Step 1: Configure your computer as a DLNA server
• Open the Charm Bar (Windows 8) and then Settings
• Hit on the WiFi icon
• Find your WiFi network and right click on it
• Select the option ‘Turn Sharing On and Off’
• On the next screen, choose ‘Yes...’ to enable sharing and connect to all compatible devices
Step 2: Use Samsung TV to access the video content on your computer
• Switch on your Samsung TV now
• Click on the Smart Hub button
• Launch the All Share Play app
• From the app’s main window, select the category Videos and then play the one you want
It becomes that easy to solve Samsung Smart TV HD Videos playback issues with the above step by step guide. You'll never have to worry about any Samsung Smart TV play unsupported videos troubleshootings.
Related Articles: