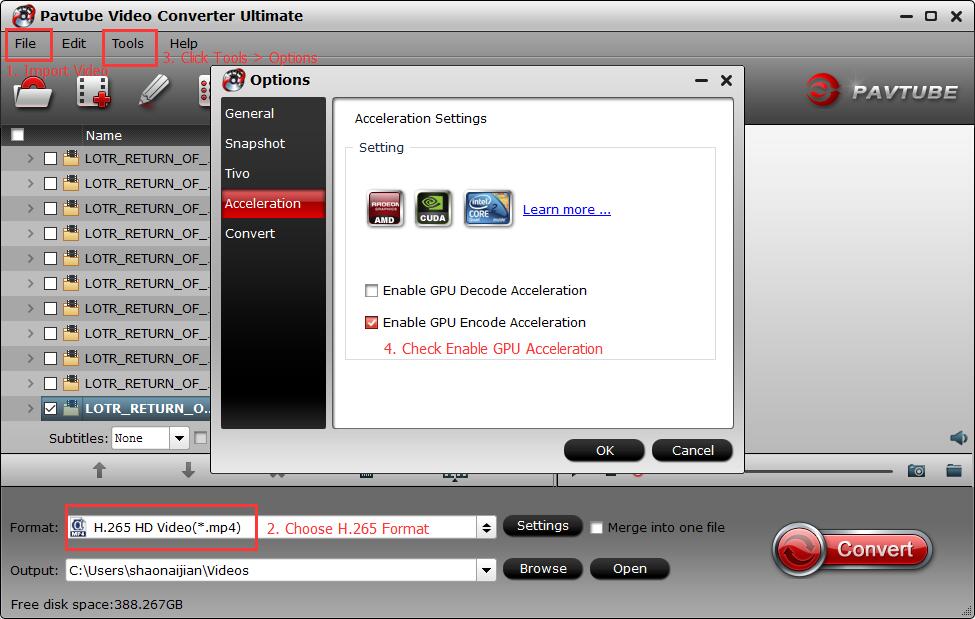Blu-ray is very popular in the world, for its incomparable storage space, excellent output quality in audio, video and supplements. But It can’t be read directly on the computer by common DVD players or drives, It requires a Blu-ray drive. What’s more, In order to protect Blu-ray movies from being pirated or even leaked to the public before public release, film makers carry out kinds of Blu-ray protections, such as Region Code, AACS, BD+, play list obfuscation, etc. Cause the Blu-ray movies can’t play freely on computer or other portable devices. Blu-ray ripper or copy software is an effective way to be able to change or backup video files’ format for people watch on different types of devices .
In the E-market, there are many software support Blu-ray disc to copy, ripper. But as a excellent copier/ripper software should be easy to learn to use with some basic configuration like lossless quality or better, operate simple and clear, work efficiently, provides a wide array of copy , compression and customization options,etc. Here introduce three most mainstream Blu-ray copier/ripper, it’s Pavtube ByteCopy, DVDFab Blu-ray Ripper and DVDFab Blu-ray Copy.
DVDFab Blu-ray Ripper, ByteCopy and DVDFab Blu-ray Copy Overview
Pavtube ByteCopy
Pavtube ByteCopy is a powerful program with the ability of backing up Blu-ray/DVD collection to multi-track MKV without quality loss, ripping Blu-ray/DVD movies to MP4 and MOV with multiple audio streams, and converting Blu-ray/DVD from hard discs to virtually any popular video and audio format. Include export single SRT subtitle file, Ripping 2D/3D Blu-rays to 3D videos Save same 3D effect with original structure. Moreover, it has Various video editing functions to support you making your personality videos.
Key Features:
- Copy/Rip any Blu-ray/DVD to video/audio in formats, Support Blu-ray/DVD to multi-track MKV, MP4, MOV and interlaced AVI; Lossless convert 2D Blu-ray/DVD to 3D Video;Save Blu-ray/ DVD to H.265/HEVC MP4 with better video quality.
- Full Disc Copy with 3D Blu-ray effect; Copy the entire Blu-ray/DVD without quality loss; Backup only main movie without extras
- Copy/Rip Blu-ray/DVD exceptionally easy and fast with high quality
- Export SRT Subtitles; Freely customize the output video
- Multi-threading, multi-core, batch conversion
DVDFab Blu-ray Ripper
DVDFab Blu-ray Ripper is enhanced to be able to rip 2D/3D Blu-rays to popular 2D or 3D videos, including H.265 and 4K videos, with various format choices efficiently and effortlessly.
Key Features:
- Rip Blu-ray to any mainstream audio formats,2D & 3D video formats
- Freely customize the output video
- Ensure a smooth Blu-ray ripping process and a perfect output video with quality
- Multi-threading, multi-core, batch conversion/back up
DVDFab Blu-ray Copy
DVDFab Blu-ray Copy is a full-featured Blu-ray copier/burner/cloner powerful enough to copy any Blu-ray to any Blu-ray/DVD/AVCHD disc (with BD format, and only can be played on BD player) or to your hard drive. Also It can copy any BD 50 3D to BD 25 3D in the original format, copy 3D Blu-ray to 2D Blu-ray, and convert Blu-ray 3D to Blu-ray SBS 3D.
Key Features:
- Copy any Blu-ray to Blu-ray/DVD/AVCHD Disc or Hard Drive
- Lossless Clone DVD/Blu-ray
- 5 copy modes. :Full Disc,Main Movie,Customize,Clone/Burn,Merge
- Multi-threading, multi-core, batch back up
Above three of the most popular Blu-ray ripper/copier for people to use,maybe you have found the rip program seem similar to each other and contain copy function. So how to choose the best one to convert Blu-ray. Here make tests to compare the difference of the three software, through the comparison you will clearly know which one satisfied you best.
Comparison of DVDFab Blu-ray Ripper, ByteCopy ,DVDFab Blu-ray Copy
Software |
DVDFab Blu-ray Ripper |
Pavtubev ByteCopy |
DVDFab Blu-ray Copy |
INPUT |
|||
Blu-ray Discs,Blu-ray Folder,Blu-ray ISO Image File |
YES |
YES |
YES |
4K Blu-ray |
/ |
YES |
/ |
DVDs, DVD Folder, DVD IFO File, DVD ISO Image File |
/ |
YES |
/ |
Loading Time |
30secs or more |
8~10secs |
30secs or more |
4K Convert Time |
1/2 to 1 Hour |
1/2 Hour or Less |
/ |
CPU Usage |
60% |
77% |
47% |
OUTPUT |
|||
3D WMV/ MP4/MKV//AVI |
YES |
YES |
/ |
H.265,MP4,MKV,AVI,WMV, FLV,M2TS,VOB |
YES |
YES |
/ |
M3U8 |
/ |
YES |
/ |
MOV,DivX,XviD,M4V, F4V,SWF |
/ |
YES |
/ |
Lossless MKV with multi-audio tracks/chapter markers> |
/ |
YES |
/ |
Multi-audio track MP4/MOV/AVI |
/ |
YES |
/ |
Multi-audio track Apple ProRes (Only Mac) |
/ |
YES |
/ |
HD Media Player |
/ |
YES |
/ |
Avid Media Composer (Avid DNxHD) |
/ |
YES |
/ |
Samsung/LG/Sony/PanasonicTV |
/ |
YES |
/ |
Full Disc Copy |
/ |
YES |
YES |
Clone DVD/BD |
/ |
/ |
YES |
Blu-ray ISO image file |
/ |
/ |
YES |
Lossless 3D Blu-ray Copy |
/ |
YES |
/ |
Extract SRT Subtitle |
/ |
YES |
/ |
Forced Subtitle |
YES |
YES |
/ |
Captures Subtitles |
YES |
YES |
/ |
Extract Audio |
YES |
YES |
/ |
Main Movie detection |
YES |
YES |
YES |
Main Movie Copy |
/ |
YES |
YES |
Preview |
YES |
YES |
YES |
OTHERS |
|||
Add Video Watermark |
/ |
YES |
/ |
Apply Special Effect |
/ |
YES |
/ |
Audio Fade |
/ |
YES |
/ |
Remove/Replace Audio in Video |
/ |
YES |
/ |
Trim/Crop/Add Text or Image watermark/Add Subtitle |
YES |
YES |
/ |
Adjust Video Quality |
YES |
YES |
/ |
Adjust Resolution |
YES |
YES |
/ |
Adjust Frame Rate |
YES |
YES |
/ |
Adjust Codec |
YES |
YES |
/ |
Adjust Bit Rate |
YES |
YES |
/ |
Flip & Rotate |
YES |
YES |
/ |
Adjust Brightness/Saturation/Contrast |
YES |
YES |
/ |
Deinterlacing |
YES |
YES |
/ |
Split Video |
YES |
YES |
YES |
Batch Conversion |
YES |
YES |
YES |
GPU Acceleration Transcoding |
YES |
YES |
YES |
Windows |
Windows 10/8.1/8/7/Vista |
Windows 2003/XP/Vista/Windows 7 / 8 / 8.1 / 10 |
Windows 10/8.1/8/7/Vista |
Knowledge base |
YES |
YES |
YES |
Tutorials |
YES |
YES |
YES |
FAQs |
YES |
YES |
YES |
YES |
YES |
YES |
|
Price |
$60 A year |
$42 Lifetime |
$60 A year |
Through the subject of Pavtube ByteCopy and DVDFab Blu-ray copy/ripper applications on ThinkPad to a battery of tests, the capability of each Blu-ray copy/ripper software is intuitively clear in the comparison chart. Following from the input, Copy/Rip, copy/conversion time, quality, usability, edit parameters to evaluate the three programs.
Input Comparison:
The above comparison chart shows Pavtube ByteCopy can input Blu-ray /DVD Discs,Blu-ray /DVD Folder,Blu-ray /DVD ISO Image File and the most popular 4K Blu-ray. There is no doubt Pavtube ByteCopy input options stronger than DVDFab Blu-ray copy/ripper.
Rip/Copy Comparison:
Both Pavtube ByteCopy and DVDFab Blu-ray ripper support convert Blu-ray into 2D/3D video formats, but Pavtube ByteCopy contains more showing on the comparison table. Such as M3U8, MKV with multi-audio tracks and chapter markers,Multi-audio track MP4/MOV/AVI,Multi-audio track Apple ProRes, Samsung/LG/Sony/PanasonicTV, etc.
Both Pavtube ByteCopy and DVDFab Blu-ray copy do full disc/ main movie copy, but Pavtube ByteCopy can’t copy Blu-ray ISO image file or clone Blu-ray/DVD. Meanwhile DVDFab Blu-ray copy can’t do Lossless 3D Blu-ray Copy or extract SRT subtitle.
Generally, Pavtube ByteCopy combine the copy outputs with convert outputs together and win again.
Copy/Conversion Time Comparison:
By timed how long it took each application to complete a Blu-ray main movie conversion/copy in the same condition.In general, DVDFab Blu-ray ripper takes 3hours to convert a 2.5hours 18GB Blu-ray movie on ThinkPad. And DVDFab Blu-ray copy takes 2hours to copy a 2.5hours 18GB Blu-ray movie on ThinkPad. Pavtube ByteCopy save about 0.5 hour While converting a Blu-ray in the same conditional on thinkpad , Pavtube ByteCopy converting speed was more efficiently than DVDFab Blu-ray ripper. It takes 77% of cpu usage with full use of the 4 cores and DVDFab Blu-ray ripper only 60% not fully use all cores.
Quality Comparison:
After copy/ convert Blu-ray content, we inspected the quality of both the video and audio by using NI Picture Quality Analysis (PQA) software with the NI Digital Video Analyzer to detect artifacts in digital audio and video content, And compared the copy against the original Blu-ray file. It turns out that only Pavtube ByteCopy produced lossless files with 3D effect. DVDFab Blu-ray copy/ripper had some problems such as hissing sounds, losing force subtitle.
Edit parameters Comparison:
It’s obviously to find out that Pavtube ByteCopy video edit function is more powerful than DVDFab Blu-ray copy/ripper from the comparison chart. it allows to adjust output profile parameters, editing your videos by trim,crop,Adjust rightness, saturation and contrast,Add Video Watermark, apply special effect,etc, to make your own video.
Usability Comparison:
The three programs were relatively straightforward to use, all of them have an intuitive interface that allow to convert directly, select content for conversion and access customization tools easily. But we found some particulars in DVDFab Blu-ray copy/ripper were not so humanized such as unstable for a while, Automatic Import Blu-ray disc, maybe it save some time to import Blu-ray disc,but it is hard to stop or cancel Automatic Import Blu-ray disc even found loading a wrong one. What’s more, it’s still take 30secs more than Pavtube ByteCopy to load in a same Blu-ray disc, While Pavtube ByteCopy done this in 8secs.
Verdict
Overall speaking, Pavtube ByteCopy can do most of the DVDFab Blu-ray copy/riper, it combine the advantage of DVDFab Blu-ray copy/riper and add some other helpful function to expanding the practicability for users. Furthermore, ByteCopy compared with those marketing prices, material benefit is much. Pavtube ByteCopy software offers an easy way to make backup copies of your favorite movies and digitally archive your media library so you'll always have access to your movies, even if you lose the original discs. And it has a large library of conversion profiles for over a hundred devices, not just the ThinkPad. If you need to back up your DVD/Blu-ray discs or create 3D videos and more, you can choose the one you need.
Related articles
Enjoy Blu-ray/DVD with multiple audio tracks & subtitle