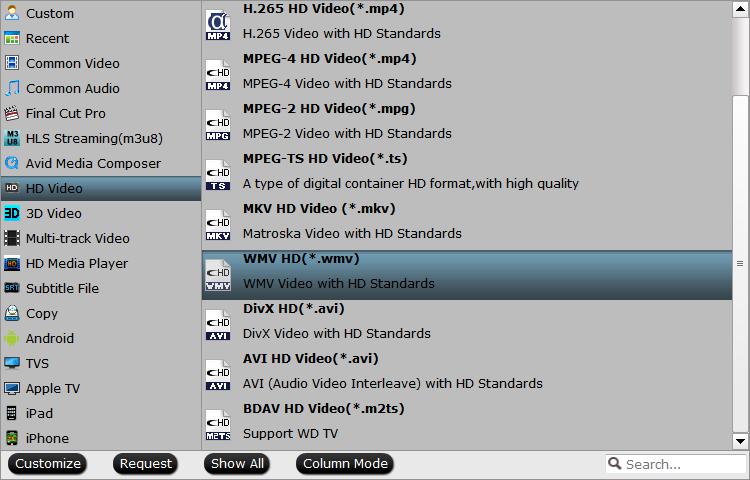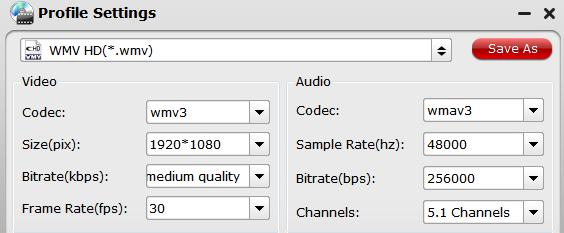For media lovers, the first thing you'd probably want to do when you get your hands on the new Samsung Galaxy S8/S8 Plus is to watch videos on the move. The condition is that you happen to have some MP4 files downloaded from online video sharing sites or shot with your device recorders on your local hard drive, then you may wish to transfer and play the MP4 video on Galaxy S8/S8 Plus. The following article will show you how to make that realized easily.
Samsung Galaxy S8/S8 Plus supported file formats
Before going any further, first you should know what video and audio file formats can be viewed on Galaxy S8/S8 Plus. From Samsung's official page, we get the information that we can play the following file types on Galaxy S8/S8 Plus.
Video Playback format
MP4, M4V, 3GP, 3G2, WMV, ASF, AVI, FLV, MKV, WEBM
Audio Playback Format
MP3, M4A, 3GA, AAC, OGG, OGA, WAV, WMA, AMR, AWB, FLAC, MID, MIDI, XMF, MXMF, IMY, RTTTL, RTX, OTA, DSF, DFF
Hot Search: Blu-ray to Galaxy S8/S8 Plus | DVD to Galaxy S8/S8 Plus | ISO to Galaxy S8/S8 Plus
Can you play any MP4 files on Galaxy S8/S8 Plus?
Although both Galaxy S8/S8 Plus has included native playback support for MP4 file format. However, it is well known that MP4 is a multimedia container file format, which can be encoded with various different video or audio codec listed below:
Video codec: MPEG-1, MPEG-2, MPEG-4 (A)SP, H.264/MPEG-4, H.265/HEVC, VC-1/WMV, Real Video, Theora, Microsoft MPEG4 V2, VP8, MVC
Audio codec: MP3, WMA, AAC, AC-3, DTS,ALAC, DTS-HD
Your Galaxy S8/S8 Plus can only open the MP4 files that's compressed with its readable video or audio codec. To fix this problem, you can either download and install the following more powerful third-party video player for Galaxy S8/S8 Plus:
BSPlayer, MoboPlayer, MX Player, VLC Player for Android, RealPlayer
If you still fails to open the MP4 files with above listed third-party video player apps, you can download a powerful MP4 Video Converter - Pavtube Video Converter Ultimate to convert unsupported MP4 to Galaxy S8/S8 Plus readable video or audio file formats listed above.
To get better output video and audio quality for Galaxy S8/S8 Plus, you can flexibly adjust output profile parameters such as video codec, resolution, bit rate, frame rate, audio codec, bit rate, sample rate, channels, etc as you like.
Reduce MP4 file size for Galaxy S8/S8 Plus
To save more space for your Galaxy S8/S8 Plus, you can compress video with the program in 3 different ways: trim video to remove unwanted parts (no quality loss), lower video bit rate (lossy video compression) or reduce output file size/resolution(lossy video compression).
Get Pavtube Video Converter Ultimate with 20% off discount, coupon codec: 45K2D47GJH |
Step by Step to Convert MP4 for Samsung Galaxy S8/S8 Plus Playback
Step 1: Add unsupported MP4 files into the program.
Run the program on your computer and click "File" > "Add Video/Audio" or "Add from folder" to add unsupported MP4 files into the program.

Step 2: Define output file format.
Tap on the "Format" bar, choose Samsung Galaxy S8/S8 Plus best compatible MP4 as output file format. To achieve a smooth video playback effect, it is idea for you to choose to output "H.264 HD Video(*.mp4)" under "HD Video" as final output file format.

Step 3: Reduce file size in 3 different ways.
Adjust output file size and bit rate
Open "Profile Settings" window, here you can reduce video file size by output file resolution or bit rate with small values.

Trim video file size
Click "Video Editor" icon on the main interface to open video editing window, switch to "Trim" tab, drag the slider bars to set the start time and end time to select only your wanted parts to be converted.

Step 4: Start the conversion process.
After all setting is completed, hit the "Convert" button at the right bottom of the main interface to begin the conversion process from MP4 to Samsung Galaxy S8/S8 Plus supported file formats and settings conversion process.
When the conversion is finished, click "Open Output Folder" icon on the main interface to open the folder with generated files. Then follow the steps below to transfer video from computer to Galaxy S8/S8 Plus:
1. Windows users should download and install the USB drivers for the Galaxy S8/S8 Plus. Mac users can download and install Android File Transfer.
2. Connect the device to an available USB port using the included USB cable.
3. A prompt will appear on the screen of the phone that says "Connected as media device" or "Connected for charging". Drag the notification area down, tap it, then make a selection based on what you wish to do with the device.
- Transferring media files - Connect the phone to your computer to transfer files. Windows users can look under Computer and find the device listed under Portable Devices.
Related Articles
Any Product-related questions?support@pavtube.com