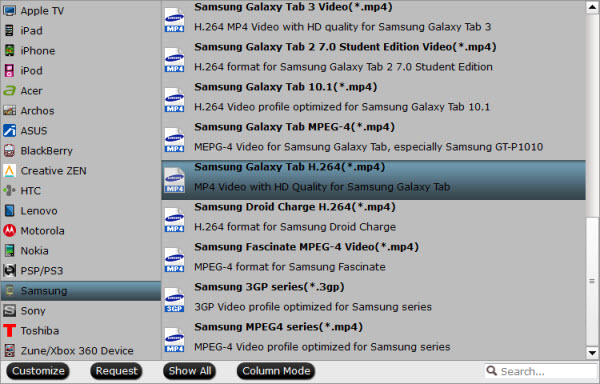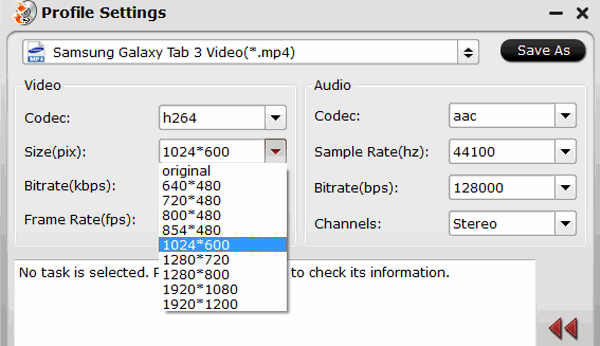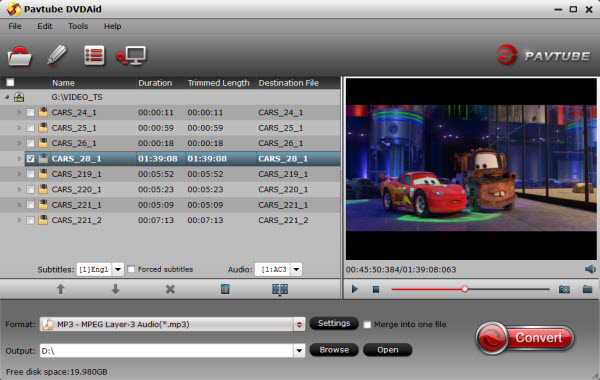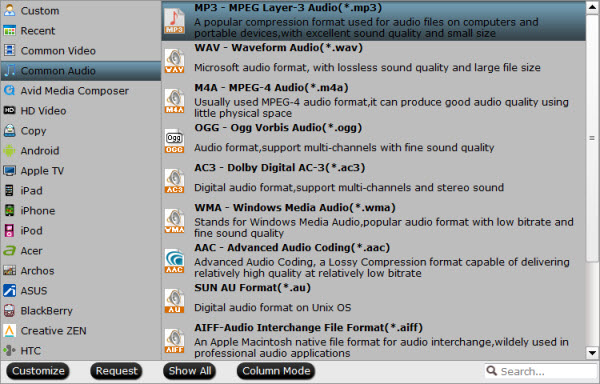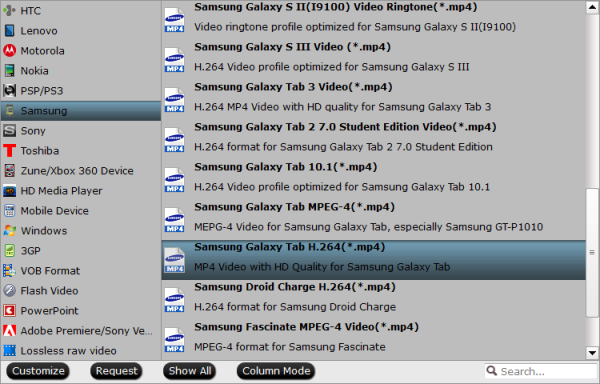It's natural to dread the process of changing from iOS to Android. To begin, Apple does the inexplicable by holding your phone number hostage with iMessage, and getting your vital information from iOS to Android can be a chore. Then there's figuring out how to get your information out of Apple's ecosystem, and into Google's.

Samsung knows this, so it created a tool to help you transfer critical information stored in your iCloud backups to your brand new Galaxy S5. (Actually, this tool works with any Galaxy device.)
To get started, you'll first need to install the free Samsung Smart Switch Mobile app from the Play Store on your Galaxy S5.
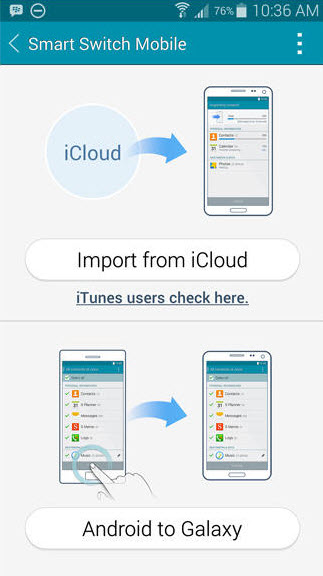
After launching the app, select iCloud from the list of options. The service works by using your iCloud device backup, and transferring your information to the S5. If you're not comfortable with giving Samsung your Apple credentials, I understand. For this scenario, along with those who back up to iTunes (do people still do that?), Samsung has created a desktop tool to transfer your information. The tool can be found here.
If you are comfortable with entering your credentials, then by all means, proceed. After Samsung verifies your account, you'll see a list of recent backups for your iOS devices. Select the backup you'd like to restore to your S5, and wait for the information to populate.
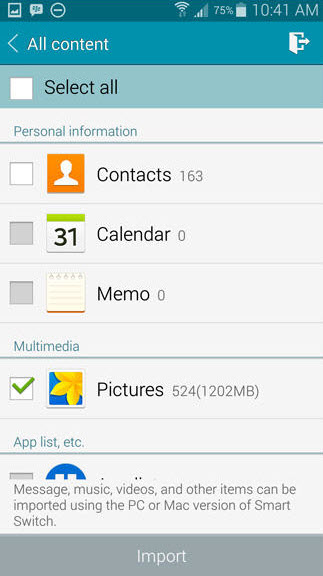
Samsung will figure out how much information is in each category, you'll have the option to pick and choose what you want to be downloaded to the S5.
Depending on your connection speed, and size of the backup, this process can take awhile. I suggest plugging your S5 in, sitting back, and watching a video about setting up the fingerprint scanner on the S5, featuring Dan Graziano.
The app will alert you when it's finished and show you the content which was successfully transferred. After that, feel free to delete the app from your phone.
From: http://www.cnet.com/how-to/transfer-content-from-your-iphone-to-galaxy-s5/