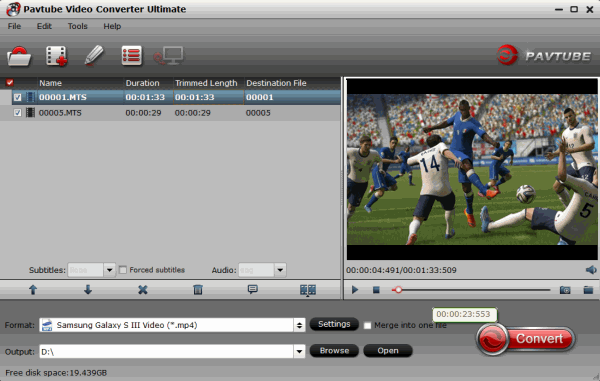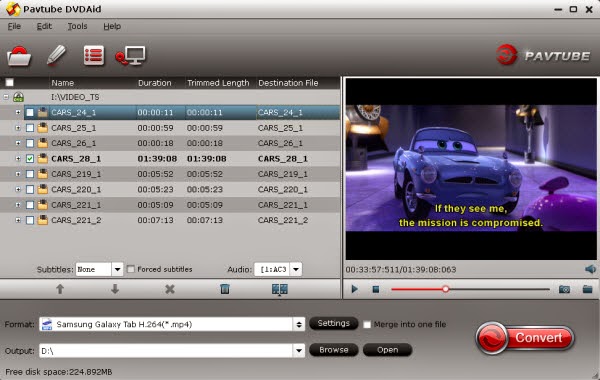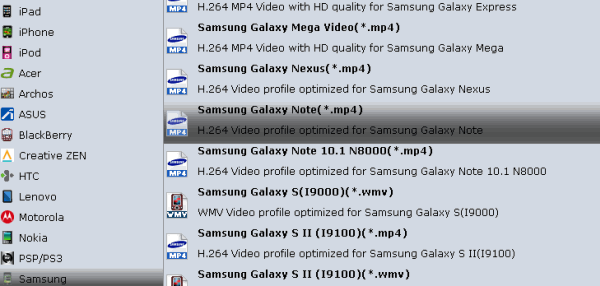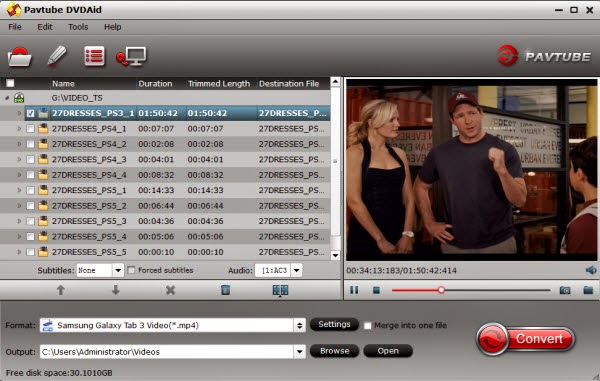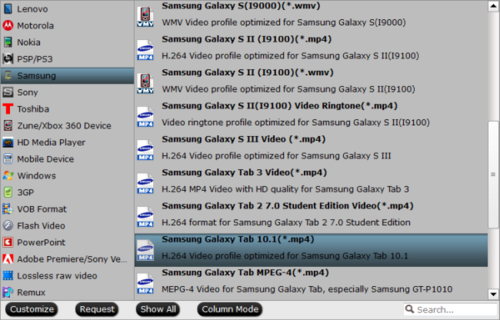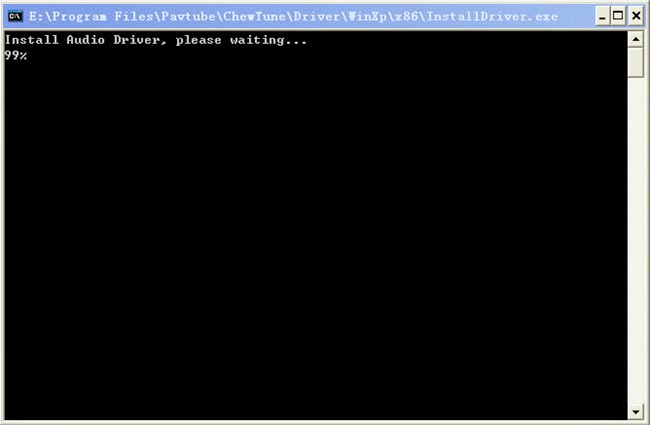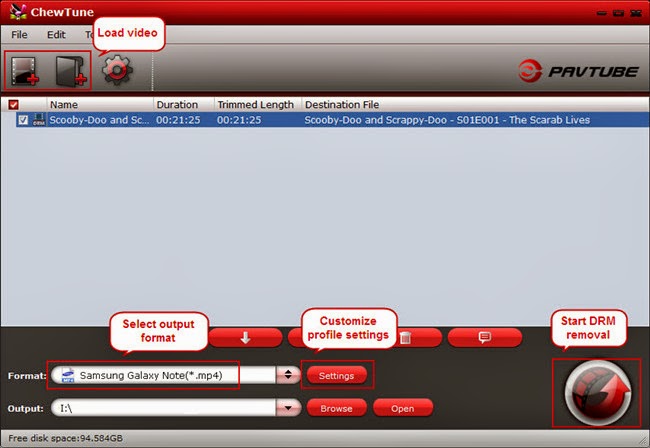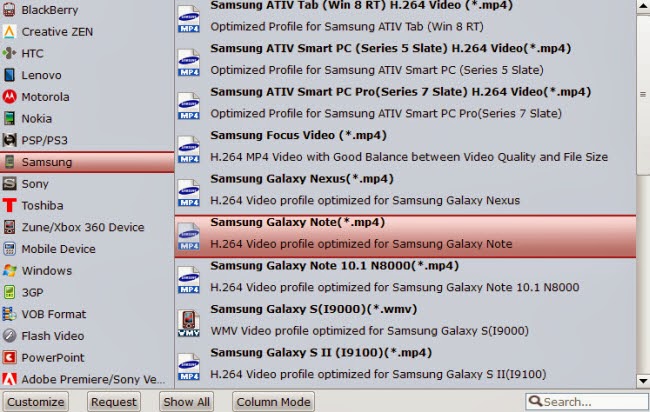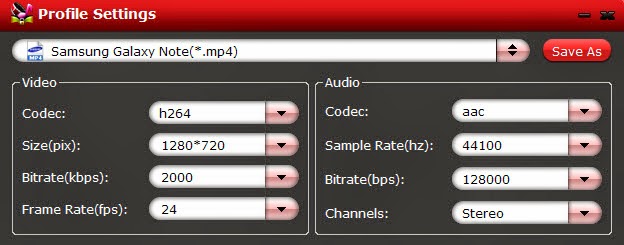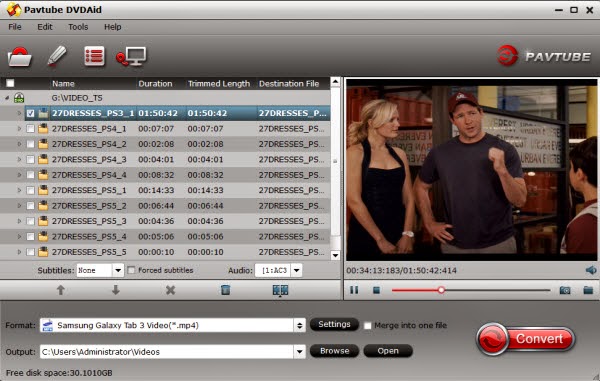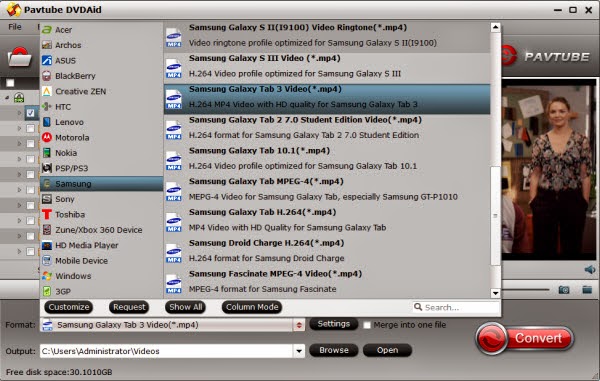A simple tutorial to ripping and putting Blu-ray movies onto Samsung Galaxy TabPro 8.4 for amusement wherever and whenever you want.Samsung seized the opportunity to unveil its new PRO range of tablets at CES 2014, and the Galaxy TabPRO 8.4 is the baby of the new family. With a 2,560 x 1,600-pixel resolution crammed into its 8.4in display, and a heavily modified version of Android 4.4 KitKat, the TabPRO 8.4 is looking pretty special.

The display is stupendous, however. Its 359ppi pixel density strides past the 324ppi of Apple’s iPad mini with Retina Display, and the result is that the Galaxy TabPRO’s display is fantastically crisp. It will be wonderful experience to watch Blu-ray movies on Galaxy TabPro 8.4.
What you need to do is to find an effective and efficient way to copy protected Blu-rays to Galaxy Tab PRO 8.4 for it has no built-in BD drive or Blu-ray player. Keep on reading.
Options:
A – PC with BD drive, and commercial Blu-rays
B – Get a Blu-ray conversion software for Galaxy TabPro 8.4
If you are a Mac user, you can use its equivalent Mac version – Pavtube BDMagicfor Mac for transferring Blu-ray to Galaxy TabPro 8.4 on Mac.
How to rip Blu-ray Disc/ISO/folder to Samsung Galaxy TabPro 8.4
FYI: Note: BD drive is required for ripping Blu-ray disc.
Step 1. Import Blu-ray disc/ISO/folder.
Click "Load files" to choose import from ROM, BD ISO/IFO or BD folder. It will detect and check the main title automatically; so keep it as default unless you want to include tidbits.
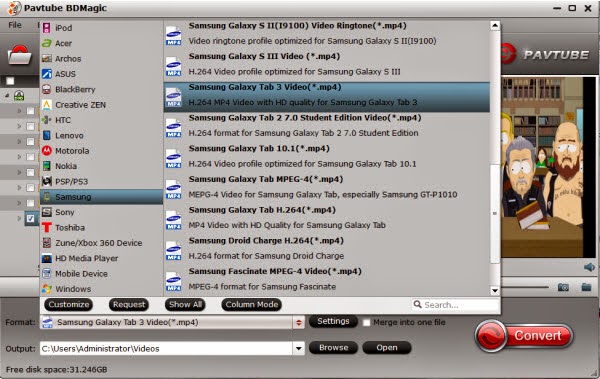
Step 2. Chose "Samsung Galaxy Tab 3 Video(*.mp4)" as target format.
Click the drop-down list besides Format, you can find many presets for different devices, editing programs and media player.
Let’s choose "Samsung" in left area and select "Samsung Galaxy Tab 3 Video(*.mp4)" as best video format for Galaxy TabPro 8.4.
Step 3. Customize video specs. (Optional)
Pavtube Blu-ray to Galaxy TabPro Ripper also offers a editor window to let you free set eo specs; click "Settings" to customize output file size, bitrate, frame rate and sample rate.
Step 4. Start Conversion.
Click the "Convert" button to start converting Blu-ray to MP4 so you can watch them in Galaxy TabPro 8.4 smoothly. Wait for moments, then click "Open output folder" to locate the converted file quickly.
You may want to read: