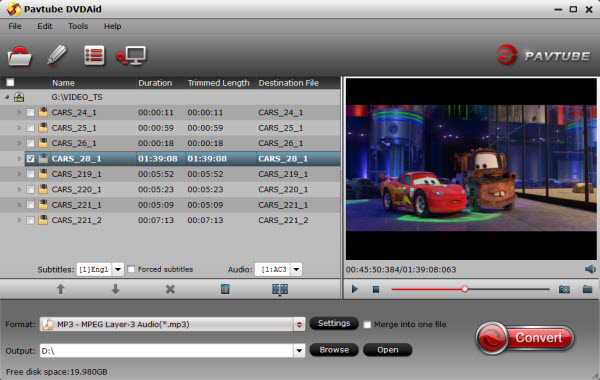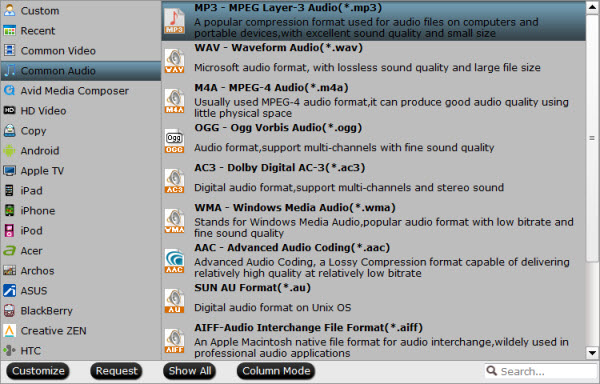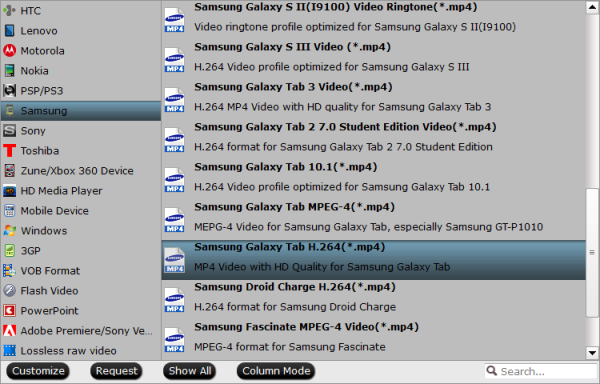Do you want to know how to transcode and convert MKV with DTS sound to play on Galaxy Note 3? This article will explains how to play MKV with DTS file on Galaxy Note 3 with quickest and easieast way.
The Samsung Galaxy Note 3 will launch with a 5.7-inch Super AMOLED display with a resolution of 1920×1080, a 2.3GHz Snapdragon 800 quad core processor, 3GB of RAM, 32GB of storage with a microSD slot, a 13MP camera, and a 3,200 mAh battery. It’s a beast of a phone, and its S Pen active stylus makes it even better. I got one now and I do like this phone a lot but I watch videos (football) on my phone a lot and I just want the bigger screen.

Generally speaking, your Samsung Galaxy Note 3 will have no problem in reading the video and audio formats listed in the following table.
* Video Format Containers: MP4, AVI, MKV, 3GP, WMV and FLV
* Audio Formats: MP3, AAC, WMA, WAV, AC3
* Playback/Recording: 1080p Full HD@30fps, 720p HD@30fps
However, there is no information about the .mkv video file or the DTS audio support. If you would like to play MKV videos on Galaxy Note 3, you may need to convert the MKV file to something that is within the Galaxy Note 3’s compatibility to handle, such as MPEG-4/H.264 MP4 format. Here is how.
Free Download and install the App: Pavtube Video Converter Ultimate.It works well in converting MKV DTS videos to Galaxy Note 3 supported video formats. The program is easy to use and produces excellent results. Conversion speed seems fine and the converted videos look decent on Galaxy Note 3 as original. Just download it and follow the steps below to realize the way getting MKV mvoies with DTS Audio to play on Galaxy Note 3 smoothly. The Mac version is iMedia Converter for Mac.
Step One. Add MKV videos to Galaxy Video Converter Ultimate.Click "Add Video" icon to add your source mkv videos, or drag-and-drop them directly.

Step Two. Choose target video format.
Click the format bar and choose output format for Galaxy Note 3, here “Samsung > Samsung Galaxy Note(*.mp4)” is a good choice, which is a format specially designed for Galaxy Note 3 with perfect HD video quality.

Step Three. Customize video specs. (Optional)
Click "Settings" to open profiles settings window. Here you are able to customize video size, bitrate, frame rate, sample rate(Hz)…all the specs can be fixed manually. A personal tip: the higher bitrate you choose, the better video quality will be; and you will get videos in larger size.
Tips: DTS to AC3 5.1 Availability - Set advanced video and audio settings.
Click on "Settings" button, and the following window will pop up, which enables you to adjust video and audio parameters including codec, aspect ratio, bit rate, frame rate, sample rate, etc. Here you set Audio codec as AC3, and adjust Audio sampling rate and Bit rate to fit your player. By the way, 5.1 sound is available in "Channels". I find that bitrate higher results in big file size, and lower visible quality loss.
Step Four. Start Conversion.
Go ahead and click "Convert" button to get MKV with DTS Audio to Galaxy Note 3 conversion started. After a while, you can find the generated file for Galaxy Note 3 quickly via "Open" button.
Now sync the converted mp4 movies to Galaxy Note 3 for convenient playback. In this way, you can enjoy your favorite MKV with DTS Audio on your Galaxy Note 3 wherever you are.
More Tips and Solutions:
1. For hard-coding MKV subtitles, just choose desired language from the drop-down box of “Subtitles”.
2. Having trouble with MKV Audios? Refer discussions of converting MKV DTS to AC3 for solutions.
See also:

Generally speaking, your Samsung Galaxy Note 3 will have no problem in reading the video and audio formats listed in the following table.
* Video Format Containers: MP4, AVI, MKV, 3GP, WMV and FLV
* Audio Formats: MP3, AAC, WMA, WAV, AC3
* Playback/Recording: 1080p Full HD@30fps, 720p HD@30fps
However, there is no information about the .mkv video file or the DTS audio support. If you would like to play MKV videos on Galaxy Note 3, you may need to convert the MKV file to something that is within the Galaxy Note 3’s compatibility to handle, such as MPEG-4/H.264 MP4 format. Here is how.
Free Download and install the App: Pavtube Video Converter Ultimate.It works well in converting MKV DTS videos to Galaxy Note 3 supported video formats. The program is easy to use and produces excellent results. Conversion speed seems fine and the converted videos look decent on Galaxy Note 3 as original. Just download it and follow the steps below to realize the way getting MKV mvoies with DTS Audio to play on Galaxy Note 3 smoothly. The Mac version is iMedia Converter for Mac.
Step One. Add MKV videos to Galaxy Video Converter Ultimate.Click "Add Video" icon to add your source mkv videos, or drag-and-drop them directly.

Step Two. Choose target video format.
Click the format bar and choose output format for Galaxy Note 3, here “Samsung > Samsung Galaxy Note(*.mp4)” is a good choice, which is a format specially designed for Galaxy Note 3 with perfect HD video quality.

Step Three. Customize video specs. (Optional)
Click "Settings" to open profiles settings window. Here you are able to customize video size, bitrate, frame rate, sample rate(Hz)…all the specs can be fixed manually. A personal tip: the higher bitrate you choose, the better video quality will be; and you will get videos in larger size.
Tips: DTS to AC3 5.1 Availability - Set advanced video and audio settings.
Click on "Settings" button, and the following window will pop up, which enables you to adjust video and audio parameters including codec, aspect ratio, bit rate, frame rate, sample rate, etc. Here you set Audio codec as AC3, and adjust Audio sampling rate and Bit rate to fit your player. By the way, 5.1 sound is available in "Channels". I find that bitrate higher results in big file size, and lower visible quality loss.
Step Four. Start Conversion.
Go ahead and click "Convert" button to get MKV with DTS Audio to Galaxy Note 3 conversion started. After a while, you can find the generated file for Galaxy Note 3 quickly via "Open" button.
Now sync the converted mp4 movies to Galaxy Note 3 for convenient playback. In this way, you can enjoy your favorite MKV with DTS Audio on your Galaxy Note 3 wherever you are.
More Tips and Solutions:
1. For hard-coding MKV subtitles, just choose desired language from the drop-down box of “Subtitles”.
2. Having trouble with MKV Audios? Refer discussions of converting MKV DTS to AC3 for solutions.
See also:
- Top 5 TS Video Converter For Windows (Windows 10 Included)
- Convert MKV PGS Files to MKV SRT subtitles
- Top 15 VirtualDub Alternative and Similar Softwares
- Play MKV on PS4 with Sound
- Top 3 MKV Video Converter
- How to Play MKV VOBSubs/PGS in Kodi?
- How to Play MKV on VLC Smoothly?
- The Best Blu-ray to MKV Ripper for HD Media Players and HTPCs
- Copy Region 2 DVD to Plex in Multi-track MKV
- Best MP4 Video Converter - Re-encode MP4 Files