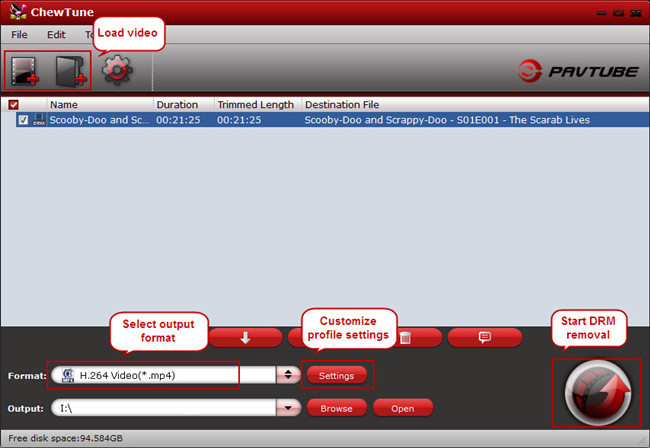Samsung Tablet devices, like Samsung Galaxy Tab E 8.0, Galaxy Tab 3 Lite 7.0", Samsung Galaxy View 18.4", Galaxy Tab Pro S, Galaxy Tab S2, Galaxy Tab S 10.5 and 8.4, Galaxy Tab 3/2/10.1 etc and the red-hot Samsung Galaxy Tab S2 NOOK, have enjoyed a great reputation among Android fans. After you got a new samsung tablet, you may still meet some AVI playback problems on Samsung Tablets: some avi files playback without sound, some avi files even can’t be recognized. No worry, this article is written just to resolve the AVI on Samsung Tablets issues.
From Samsung official website, we know the Galaxy Tablet supported video format are: MP4, DivX, XviD, WMV formats with H.264/H.263 codecs and Audio format as: MP3/WAV/eAAC+/Flac. So in order to watch AVI movies on Galaxy Tablet fluently, you need to convert AVI to Galaxy Tablet support formats like MP4. If you want to watch AVI movies or videos like AVI (downloaded online), MTS, M2TS, MOV, VOB, Xvid, Dvix and newly emerging H.265/HEVC encoded ones, on Galaxy Tablet. Just stop here to find the solution.
MP3 and MP4 are the common formats in our life. We can play MP3 music and MP4 video on almost all devices (Samrtpohone, Tablet, HDTV, Media play). And the compression file format is easy to transfer and decode. So, for playing all AVI media files on Galaxy Tablet with correct audio codec and freely playback, we can convert music to MP3 and convert movies to MP4.
What Are the Best File Format Settings for Galaxy Devices?
The best video setting for the Samsung Tablet: resolution, frame rate, bit rate, channel, etc.
Video Settings
* Encoder: H.264
* Resolution: 1280*720 or 1920*1080
* Frame Rate: 30 fps
* Bit Rate: 4000 kbps or 6000 kbps
Audio Settings
* Encoder: AAC
* Channel: 2
* Sample Rate: 48000Hz
* Bit Rate: 128 kbps
However, the best video format for your Samsung Tablets (Galaxy Tab S) is still an MP4 paired with the H.264 video codec and AAC audio.
In order to play AVI videos on Samsung Tablet, Pavtube Video Converter Ultimate is highly recommended for Samsung users. >Why Choose it?>. It could be a functional tablet converting assistant for all AVI Videos to Samsung Tablets in correct audio codec. Thanks to High-Quality Engine, cutting-edge Hyper-threading Technology and Multi-core utility. Equipped with 300+ video/audio codec, incl. latest H.265/HEVC encoder, this best AVI Video converter for Samsung Tablet can also convert any videos to MP4, AVI, WMV, MOV, MPEG to other tablet devices. For Mac users, turn to iMedia Converter for Mac (including El Capitan).
Free Download Top AVI to Samsung Tablet Converter:

 Other Download:
- Pavtube old official address: http://www.pavtube.cn/blu-ray-video-converter-ultimate/
- Cnet Download: http://download.cnet.com/Pavtube-Video-Converter-Ultimate/3000-2194_4-75938564.html
How to Convert AVI files to MP4 videos for Samsung Tablets With Best Settings
Note: The quick start guide below uses Video Converter Windows screenshots. The way to convert AVI videos to Samsung Tablet on Mac is almost the same. Just make sure you get the right version according to your computer operating system.
Step 1. After the successful installation, click “Load file(s)” or “Add video”to load video file you want to convert in your PC into the program. It supports batch conversion, you can you can add movies in different formats like AVI Videos at one time.
Other Download:
- Pavtube old official address: http://www.pavtube.cn/blu-ray-video-converter-ultimate/
- Cnet Download: http://download.cnet.com/Pavtube-Video-Converter-Ultimate/3000-2194_4-75938564.html
How to Convert AVI files to MP4 videos for Samsung Tablets With Best Settings
Note: The quick start guide below uses Video Converter Windows screenshots. The way to convert AVI videos to Samsung Tablet on Mac is almost the same. Just make sure you get the right version according to your computer operating system.
Step 1. After the successful installation, click “Load file(s)” or “Add video”to load video file you want to convert in your PC into the program. It supports batch conversion, you can you can add movies in different formats like AVI Videos at one time.
 Step 2. Click the drop-down list besides Format, you can find many presets for different devices, editing programs and media player. Let’s choose “Samsung” in left area and select“Samsung Galaxy Tab H.264 (*.mp4) as target video format for Samsung Tablets. For others? You can drop down the list and find more. And the video/audio parameters can be reset in “Settings” to achieve a satisfying playback in Samsung Tablet.
Step 2. Click the drop-down list besides Format, you can find many presets for different devices, editing programs and media player. Let’s choose “Samsung” in left area and select“Samsung Galaxy Tab H.264 (*.mp4) as target video format for Samsung Tablets. For others? You can drop down the list and find more. And the video/audio parameters can be reset in “Settings” to achieve a satisfying playback in Samsung Tablet.
 Step 3. Hit the big button “Convert” to get the cork started. If you follow several steps mentioned above, after easily transferring files to Samsung Tablet tablet, we can enjoy the AVI Videos nicely with high definition. Would you like to have a try?
Step 3. Hit the big button “Convert” to get the cork started. If you follow several steps mentioned above, after easily transferring files to Samsung Tablet tablet, we can enjoy the AVI Videos nicely with high definition. Would you like to have a try?
Related Articles:
Samsung Galaxy Tab A 9.7 is the latest tablet we’ve finished testing, a 9.7 inch LTE slate, that was announced in March. This is the SM-T555 version of the product, the very first Samsung tablet with a 4:3 screen. Of course, the Galaxy Tab A 9.7 is also available for watching HD movies like AVI, MKV, VOB, MOV with 2,048 x 1,536 screen resolution. This article will give you a simple way to get AVI/MKV/VOB/MOV to Galaxy Tab A 9.7 for smooth playback. If you are planning to play AVI, MKV, VOB, MOV on Galaxy Tab A 9.7, read on.
Samsung Galaxy Tab A 9.7 Supported format:
* Video formats: AVI, WMV, MP4, M4V, FLV, MKV, 3GP, 3G2, ASF, WEBM
* Audio formats: MP3, M4A, AAC, WAV, WMA, FLAC, AMR, OGG, OGA, 3GA, AWB, MID, MIDI, XMF, MXMF, IMY, RTTTL, RTX, OTA
Samsung Galaxy Tab A 9.7 not supported format:
* Video: DVD, ISO/IFO files, MKV, WMV, MPG, Tivo, AVI with most codec, M4V, MOV, FLV, VOB, MTS, M2TS, ASF, 3GP, NSV, RMVB, WTV, OGV, MXF, VRO, , etc.
* Audio: M4A, AC3, WAV, OGG, APE, MKA, AU, AIFF, M4B, M4R, MP2, MPA
Best Video Setting for Your Samsung Galaxy Tab A 9.7:
As shown above, you can mainly import and playback video files that are either in the form of an MP4, H.263 or H.264. However, the best video format for your Galaxy Tab A 9.7 is still an MP4 paired with the H.264 video codec and AAC audio.
The best video setting for the Galaxy Tab A 9.7: resolution, frame rate, bit rate, channel, etc.
Video Settings
* Encoder: H.264
* Resolution: 1280*720 or 1920*1080
* Frame Rate: 30 fps
* Bit Rate: 4000 kbps or 6000 kbps
Audio Settings
* Encoder: AAC
* Channel: 2
* Sample Rate: 48000Hz
* Bit Rate: 128 kbps
Can Galaxy Tab A 9.7 Play MKV, AVI, VOB, MOV, TiVo, MPG videos?
From Samsung Official website, we know the MKV, AVI, VOB, MOV, TiVo, MPG is not the supported video format list of Galaxy Tab A 9.7. In order to play those unsupported video files on Galaxy Tab A 9.7, you will need to convert them to Galaxy Tab A 9.7 compatible video formats, or use Android media player that enables the playback of more exotic formats.
To convert MKV/AVI/VOB/MOV/TiVo/MPG files to Galaxy Tab A 9.7 easily and quickly, you need to donwload a professional Android Video Converter - Pavtube Video Converter Ultimate. With it, you can effortlessly encode any video to Galaxy Tab A 9.7 compatible video format with fast speed and excellent output quality. At the same time, you are allowed to rip 2D/3D Blu-ray and DVD videos. By the way, this program is supported latest Windows 10. If you are running a Mac OS X computer, iMedia Converter for Mac (EI Capitan compatible) is the alternative. Now let's see how to use it.
Free Download and trail:

 Other Download:
- Pavtube old official address: http://www.pavtube.cn/blu-ray-video-converter-ultimate/
- Cnet Download: http://download.cnet.com/Pavtube-Video-Converter-Ultimate/3000-2194_4-75938564.html
Note: This Video Converter support Samsung All smartphones and tablets or Gear VR, such as:Galaxy Tab S2, Galaxy S7, Galaxy S6/S6 Edge, Galaxy S6 Edge +, Galaxy On5 and On7, Galaxy Note 5, Galaxy Tab 3 Kids Edition, Galaxy Note 4, Galaxy Note Pro, Galaxy Tab S 10.5 and 8.4 or Samsung/Sony/Panasonic/LG 4K TV and so on.
Step 1. Add video files to the program. Launch it and add videos in the following two ways: 1> Click "Add video" button to choose video files from your hard drive for converting. 2> Directly drag the movies you want to convert to the left item bar. To save your time, you can add multiple files for converting at a time since batch conversion is well supported.
Other Download:
- Pavtube old official address: http://www.pavtube.cn/blu-ray-video-converter-ultimate/
- Cnet Download: http://download.cnet.com/Pavtube-Video-Converter-Ultimate/3000-2194_4-75938564.html
Note: This Video Converter support Samsung All smartphones and tablets or Gear VR, such as:Galaxy Tab S2, Galaxy S7, Galaxy S6/S6 Edge, Galaxy S6 Edge +, Galaxy On5 and On7, Galaxy Note 5, Galaxy Tab 3 Kids Edition, Galaxy Note 4, Galaxy Note Pro, Galaxy Tab S 10.5 and 8.4 or Samsung/Sony/Panasonic/LG 4K TV and so on.
Step 1. Add video files to the program. Launch it and add videos in the following two ways: 1> Click "Add video" button to choose video files from your hard drive for converting. 2> Directly drag the movies you want to convert to the left item bar. To save your time, you can add multiple files for converting at a time since batch conversion is well supported.
 Step 2. Decide output video format. Set compatible format for playing SD/HD/4K videos on Galaxy Tab A 9.7. Click the "Format" bar, and choose "Samsung Galaxy Tab 3 Video(*.mp4)" under "Samsung" column.
Step 3. Advanced Video, Audio Settings(optional). The default settings may not satisfy you, and you can click the "Settings" button to change the settings by yourself including video resolution, bit rate, audio sample rate, audio channel etc. for full screen playback smoothly.
Tip: According to Samsung official website, Galaxy Tab A 9.7 supports UHD (3840 x 2160) @ 30fps video Playback as above showed. you can set the video size as 3840 * 2160 and frame rate to 30fps to play movies and videos on Galaxy Tab A (8.0 or 9.7) in full screen.
Step 4. Start video conversion. Finally click on the "Start conversion" button at the bottom right corner of the best Galaxy Tab A 9.7 Video Converter to start encoding MKV/AVI/VOB/MOV/H.265 video to MP4 for Galaxy Tab A 9.7. Once the conversion finished, transfer the converted video files to Galaxy Tab A 9.7 via Samsung kies. After the conversion, you can enjoy your videos on Galaxy Tab A 9.7 without any trouble.
Download a powerful Android media player for Galaxy Tab A 9.7
If you don't want to convert your media files, you can directly play the video files on your Galaxy Tab A 9.7 using the powerful free Android media player like BS Player, KMPlayer, MXPlayer, and more. The third-party video player will enhance the playback of more exotic formats. However, there are still some formats like TiVo, VOB, DVD, Blu-ray, etc. you'll need to convert for playback.
1. BSPlayer
BSPlayer supports media playback such as avi, divx, flv, mkv, mov, mpg, mts, mp4, m4v, rmvb, wmv, 3gp, mp3, flac, etc.
2. KMPlayer
KMPlayer for Android allows you to enjoy HD videos on the go. File formats supported by it include 3g2, 3gp, 3gp2, 3gpp, amv, asf, avi, divx, drc, dv,f4v, flv, gvi, gxf, iso, m1v, m2v, m2t, m2ts, m4v, mkv, mov, mp2, mp2v, mp4, mp4v, mpe, mpeg, mpeg1, mpeg2, mpeg4, mpg, mpv2, mts, mtv, mxf, mxg, nsv, nuv, ogm, ogv, ogx, ps, rec, rm, rmvb, tod, ts, tts, vob, vro, webm, wm, wmv, wtv, xesc.
3. MX Player
MX Player is one of the best ways for you to enjoy movies, and is the first Android video player that supports multi-core decoding, ensuring better performance than sing-core devices.
Now have your ultimate visual experience on Galaxy Tab A 9.7 without any limitation!
Read More:
Step 2. Decide output video format. Set compatible format for playing SD/HD/4K videos on Galaxy Tab A 9.7. Click the "Format" bar, and choose "Samsung Galaxy Tab 3 Video(*.mp4)" under "Samsung" column.
Step 3. Advanced Video, Audio Settings(optional). The default settings may not satisfy you, and you can click the "Settings" button to change the settings by yourself including video resolution, bit rate, audio sample rate, audio channel etc. for full screen playback smoothly.
Tip: According to Samsung official website, Galaxy Tab A 9.7 supports UHD (3840 x 2160) @ 30fps video Playback as above showed. you can set the video size as 3840 * 2160 and frame rate to 30fps to play movies and videos on Galaxy Tab A (8.0 or 9.7) in full screen.
Step 4. Start video conversion. Finally click on the "Start conversion" button at the bottom right corner of the best Galaxy Tab A 9.7 Video Converter to start encoding MKV/AVI/VOB/MOV/H.265 video to MP4 for Galaxy Tab A 9.7. Once the conversion finished, transfer the converted video files to Galaxy Tab A 9.7 via Samsung kies. After the conversion, you can enjoy your videos on Galaxy Tab A 9.7 without any trouble.
Download a powerful Android media player for Galaxy Tab A 9.7
If you don't want to convert your media files, you can directly play the video files on your Galaxy Tab A 9.7 using the powerful free Android media player like BS Player, KMPlayer, MXPlayer, and more. The third-party video player will enhance the playback of more exotic formats. However, there are still some formats like TiVo, VOB, DVD, Blu-ray, etc. you'll need to convert for playback.
1. BSPlayer
BSPlayer supports media playback such as avi, divx, flv, mkv, mov, mpg, mts, mp4, m4v, rmvb, wmv, 3gp, mp3, flac, etc.
2. KMPlayer
KMPlayer for Android allows you to enjoy HD videos on the go. File formats supported by it include 3g2, 3gp, 3gp2, 3gpp, amv, asf, avi, divx, drc, dv,f4v, flv, gvi, gxf, iso, m1v, m2v, m2t, m2ts, m4v, mkv, mov, mp2, mp2v, mp4, mp4v, mpe, mpeg, mpeg1, mpeg2, mpeg4, mpg, mpv2, mts, mtv, mxf, mxg, nsv, nuv, ogm, ogv, ogx, ps, rec, rm, rmvb, tod, ts, tts, vob, vro, webm, wm, wmv, wtv, xesc.
3. MX Player
MX Player is one of the best ways for you to enjoy movies, and is the first Android video player that supports multi-core decoding, ensuring better performance than sing-core devices.
Now have your ultimate visual experience on Galaxy Tab A 9.7 without any limitation!
Read More:
SAMSUNG TOOK the wraps off the Galaxy TabPro S 2-in-1 at this year's CES, representing the firm's first Windows 10 device that looks to fill the gap left by its exit from the UK laptop market.The TabPro S is similar to Microsoft's own Surface line, It's thinner and lighter than the Surface Pro 4 Samsung will be offering an optional port hub with HDMI and USB Type-A and Type-C ports to expand the lone USB Type-C port on the TabPro S. After you got the new TabPro S, you may fall into the same questions: Q: ”My kids like to watch animated films very much, to prepared a special gift for them, I need to transfer their favorite movie "Big Hero 6" for playing on Galaxy TabPro S Tablet. Do you know any tool can help?” >> 2015 Best Kids Movies Review. Want to transfer BD/DVD movies to Galaxy TabPro S for playback? This professional Blu-ray/DVD to Galaxy Converter (only $34.3) is just designed to help you convert Blu-rays/DVDs to Galaxy TabPro S MP4 for playback. With its clean interface, fast converting speed and good video quality, converting BD/DVD to Galaxy TabPro S will be simply finished within a few clicks. Note: This Blu-ray/DVD Ripper also support ripping Blu-ray/DVD Movies (including latest Blu-ray/DVD Movies) onto Samsung All smartphones and tablets or Gear VR, such as:Galaxy Tab S2, Galaxy S7, Galaxy S6/S6 Edge, Galaxy S6 Edge +, Galaxy On5 and On7, Galaxy Note 5, Galaxy Tab 3 Kids Edition, Galaxy Note 4, Galaxy Note Pro, Galaxy Tab S 10.5 and 8.4 or Samsung/Sony/Panasonic/LG 4K TV and so on. Download a trial version here. The Mac version is BDMagic for Mac (including El Capitan). FYI: If you want to keep all the audio tracks (language) and soft subtitles, here's another choice for you: Blu-ray/DVD Converter Pro.Free Download Top Blu-ray/DVD Ripper for Galaxy: 
 Other Download:- Pavtube old official address: http://www.pavtube.cn/blu-ray-ripper/- Cnet Download: http://download.cnet.com/Pavtube-BDMagic/3000-7970_4-75922877.htmlRipping Blu-ray/DVD movies to Galaxy TabPro S support video formatStep 1. Run this Top Blu-ray Ripper, as the BD/DVD to Galaxy Converter.Click "Load Disc" to load your Blu-ray/DVD movies into it.
Other Download:- Pavtube old official address: http://www.pavtube.cn/blu-ray-ripper/- Cnet Download: http://download.cnet.com/Pavtube-BDMagic/3000-7970_4-75922877.htmlRipping Blu-ray/DVD movies to Galaxy TabPro S support video formatStep 1. Run this Top Blu-ray Ripper, as the BD/DVD to Galaxy Converter.Click "Load Disc" to load your Blu-ray/DVD movies into it. Pavtube BDMagic will detect and list the main title (the full length of this movie) and check it by default. So just keep it untouched and let’s move on to Step 2.Step 2. Select Galaxy TabPro S compatible format.To play movies and videos on Galaxy TabPro S, you need to set a compatible format for the tablet. You can click on the pull down menu of “Format” to choose “Samsung -> Samsung Galaxy Tab 10.1(*.mp4)” for conversion.
Pavtube BDMagic will detect and list the main title (the full length of this movie) and check it by default. So just keep it untouched and let’s move on to Step 2.Step 2. Select Galaxy TabPro S compatible format.To play movies and videos on Galaxy TabPro S, you need to set a compatible format for the tablet. You can click on the pull down menu of “Format” to choose “Samsung -> Samsung Galaxy Tab 10.1(*.mp4)” for conversion.  Tips: Customize video specs. (Optional)Click "Settings" to free choose output video size, bitrate, frame rate and other specs. Remember the file size and video quality is based more on bitrate than resolution which means bitrate higher results in big file size, and lower visible quality loss.Step 3. Start the BD/DVD conversion.When everything is OK, just press the "Convert" button to start the Blu-ray/DVD to Galaxy TabPro S MP4 conversion. It will not take much time. Just wait for the conversion process to get done.Note: Keep in mind that some of the settings can be tweaked to improve the video quality but it's a balance between quality and size. Using the settings we suggested, a 120-minute Blu-ray encoded to about a 1.3GB MP4 file.After the conversion, you can click "Open output folder" to quick locate the converted video.(Learn more: How to transfer videos from PC to Galaxy Tab with Kies?)Read More:
Tips: Customize video specs. (Optional)Click "Settings" to free choose output video size, bitrate, frame rate and other specs. Remember the file size and video quality is based more on bitrate than resolution which means bitrate higher results in big file size, and lower visible quality loss.Step 3. Start the BD/DVD conversion.When everything is OK, just press the "Convert" button to start the Blu-ray/DVD to Galaxy TabPro S MP4 conversion. It will not take much time. Just wait for the conversion process to get done.Note: Keep in mind that some of the settings can be tweaked to improve the video quality but it's a balance between quality and size. Using the settings we suggested, a 120-minute Blu-ray encoded to about a 1.3GB MP4 file.After the conversion, you can click "Open output folder" to quick locate the converted video.(Learn more: How to transfer videos from PC to Galaxy Tab with Kies?)Read More:
This article is mainly talking about how to backup Blu-ray movies onto Galaxy Tab S2. Help you play Blu-ray on Galaxy Tab S2 freely.
Hot Search: Galaxy S6 VS Galaxy S5 | Blu-ray to Wii | Blu-ray on Smart TV | Blu-ray to Roku 3 | Blu-ray to iPad
Samsung Galaxy Tab S2, by far the most frivolous tablet has been published recently, Galaxy Tab S2 8.0 with a resolution of 1536 x 2048 8-inch Super AMOLED display, while Galaxy Tab S2 9.7 the configuration is a resolution of 1536 x 2048 9.7-inch Super AMOLED, you can play your downloaded movies on this high-definition screen. Both equipped with the same Exynos 5433 processor, 3GB RAM, 32GB / 64GB optional internal storage, expandable up to 128GB of support MicroSD card slot. So, there is no pressure transfer some HD movies to Galaxy Tab S2 for playing on spare time.
Blu-ray Discs with up to 1080P resolution, at up to 60 (59.94) fields or 60 frames per second. You can imagine how wonderful it is to watch your favorite Blu-ray movies on the latest Galaxy Tab S2. When you try to copy your Blu-ray disc movies onto your new Galaxy Tab S2, but always come up with some playback issues. If you don’t rip and convert Blu-ray to Galaxy Tab S2 playback format, You can not play Blu-ray movie on your Tab.
Because first your backup movies from the Blu-ray is too big to transfer the files into your Galaxy Tab S2, next Galaxy Tab S2 doesn’t support Blu-ray files playback directly. So for watching Bluy-ray movies on Samsung Galaxy Tab S2, you have to convert Blu-ray to Galaxy Tab S2 supported formats.
Well , how to watch Blu-ray movie on Galaxy Tab S2 smoothly? In fact, it is not difficult Here , you need a Galaxy Tab S2 Blu-ray Ripper to rip Blu ray to Galaxy Tab S2 best playback formats. Pavtube BDMagic will be the best choice, it can help you convert Blu-ray to a format that Galaxy Tab S2 supports. At the same time, Blu-ray to Galaxy Tab S2 Converter not only can rip and convert Blu-ray to any formats, but also can help you convert Blu-ray to other HD formats for your S2 tablet, including MKV, AVI, MTS, WMV, etc. Read the review.
Note: If you are on Mac, turn to Pavtube BDMagic for Mac for ripping Blu-ray to Galaxy Tab S2 on Mac (El Capitan included).

 Other Download:
- Pavtube old official address: http://www.pavtube.cn/blu-ray-ripper/
- Cnet Download: http://download.cnet.com/Pavtube-BDMagic/3000-7970_4-75922877.html
How to Convert Blu-ray to Galaxy Tab S2 with Suitable format
Step 1: Load Blu-ray files
Insert Blu-ray disc into BD Rom. Install and run this best Galaxy Tab S2 Blu-ray Converter on your computer. Click “Load Disc” to load your files. You can just simply to drag and drop your backuped files into this program.
Other Download:
- Pavtube old official address: http://www.pavtube.cn/blu-ray-ripper/
- Cnet Download: http://download.cnet.com/Pavtube-BDMagic/3000-7970_4-75922877.html
How to Convert Blu-ray to Galaxy Tab S2 with Suitable format
Step 1: Load Blu-ray files
Insert Blu-ray disc into BD Rom. Install and run this best Galaxy Tab S2 Blu-ray Converter on your computer. Click “Load Disc” to load your files. You can just simply to drag and drop your backuped files into this program.
 Step 2: Select suitable format
Pavtube BDMagic offers many optimized video format for different devices. Just click “Format” bar to find “Samsung” profile. Here, you can choose “Samsung Galaxy Tab H.264 (*.mp4)” format.
Step 2: Select suitable format
Pavtube BDMagic offers many optimized video format for different devices. Just click “Format” bar to find “Samsung” profile. Here, you can choose “Samsung Galaxy Tab H.264 (*.mp4)” format.
 Note: According to Samsung Galaxy Tab S2 specification, Galaxy Tab S2 supports MPEG4, H.263, H.264, DivX, XviD and WMV videos.
Step 3: Customize output settings
Besides, click “Settings” button on the interface, you will be able to check and adjust the video and audio parameters like bitrate, size, channels, etc. Just do it when you need.
Note: According to Samsung Galaxy Tab S2 specification, Galaxy Tab S2 supports MPEG4, H.263, H.264, DivX, XviD and WMV videos.
Step 3: Customize output settings
Besides, click “Settings” button on the interface, you will be able to check and adjust the video and audio parameters like bitrate, size, channels, etc. Just do it when you need.
 Step 4: Start Converting Blu-ray
Click “Convert” button to start Blu-ray to Galaxy Tab S2 conversion. Blu-ray to Galaxy Tab S2 Converter, which allows you to convert Blu-ray up to 6X faster than other converters on the market.
Step 5: Transfer Blu-ray to Galaxy Tab S2
After Blu-ray to Galaxy Tab S2 conversion, click “Open Folder” button to locate the converted video files. You cantransfer Blu-ray movies to Galaxy Tab S2 via USB cable after connect Galaxy Tab S2 to your computer.
Now, you can imagine how wonderful it is to watch your favorite Blu-ray movies on Galaxy Tab S2 on spare time for freely.
Additional Tips:
If you are looking for a powerful integrated tool to convert videos, Blu-ray movies and DVDs to your Samsung Galaxy Tab S2, Galaxy Tab 2, Galaxy Tab 3, Asus Transformer Prime, Transformer Pad Infinity TF700, Google Nexus 9, Google Nexus 10/7, Kindle Fire HDX, Galaxy S6/A8, Nook HD, etc at the same saving time and effort, the all-in-one Pavtube Video Converter Ultimate program will be a nice choice for you. If you are running a Mac OS X computer, iMedia Converter for Mac is the alternative.
Read More:
Step 4: Start Converting Blu-ray
Click “Convert” button to start Blu-ray to Galaxy Tab S2 conversion. Blu-ray to Galaxy Tab S2 Converter, which allows you to convert Blu-ray up to 6X faster than other converters on the market.
Step 5: Transfer Blu-ray to Galaxy Tab S2
After Blu-ray to Galaxy Tab S2 conversion, click “Open Folder” button to locate the converted video files. You cantransfer Blu-ray movies to Galaxy Tab S2 via USB cable after connect Galaxy Tab S2 to your computer.
Now, you can imagine how wonderful it is to watch your favorite Blu-ray movies on Galaxy Tab S2 on spare time for freely.
Additional Tips:
If you are looking for a powerful integrated tool to convert videos, Blu-ray movies and DVDs to your Samsung Galaxy Tab S2, Galaxy Tab 2, Galaxy Tab 3, Asus Transformer Prime, Transformer Pad Infinity TF700, Google Nexus 9, Google Nexus 10/7, Kindle Fire HDX, Galaxy S6/A8, Nook HD, etc at the same saving time and effort, the all-in-one Pavtube Video Converter Ultimate program will be a nice choice for you. If you are running a Mac OS X computer, iMedia Converter for Mac is the alternative.
Read More:
Q: "Can Samsung TV read ISO files from USB or NAS? I have all my Blu-rays and DVDs on USB drive stored as ISO files. I can watch them on my PC, but currently I want to watch these ISO videos on my new Samsung TV. Is there any solution to stream the ISO contents on my HDTV via USB without having to burn copies first?"
If you have lots of (Blu-ray or DVD) ISO files and a Samsung LED/LCD/3D Smart TV, you may have the same questions. Many Samsung TV users choose to play movies on TV via USB, they may copy movies to USB flash for smart TV, or connect NAS to smart TV and play on TV. But for ISO image files, it’s not so easy, because most LED/LCD/3D Smart TV can’t read ISO files from USB or NAS, the ISO format is not supported. What’s the best way to play ISO movies on Samsung TV through USB?
Hot Search: iTunes to Samsung TV | AVI to Samsung TV | Blu-ray/DVD to Smart TV | Smart TV Best formats | H.265 to Samsung TV
To play ISO files on Samsung LED/LCD/3D/4K TV via USB, you will need an ISO movie converter to convert DVD/Blu-ray ISO files to Samsung TV supported format, like MP4, and then you can copy converted videos to USB or NAS for playback. Here, Pavtube Video Converter Ultimate is highly recommended for Samsung TV users. Applying the top-rated video convert program, you can convert all ISO files, 1080p/720p videos, including AVI, MOV, FLV, MP4, MKV, VOB, 3GP, M2TS, etc. to Samsung TV compatible formats. Here is review.
Plus, this video converter also can convert Blu-ray and DVDs to Samsung LED/LCD/3D/4K TV with comfortable formats and you can even edit movies to meet your personal needs. If you're using a Mac, simply turn to iMedia Converter for Mac (El Capitan compatible), which has the same function as the Windows version.
Free Download Top Samsung TV converter:

 Other Download:
- Pavtube old official address: http://www.pavtube.cn/blu-ray-video-converter-ultimate/
- Cnet Download: http://download.cnet.com/Pavtube-Video-Converter-Ultimate/3000-2194_4-75938564.html
Easy Steps to Convert ISO files to USB/NAS for Samsung TV playback
Step 1. Run this program and click the Add Files button to load your ISO files. The upload movies will show up as thumbnails, stacked up on each another in an organized manner. You can also rearrange the order, add plug-in subtitles or merge all the files into one, if necessary.
Other Download:
- Pavtube old official address: http://www.pavtube.cn/blu-ray-video-converter-ultimate/
- Cnet Download: http://download.cnet.com/Pavtube-Video-Converter-Ultimate/3000-2194_4-75938564.html
Easy Steps to Convert ISO files to USB/NAS for Samsung TV playback
Step 1. Run this program and click the Add Files button to load your ISO files. The upload movies will show up as thumbnails, stacked up on each another in an organized manner. You can also rearrange the order, add plug-in subtitles or merge all the files into one, if necessary.
 Step 2. Select Format > TVs > Samsung TV, select Samsung TV as the output format, this critical step is so simple without any thinking.
Step 2. Select Format > TVs > Samsung TV, select Samsung TV as the output format, this critical step is so simple without any thinking.
 Tip: Before start the ISO conversion for Samsung TV, you can click the Settings icon and adjust the video bitrate, codec, frame rate, audio sample rate, etc parameters.
Step 3. Hit the big green arrow convert button; this video converter will start to convert ISO to MP4 for playback on Samsung TV.
After the conversion is over, connect the USB drive or NAS with computer and head to the destination folder where the converted files are stored, transfer the files or NAS to the USB drive then plug the drive in the Samsung TV. Enjoy your favorite ISO movies on Samsung TV with your family and friends.
Tip: Before start the ISO conversion for Samsung TV, you can click the Settings icon and adjust the video bitrate, codec, frame rate, audio sample rate, etc parameters.
Step 3. Hit the big green arrow convert button; this video converter will start to convert ISO to MP4 for playback on Samsung TV.
After the conversion is over, connect the USB drive or NAS with computer and head to the destination folder where the converted files are stored, transfer the files or NAS to the USB drive then plug the drive in the Samsung TV. Enjoy your favorite ISO movies on Samsung TV with your family and friends.
Related Articles:
How to unlock DRM from iTunes, Digital Copy, Amazon to play on Samsung Android phones? This DRM converter is highly recommended to help easily remove DRM and output MP4 videos for Samsung Phones.Despite lack of offical support, you can sync and play DRM-protected files (iTunes, Digital Copy, Amazon) on your Samsung Android phone. It just takes a few steps, and only comes with some help from third-party software. But it can be done. Here’s how. There are a number of ways to transfer your music, photos and videos to your Samsung Android smartphone. Samsung provides four existing data transfer methods that are already available to you including the lastest Google Play Music—Wireless cloud service (music only). Depending on which device you have, the type of content, and your comfort level with installing software or adjusting device settings, you can pick the method that’s best for you.If you’ve taken a glance on the four methods, it’s easy to find the file transfer limitation – they work for non-DRM(Digital Rights Management) protected content only. DRM protected content can only be played on “authorized” devices—none of these transfer methods can sync or play these protected files.Thus, you may have a hard time transferring Digital Copies to your Samsung Galaxy Note 5, syncing iTunes movies with your Samsung Galaxy S7, copying Amamzon Instant Videos to your Samsung Android phone… It’s all about the copyright of iTunes movies, Digital Copies, Amazon Videos etc. are protected by using DRM copyright protections and the Android devices have not get a license to play DRM contents. Fortunately, we have a great tutorial for you, guaranteed to get these DRM protected files and Samsung Android phone to play nicely.RequirementsDon’t get too excited on how to sync your Samsung Android phone with iTunes. Digital Copy, Amazon Instant videos, etc. just yet. Before anything else, you have to download an app that you are going to use later. You are required to download and install:Pavtube ChewTune (available for Windows or for Mac users).
There are a number of ways to transfer your music, photos and videos to your Samsung Android smartphone. Samsung provides four existing data transfer methods that are already available to you including the lastest Google Play Music—Wireless cloud service (music only). Depending on which device you have, the type of content, and your comfort level with installing software or adjusting device settings, you can pick the method that’s best for you.If you’ve taken a glance on the four methods, it’s easy to find the file transfer limitation – they work for non-DRM(Digital Rights Management) protected content only. DRM protected content can only be played on “authorized” devices—none of these transfer methods can sync or play these protected files.Thus, you may have a hard time transferring Digital Copies to your Samsung Galaxy Note 5, syncing iTunes movies with your Samsung Galaxy S7, copying Amamzon Instant Videos to your Samsung Android phone… It’s all about the copyright of iTunes movies, Digital Copies, Amazon Videos etc. are protected by using DRM copyright protections and the Android devices have not get a license to play DRM contents. Fortunately, we have a great tutorial for you, guaranteed to get these DRM protected files and Samsung Android phone to play nicely.RequirementsDon’t get too excited on how to sync your Samsung Android phone with iTunes. Digital Copy, Amazon Instant videos, etc. just yet. Before anything else, you have to download an app that you are going to use later. You are required to download and install:Pavtube ChewTune (available for Windows or for Mac users).
 (Read Top 5 DRM Removal and Converter Review for Samsung Galaxy Tablets and Phones)Kies Air (Wireless Transfer) or USB drivers for your Android phone (so that you can connect your phone as a USB Mass Storage device to your computer). InstructionsChewTune is a great DRM removal software which can help you hack DRM protection from iTunes movies, Digital Copies, Amazon WMV videos, BBC iPlayer WMV files and more, and it has speific profiles for different Samsung Android Phone like Galaxy S7, Galaxy S6/S6 Edge/S6 Edge +, Galaxy S3/S4/S5, Galaxy Note 5, Galaxy Note 3/4, etc. Using ChewTune, you can sync and play DRM protected files on your Samsung Android Phone without limitations.DRM removal process
(Read Top 5 DRM Removal and Converter Review for Samsung Galaxy Tablets and Phones)Kies Air (Wireless Transfer) or USB drivers for your Android phone (so that you can connect your phone as a USB Mass Storage device to your computer). InstructionsChewTune is a great DRM removal software which can help you hack DRM protection from iTunes movies, Digital Copies, Amazon WMV videos, BBC iPlayer WMV files and more, and it has speific profiles for different Samsung Android Phone like Galaxy S7, Galaxy S6/S6 Edge/S6 Edge +, Galaxy S3/S4/S5, Galaxy Note 5, Galaxy Note 3/4, etc. Using ChewTune, you can sync and play DRM protected files on your Samsung Android Phone without limitations.DRM removal process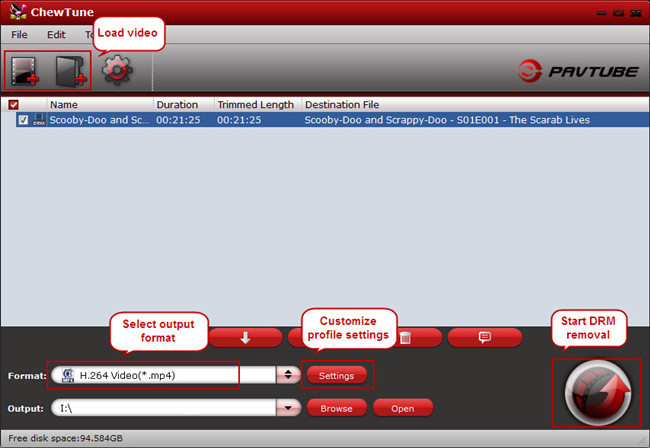 * Download and install ChewTunes to your computer.
* Download the version for the operating system running on your computer (i.e., the Windows version for Windows machines, and the Mac version for Mac machines).
* Run ChewTune, drag or drop DRM-protected files (like iTunes movies, Digital Copies) to the sfotware.
* Select an Android friendly format, e.g. H.264 .mp4 for conversion. There are optimized format for Galaxy SIII, Galaxy Note etc. Basically the “Common Video >> H.264 Video (*.mp4)” is an universal format for Samsung Android smartphones.* Click “Settings”, you can change the video encoder, frame rate, resolution, etc. You can skip the tutorial if you like.* Start to remove DRM protection. Then go get a cup of coffee (conversion takes time).Transfer DRM-free files to your Samsung Android PhoneIf you’re a Mac user, you can follow the steps– Sync Samsung Android Phone with Mac using Kies. For Galaxy Tab users, refer to the way here.For more information, visit How to Transfer Media to Your Android phone. Three Major Reasons to Convert iTunes Purchased or Rented Movies to Samsung Android Phones/Tablets1. Movies in iTunes store are available for rental or purchase, with a price tag ranging from $2.99 to $14.99. By converting iTunes movies to Android device, the problem of unnecessary waste of money on the movies you've paid can be solved once and for all.2. The iTunes rentals or purchased movies have their time expiration. To be specific, you have 24 hours only to finish watching the movie after hitting the play and it will expire in 30 days and disappear even if you purchased the movie from iTunes store. So if you want to play it on your Android anytime, you will need to convert iTunes movies to Android compatible format beforehand.3. Music videos, TV shows and movies in iTunes store are usually saved in M4V formats that are opposite to Android. This is also one major factor causing iTunes movie playback problem on Android. But such limitation can be resolved via a program with ability to convert iTunes movies to a format playable on Android phones or tablets.More related:
* Download and install ChewTunes to your computer.
* Download the version for the operating system running on your computer (i.e., the Windows version for Windows machines, and the Mac version for Mac machines).
* Run ChewTune, drag or drop DRM-protected files (like iTunes movies, Digital Copies) to the sfotware.
* Select an Android friendly format, e.g. H.264 .mp4 for conversion. There are optimized format for Galaxy SIII, Galaxy Note etc. Basically the “Common Video >> H.264 Video (*.mp4)” is an universal format for Samsung Android smartphones.* Click “Settings”, you can change the video encoder, frame rate, resolution, etc. You can skip the tutorial if you like.* Start to remove DRM protection. Then go get a cup of coffee (conversion takes time).Transfer DRM-free files to your Samsung Android PhoneIf you’re a Mac user, you can follow the steps– Sync Samsung Android Phone with Mac using Kies. For Galaxy Tab users, refer to the way here.For more information, visit How to Transfer Media to Your Android phone. Three Major Reasons to Convert iTunes Purchased or Rented Movies to Samsung Android Phones/Tablets1. Movies in iTunes store are available for rental or purchase, with a price tag ranging from $2.99 to $14.99. By converting iTunes movies to Android device, the problem of unnecessary waste of money on the movies you've paid can be solved once and for all.2. The iTunes rentals or purchased movies have their time expiration. To be specific, you have 24 hours only to finish watching the movie after hitting the play and it will expire in 30 days and disappear even if you purchased the movie from iTunes store. So if you want to play it on your Android anytime, you will need to convert iTunes movies to Android compatible format beforehand.3. Music videos, TV shows and movies in iTunes store are usually saved in M4V formats that are opposite to Android. This is also one major factor causing iTunes movie playback problem on Android. But such limitation can be resolved via a program with ability to convert iTunes movies to a format playable on Android phones or tablets.More related: