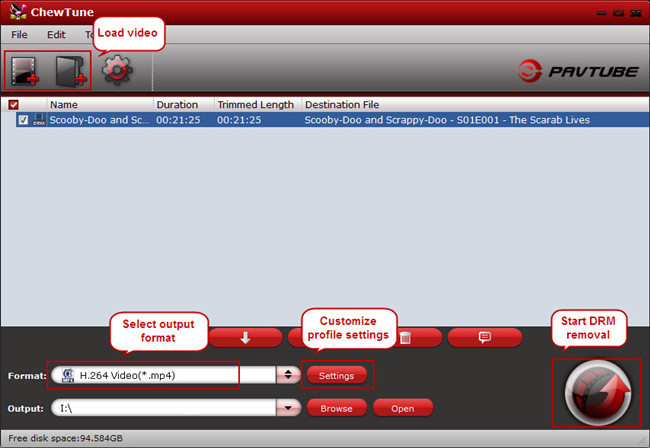This article is mainly talking about how to backup Blu-ray movies onto Galaxy Tab S2. Help you play Blu-ray on Galaxy Tab S2 freely.
Hot Search: Galaxy S6 VS Galaxy S5 | Blu-ray to Wii | Blu-ray on Smart TV | Blu-ray to Roku 3 | Blu-ray to iPad
Samsung Galaxy Tab S2, by far the most frivolous tablet has been published recently, Galaxy Tab S2 8.0 with a resolution of 1536 x 2048 8-inch Super AMOLED display, while Galaxy Tab S2 9.7 the configuration is a resolution of 1536 x 2048 9.7-inch Super AMOLED, you can play your downloaded movies on this high-definition screen. Both equipped with the same Exynos 5433 processor, 3GB RAM, 32GB / 64GB optional internal storage, expandable up to 128GB of support MicroSD card slot. So, there is no pressure transfer some HD movies to Galaxy Tab S2 for playing on spare time.
Blu-ray Discs with up to 1080P resolution, at up to 60 (59.94) fields or 60 frames per second. You can imagine how wonderful it is to watch your favorite Blu-ray movies on the latest Galaxy Tab S2. When you try to copy your Blu-ray disc movies onto your new Galaxy Tab S2, but always come up with some playback issues. If you don’t rip and convert Blu-ray to Galaxy Tab S2 playback format, You can not play Blu-ray movie on your Tab.
Because first your backup movies from the Blu-ray is too big to transfer the files into your Galaxy Tab S2, next Galaxy Tab S2 doesn’t support Blu-ray files playback directly. So for watching Bluy-ray movies on Samsung Galaxy Tab S2, you have to convert Blu-ray to Galaxy Tab S2 supported formats.
Well , how to watch Blu-ray movie on Galaxy Tab S2 smoothly? In fact, it is not difficult Here , you need a Galaxy Tab S2 Blu-ray Ripper to rip Blu ray to Galaxy Tab S2 best playback formats. Pavtube BDMagic will be the best choice, it can help you convert Blu-ray to a format that Galaxy Tab S2 supports. At the same time, Blu-ray to Galaxy Tab S2 Converter not only can rip and convert Blu-ray to any formats, but also can help you convert Blu-ray to other HD formats for your S2 tablet, including MKV, AVI, MTS, WMV, etc. Read the review.
Note: If you are on Mac, turn to Pavtube BDMagic for Mac for ripping Blu-ray to Galaxy Tab S2 on Mac (El Capitan included).

 Other Download:
- Pavtube old official address: http://www.pavtube.cn/blu-ray-ripper/
- Cnet Download: http://download.cnet.com/Pavtube-BDMagic/3000-7970_4-75922877.html
How to Convert Blu-ray to Galaxy Tab S2 with Suitable format
Step 1: Load Blu-ray files
Insert Blu-ray disc into BD Rom. Install and run this best Galaxy Tab S2 Blu-ray Converter on your computer. Click “Load Disc” to load your files. You can just simply to drag and drop your backuped files into this program.
Other Download:
- Pavtube old official address: http://www.pavtube.cn/blu-ray-ripper/
- Cnet Download: http://download.cnet.com/Pavtube-BDMagic/3000-7970_4-75922877.html
How to Convert Blu-ray to Galaxy Tab S2 with Suitable format
Step 1: Load Blu-ray files
Insert Blu-ray disc into BD Rom. Install and run this best Galaxy Tab S2 Blu-ray Converter on your computer. Click “Load Disc” to load your files. You can just simply to drag and drop your backuped files into this program.
 Step 2: Select suitable format
Pavtube BDMagic offers many optimized video format for different devices. Just click “Format” bar to find “Samsung” profile. Here, you can choose “Samsung Galaxy Tab H.264 (*.mp4)” format.
Step 2: Select suitable format
Pavtube BDMagic offers many optimized video format for different devices. Just click “Format” bar to find “Samsung” profile. Here, you can choose “Samsung Galaxy Tab H.264 (*.mp4)” format.
 Note: According to Samsung Galaxy Tab S2 specification, Galaxy Tab S2 supports MPEG4, H.263, H.264, DivX, XviD and WMV videos.
Step 3: Customize output settings
Besides, click “Settings” button on the interface, you will be able to check and adjust the video and audio parameters like bitrate, size, channels, etc. Just do it when you need.
Note: According to Samsung Galaxy Tab S2 specification, Galaxy Tab S2 supports MPEG4, H.263, H.264, DivX, XviD and WMV videos.
Step 3: Customize output settings
Besides, click “Settings” button on the interface, you will be able to check and adjust the video and audio parameters like bitrate, size, channels, etc. Just do it when you need.
 Step 4: Start Converting Blu-ray
Click “Convert” button to start Blu-ray to Galaxy Tab S2 conversion. Blu-ray to Galaxy Tab S2 Converter, which allows you to convert Blu-ray up to 6X faster than other converters on the market.
Step 5: Transfer Blu-ray to Galaxy Tab S2
After Blu-ray to Galaxy Tab S2 conversion, click “Open Folder” button to locate the converted video files. You cantransfer Blu-ray movies to Galaxy Tab S2 via USB cable after connect Galaxy Tab S2 to your computer.
Now, you can imagine how wonderful it is to watch your favorite Blu-ray movies on Galaxy Tab S2 on spare time for freely.
Additional Tips:
If you are looking for a powerful integrated tool to convert videos, Blu-ray movies and DVDs to your Samsung Galaxy Tab S2, Galaxy Tab 2, Galaxy Tab 3, Asus Transformer Prime, Transformer Pad Infinity TF700, Google Nexus 9, Google Nexus 10/7, Kindle Fire HDX, Galaxy S6/A8, Nook HD, etc at the same saving time and effort, the all-in-one Pavtube Video Converter Ultimate program will be a nice choice for you. If you are running a Mac OS X computer, iMedia Converter for Mac is the alternative.
Read More:
Step 4: Start Converting Blu-ray
Click “Convert” button to start Blu-ray to Galaxy Tab S2 conversion. Blu-ray to Galaxy Tab S2 Converter, which allows you to convert Blu-ray up to 6X faster than other converters on the market.
Step 5: Transfer Blu-ray to Galaxy Tab S2
After Blu-ray to Galaxy Tab S2 conversion, click “Open Folder” button to locate the converted video files. You cantransfer Blu-ray movies to Galaxy Tab S2 via USB cable after connect Galaxy Tab S2 to your computer.
Now, you can imagine how wonderful it is to watch your favorite Blu-ray movies on Galaxy Tab S2 on spare time for freely.
Additional Tips:
If you are looking for a powerful integrated tool to convert videos, Blu-ray movies and DVDs to your Samsung Galaxy Tab S2, Galaxy Tab 2, Galaxy Tab 3, Asus Transformer Prime, Transformer Pad Infinity TF700, Google Nexus 9, Google Nexus 10/7, Kindle Fire HDX, Galaxy S6/A8, Nook HD, etc at the same saving time and effort, the all-in-one Pavtube Video Converter Ultimate program will be a nice choice for you. If you are running a Mac OS X computer, iMedia Converter for Mac is the alternative.
Read More:
Q: "Can Samsung TV read ISO files from USB or NAS? I have all my Blu-rays and DVDs on USB drive stored as ISO files. I can watch them on my PC, but currently I want to watch these ISO videos on my new Samsung TV. Is there any solution to stream the ISO contents on my HDTV via USB without having to burn copies first?"
If you have lots of (Blu-ray or DVD) ISO files and a Samsung LED/LCD/3D Smart TV, you may have the same questions. Many Samsung TV users choose to play movies on TV via USB, they may copy movies to USB flash for smart TV, or connect NAS to smart TV and play on TV. But for ISO image files, it’s not so easy, because most LED/LCD/3D Smart TV can’t read ISO files from USB or NAS, the ISO format is not supported. What’s the best way to play ISO movies on Samsung TV through USB?
Hot Search: iTunes to Samsung TV | AVI to Samsung TV | Blu-ray/DVD to Smart TV | Smart TV Best formats | H.265 to Samsung TV
To play ISO files on Samsung LED/LCD/3D/4K TV via USB, you will need an ISO movie converter to convert DVD/Blu-ray ISO files to Samsung TV supported format, like MP4, and then you can copy converted videos to USB or NAS for playback. Here, Pavtube Video Converter Ultimate is highly recommended for Samsung TV users. Applying the top-rated video convert program, you can convert all ISO files, 1080p/720p videos, including AVI, MOV, FLV, MP4, MKV, VOB, 3GP, M2TS, etc. to Samsung TV compatible formats. Here is review.
Plus, this video converter also can convert Blu-ray and DVDs to Samsung LED/LCD/3D/4K TV with comfortable formats and you can even edit movies to meet your personal needs. If you're using a Mac, simply turn to iMedia Converter for Mac (El Capitan compatible), which has the same function as the Windows version.
Free Download Top Samsung TV converter:

 Other Download:
- Pavtube old official address: http://www.pavtube.cn/blu-ray-video-converter-ultimate/
- Cnet Download: http://download.cnet.com/Pavtube-Video-Converter-Ultimate/3000-2194_4-75938564.html
Easy Steps to Convert ISO files to USB/NAS for Samsung TV playback
Step 1. Run this program and click the Add Files button to load your ISO files. The upload movies will show up as thumbnails, stacked up on each another in an organized manner. You can also rearrange the order, add plug-in subtitles or merge all the files into one, if necessary.
Other Download:
- Pavtube old official address: http://www.pavtube.cn/blu-ray-video-converter-ultimate/
- Cnet Download: http://download.cnet.com/Pavtube-Video-Converter-Ultimate/3000-2194_4-75938564.html
Easy Steps to Convert ISO files to USB/NAS for Samsung TV playback
Step 1. Run this program and click the Add Files button to load your ISO files. The upload movies will show up as thumbnails, stacked up on each another in an organized manner. You can also rearrange the order, add plug-in subtitles or merge all the files into one, if necessary.
 Step 2. Select Format > TVs > Samsung TV, select Samsung TV as the output format, this critical step is so simple without any thinking.
Step 2. Select Format > TVs > Samsung TV, select Samsung TV as the output format, this critical step is so simple without any thinking.
 Tip: Before start the ISO conversion for Samsung TV, you can click the Settings icon and adjust the video bitrate, codec, frame rate, audio sample rate, etc parameters.
Step 3. Hit the big green arrow convert button; this video converter will start to convert ISO to MP4 for playback on Samsung TV.
After the conversion is over, connect the USB drive or NAS with computer and head to the destination folder where the converted files are stored, transfer the files or NAS to the USB drive then plug the drive in the Samsung TV. Enjoy your favorite ISO movies on Samsung TV with your family and friends.
Tip: Before start the ISO conversion for Samsung TV, you can click the Settings icon and adjust the video bitrate, codec, frame rate, audio sample rate, etc parameters.
Step 3. Hit the big green arrow convert button; this video converter will start to convert ISO to MP4 for playback on Samsung TV.
After the conversion is over, connect the USB drive or NAS with computer and head to the destination folder where the converted files are stored, transfer the files or NAS to the USB drive then plug the drive in the Samsung TV. Enjoy your favorite ISO movies on Samsung TV with your family and friends.
Related Articles:
How to unlock DRM from iTunes, Digital Copy, Amazon to play on Samsung Android phones? This DRM converter is highly recommended to help easily remove DRM and output MP4 videos for Samsung Phones.Despite lack of offical support, you can sync and play DRM-protected files (iTunes, Digital Copy, Amazon) on your Samsung Android phone. It just takes a few steps, and only comes with some help from third-party software. But it can be done. Here’s how. There are a number of ways to transfer your music, photos and videos to your Samsung Android smartphone. Samsung provides four existing data transfer methods that are already available to you including the lastest Google Play Music—Wireless cloud service (music only). Depending on which device you have, the type of content, and your comfort level with installing software or adjusting device settings, you can pick the method that’s best for you.If you’ve taken a glance on the four methods, it’s easy to find the file transfer limitation – they work for non-DRM(Digital Rights Management) protected content only. DRM protected content can only be played on “authorized” devices—none of these transfer methods can sync or play these protected files.Thus, you may have a hard time transferring Digital Copies to your Samsung Galaxy Note 5, syncing iTunes movies with your Samsung Galaxy S7, copying Amamzon Instant Videos to your Samsung Android phone… It’s all about the copyright of iTunes movies, Digital Copies, Amazon Videos etc. are protected by using DRM copyright protections and the Android devices have not get a license to play DRM contents. Fortunately, we have a great tutorial for you, guaranteed to get these DRM protected files and Samsung Android phone to play nicely.RequirementsDon’t get too excited on how to sync your Samsung Android phone with iTunes. Digital Copy, Amazon Instant videos, etc. just yet. Before anything else, you have to download an app that you are going to use later. You are required to download and install:Pavtube ChewTune (available for Windows or for Mac users).
There are a number of ways to transfer your music, photos and videos to your Samsung Android smartphone. Samsung provides four existing data transfer methods that are already available to you including the lastest Google Play Music—Wireless cloud service (music only). Depending on which device you have, the type of content, and your comfort level with installing software or adjusting device settings, you can pick the method that’s best for you.If you’ve taken a glance on the four methods, it’s easy to find the file transfer limitation – they work for non-DRM(Digital Rights Management) protected content only. DRM protected content can only be played on “authorized” devices—none of these transfer methods can sync or play these protected files.Thus, you may have a hard time transferring Digital Copies to your Samsung Galaxy Note 5, syncing iTunes movies with your Samsung Galaxy S7, copying Amamzon Instant Videos to your Samsung Android phone… It’s all about the copyright of iTunes movies, Digital Copies, Amazon Videos etc. are protected by using DRM copyright protections and the Android devices have not get a license to play DRM contents. Fortunately, we have a great tutorial for you, guaranteed to get these DRM protected files and Samsung Android phone to play nicely.RequirementsDon’t get too excited on how to sync your Samsung Android phone with iTunes. Digital Copy, Amazon Instant videos, etc. just yet. Before anything else, you have to download an app that you are going to use later. You are required to download and install:Pavtube ChewTune (available for Windows or for Mac users).
 (Read Top 5 DRM Removal and Converter Review for Samsung Galaxy Tablets and Phones)Kies Air (Wireless Transfer) or USB drivers for your Android phone (so that you can connect your phone as a USB Mass Storage device to your computer). InstructionsChewTune is a great DRM removal software which can help you hack DRM protection from iTunes movies, Digital Copies, Amazon WMV videos, BBC iPlayer WMV files and more, and it has speific profiles for different Samsung Android Phone like Galaxy S7, Galaxy S6/S6 Edge/S6 Edge +, Galaxy S3/S4/S5, Galaxy Note 5, Galaxy Note 3/4, etc. Using ChewTune, you can sync and play DRM protected files on your Samsung Android Phone without limitations.DRM removal process
(Read Top 5 DRM Removal and Converter Review for Samsung Galaxy Tablets and Phones)Kies Air (Wireless Transfer) or USB drivers for your Android phone (so that you can connect your phone as a USB Mass Storage device to your computer). InstructionsChewTune is a great DRM removal software which can help you hack DRM protection from iTunes movies, Digital Copies, Amazon WMV videos, BBC iPlayer WMV files and more, and it has speific profiles for different Samsung Android Phone like Galaxy S7, Galaxy S6/S6 Edge/S6 Edge +, Galaxy S3/S4/S5, Galaxy Note 5, Galaxy Note 3/4, etc. Using ChewTune, you can sync and play DRM protected files on your Samsung Android Phone without limitations.DRM removal process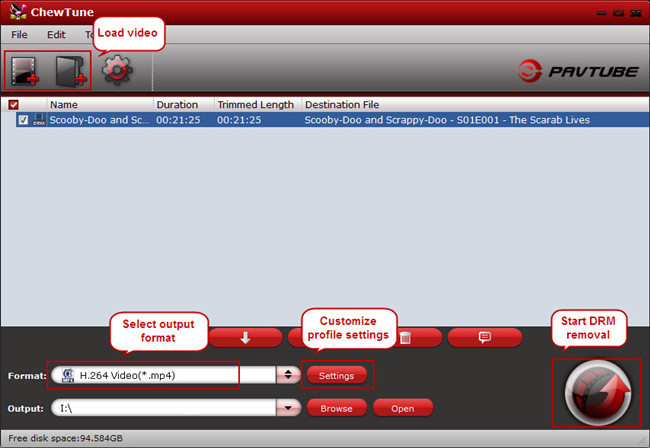 * Download and install ChewTunes to your computer.
* Download the version for the operating system running on your computer (i.e., the Windows version for Windows machines, and the Mac version for Mac machines).
* Run ChewTune, drag or drop DRM-protected files (like iTunes movies, Digital Copies) to the sfotware.
* Select an Android friendly format, e.g. H.264 .mp4 for conversion. There are optimized format for Galaxy SIII, Galaxy Note etc. Basically the “Common Video >> H.264 Video (*.mp4)” is an universal format for Samsung Android smartphones.* Click “Settings”, you can change the video encoder, frame rate, resolution, etc. You can skip the tutorial if you like.* Start to remove DRM protection. Then go get a cup of coffee (conversion takes time).Transfer DRM-free files to your Samsung Android PhoneIf you’re a Mac user, you can follow the steps– Sync Samsung Android Phone with Mac using Kies. For Galaxy Tab users, refer to the way here.For more information, visit How to Transfer Media to Your Android phone. Three Major Reasons to Convert iTunes Purchased or Rented Movies to Samsung Android Phones/Tablets1. Movies in iTunes store are available for rental or purchase, with a price tag ranging from $2.99 to $14.99. By converting iTunes movies to Android device, the problem of unnecessary waste of money on the movies you've paid can be solved once and for all.2. The iTunes rentals or purchased movies have their time expiration. To be specific, you have 24 hours only to finish watching the movie after hitting the play and it will expire in 30 days and disappear even if you purchased the movie from iTunes store. So if you want to play it on your Android anytime, you will need to convert iTunes movies to Android compatible format beforehand.3. Music videos, TV shows and movies in iTunes store are usually saved in M4V formats that are opposite to Android. This is also one major factor causing iTunes movie playback problem on Android. But such limitation can be resolved via a program with ability to convert iTunes movies to a format playable on Android phones or tablets.More related:
* Download and install ChewTunes to your computer.
* Download the version for the operating system running on your computer (i.e., the Windows version for Windows machines, and the Mac version for Mac machines).
* Run ChewTune, drag or drop DRM-protected files (like iTunes movies, Digital Copies) to the sfotware.
* Select an Android friendly format, e.g. H.264 .mp4 for conversion. There are optimized format for Galaxy SIII, Galaxy Note etc. Basically the “Common Video >> H.264 Video (*.mp4)” is an universal format for Samsung Android smartphones.* Click “Settings”, you can change the video encoder, frame rate, resolution, etc. You can skip the tutorial if you like.* Start to remove DRM protection. Then go get a cup of coffee (conversion takes time).Transfer DRM-free files to your Samsung Android PhoneIf you’re a Mac user, you can follow the steps– Sync Samsung Android Phone with Mac using Kies. For Galaxy Tab users, refer to the way here.For more information, visit How to Transfer Media to Your Android phone. Three Major Reasons to Convert iTunes Purchased or Rented Movies to Samsung Android Phones/Tablets1. Movies in iTunes store are available for rental or purchase, with a price tag ranging from $2.99 to $14.99. By converting iTunes movies to Android device, the problem of unnecessary waste of money on the movies you've paid can be solved once and for all.2. The iTunes rentals or purchased movies have their time expiration. To be specific, you have 24 hours only to finish watching the movie after hitting the play and it will expire in 30 days and disappear even if you purchased the movie from iTunes store. So if you want to play it on your Android anytime, you will need to convert iTunes movies to Android compatible format beforehand.3. Music videos, TV shows and movies in iTunes store are usually saved in M4V formats that are opposite to Android. This is also one major factor causing iTunes movie playback problem on Android. But such limitation can be resolved via a program with ability to convert iTunes movies to a format playable on Android phones or tablets.More related:
If you are the lucky ones who have tried the Samsung Gear VR Innovator Edition, both in versions for the Galaxy Note 4 to the recent Galaxy S6 (or the same Oculus Rift), sure you’ve fallen in love with the virtual reality with its endless possibilities. They open when live experiences, enjoy the games from completely new perspectives and, of course, when it comes to watching 3D movies in the famous film that comes standard with the glasses. Anyway, Here is a “How To” guide to convert MKV movies to 3D SBS MP4/MKV for watching HD Movie on Old/New Samsung Gear VR through Oculus Cinema on your Galaxy Note 4 or Galaxy S6 smartphone.
Releated Guides: Samsung Gear VR Innovator Edition FAQ | How to Watch Movies With Samsung Gear VR? | Top Ten Songs in Famous 3D Movies | 3D VR Glasses/Headsets
As we know, because of the playable format of the 3D glasses have strict requirements, such as: some MKV movie files(downloaded from Internet or some raw Blu-ray rips in MKV) work on VR headsets, but the audio has to be encoded in AAC or MP3 for stereo. AC3 audio and DTS Dolby don’t seem to work.
The solution for you is to find a third-party tool to make everything easy. Pavtube Video Converter Ultimate is one of the best options. It's easy to use for conversion and can effortlessly change the MKV files to a fully compatible format with Gear VR Innovator Edition/Oculus Cinema. (Here is review). With it, you don't need to know what is the audio codec in the MKV format that'll be best. You just need to choose the among the optimized 3D presets for Gear VR Innovator Edition/Oculus Cinema and this program will do the rest for you. Refer to the Mac OS X El Capitan Solution Guide.
“ As 2D/HD movie files, 3D movies also have their file formats like 3D MP4, 3D MKV, 3D WMV and 3D AVI. Imagine being able to change your favorite action film into a 3D adventure. Meanwhile, sharing your 3D version of home movies on YouTube could also be a lot of fun. You can even control the depth of 3D. This will be especially useful if you own many 3D-capable devices (Samsung Gear VR, Google Cardboard, HTC Vive, Zeiss VR One, etc.) – all of your favorite movies can become any type of 3D you want. The 3D Video Converter Ultimate has for output devices are also impressive. All the ones you would expect are there – iPad, iPhone, Android, Microsoft, Sony, HTC, LG, Samsung, Asus products and others – and you can also have this video converter make you a video that will play on Fuze, Sony Walkman, BlackBerry, Zen X-Fi and many more devices. “ - All of these featured it would be this Top MKV to Gear VR Innovator Edition Converter.
The best 3D Video Converter software allows you to make compatible video files for all of your VR Headsets or Android/iOS devices, even if you don’t know terms like FLV, MKV, M4V, MP4, VOB, M2TS, MTS, WMV, MPEG, DVD, etc. If you are interested in knowing the difference, we recommend learning the basics from our informative articles about video converter software.
Let’s Start: Convert MKV files to play with Gear VR Innovator Edition in Oculus Cinema
Step 1. Add video files to the 3D MKV/MP4 Converter
You are provided three methods to add files for the 2D to 3D MKV task:
a. Directly drag & drop 2D video in any format to the 2D to 3D MKV converter
b. Head to “Convert” then choose “Add Files”
c. Click the “Add Files” button in this app’s pane
With the function of batch conversion, you are here allowed to import more than one video files for your 3D movie creating project.
 Step 2. Choose the optimized format for Gear VR Innovator Edition
Now click "Format" bar to reveal output panel. And and mouse cursor to "3D Video" category to Select "MP4 Side-by-Side 3D Video (*.mp4)" as the output format. The optimized output format will contains the best video settings for playback on your Gear VR Innovator Edition .
Step 2. Choose the optimized format for Gear VR Innovator Edition
Now click "Format" bar to reveal output panel. And and mouse cursor to "3D Video" category to Select "MP4 Side-by-Side 3D Video (*.mp4)" as the output format. The optimized output format will contains the best video settings for playback on your Gear VR Innovator Edition .
 Note: Although there is a profile created by the application, we can always change some parameters of resolution, compression, audio, etc. An important issue that you must consider that in Samsung Gear VR resolution for each eye is not FullHD but half the QHD screen. So you can free change your target video size, bitrate, frame rate and 3D depth in “Settings”. If you want to get best video quality, pls switch them to “original”. 3D movies should be encoded “full side-by-side” with a 1:1 pixel aspect ratio. Content mastered at 1920×1080 compressed side-by-side 3D should be resampled to 1920×540 resolution full side-by-side resolution (Learn more).
We also recommend using a higher bit rate than a typical web stream at that resolution, as the pixels in your video will be magnified on the phone's screen. The optimal bit rate is content dependent, and many videos can get by with less, but 5 Mb/s should give good quality.
Step 3. Start converting MKV files
Click the "Start conversion" button at the bottom-right corner of the interface to convert the MKV to Gear VR Innovator Edition/Oculus Cinema . This Video Converter will finish the MKV conversion in just a few minutes. After the conversion, click "Open Folder" icon to locate the converted video files.
Now, equip your 3D glasses (like Gear VR) and in the ‘MyVideos’ folder miscroSD of VR Gear and start your theatric 3D experience at home! BTW, this Video Converter Ultimate additionally supplies some useful edit functions for you to enhance your video then you can get a better 3D visual entertainment.
Note: Although there is a profile created by the application, we can always change some parameters of resolution, compression, audio, etc. An important issue that you must consider that in Samsung Gear VR resolution for each eye is not FullHD but half the QHD screen. So you can free change your target video size, bitrate, frame rate and 3D depth in “Settings”. If you want to get best video quality, pls switch them to “original”. 3D movies should be encoded “full side-by-side” with a 1:1 pixel aspect ratio. Content mastered at 1920×1080 compressed side-by-side 3D should be resampled to 1920×540 resolution full side-by-side resolution (Learn more).
We also recommend using a higher bit rate than a typical web stream at that resolution, as the pixels in your video will be magnified on the phone's screen. The optimal bit rate is content dependent, and many videos can get by with less, but 5 Mb/s should give good quality.
Step 3. Start converting MKV files
Click the "Start conversion" button at the bottom-right corner of the interface to convert the MKV to Gear VR Innovator Edition/Oculus Cinema . This Video Converter will finish the MKV conversion in just a few minutes. After the conversion, click "Open Folder" icon to locate the converted video files.
Now, equip your 3D glasses (like Gear VR) and in the ‘MyVideos’ folder miscroSD of VR Gear and start your theatric 3D experience at home! BTW, this Video Converter Ultimate additionally supplies some useful edit functions for you to enhance your video then you can get a better 3D visual entertainment.
Read More:
What mobile devices is the Samsung Gear VR Innovator Edition compatible with?The Samsung Gear VR Innovator Edition is available with
- Samsung Galaxy S6
- Samsung Galaxy Note 4
What is in the box?Gear VR headset, carrying case, replacement face foam, lens cloth, 16GB microSD card loaded with starter content, SD card adapter, user manual, warranty statement. If I purchase the Samsung Gear VR Innovator Edition, does it include a controller?No, the Samsung Gear VR Innovator Edition does not include a controller.
- We highly recommend the purchase of a controller however, as many VR experiences available for download in Oculus Home require the use of a Bluetooth controller that syncs to the Samsung Galaxy Note 4 and S6.
Where is the Samsung Gear VR Innovator Edition available?For exact timing and updates on availability, please check the Samsung website at http://www.samsung.com.How much does the Samsung Gear VR Innovator Edition cost?The Samsung Gear VR Innovator Edition retails for $199.99 USD.
- This price does not include the mobile phone which is required.
Once I have the Samsung phone (Galaxy Note 4 or Galaxy S6) and the Samsung Gear VR Innovator Edition hardware, will I need to install any additional software on my phone?After docking your phone into the headset for the first time, you will be prompted to make sure that you are connected to Wi-Fi as you will need to update to your phone's firmware (if you haven't already received the required update from your phone's cellular service carrier) and download the Oculus Homesoftware.Why do I have to sign up for an "Oculus ID" before using my Samsung Gear VR Innovator Edition and what exactly is it?Your Oculus ID is your account that you'll use to download VR content to your Samsung Galaxy Note 4 or Galaxy S6 phone through the Oculus Home application in either the 2D mode while undocked, or 3D while docked in your Samsung Gear VR Innovator Edition headset.
- It will also be your account that you'll use to login to the official Oculus forums.
I've created an Oculus ID and I can successfully login. What now?After you can login to the Oculus Home application that was installed on your phone during the initial setup, you are free to explore and download content for your VR library.
- Open the Oculus Home application on your Samsung Galaxy Note 4 or Galaxy S6 mobile phone, log in (if not already logged in), and start browsing.
- You can also browse available VR content in 3D when your phone is docked in your Samsung Gear Innovator Edition headset.
Can I wear my glasses inside of the Samsung Gear VR Innovator Edition headset?No, glasses should not be worn as the product was not designed to accommodate them and your glasses could scratch the non-replaceable lenses inside of the headset.
- The focus dial located on the top of the headset can be used to adjust the image for nearsighted individuals.
I'm noticing that the lenses inside of the Samsung Gear VR Innovator Edition are fogging when using the headset. Is this normal?While using the headset, you may temporarily notice fogging of the lenses due to the temperature difference between your face and the inside of the headset. Also, if the headset is too tight on your face, it can lead to additional fogging.
- Once the temperature normalizes inside of the headset, which can take a few minutes, the lenses should no longer fog.
The Samsung Gear VR Innovator Edition doesn't fit well when I put it on, especially around my nose area. Am I doing something wrong?There are a number of straps on the headset that can be adjusted for comfort. If you are experiencing discomfort in the nose area, tightening the strap that goes over the top of your head will remove the pressure from the bridge of your nose and move the side straps up from your ears.
- Tightening too much, however, will shift the weight of the headset on your head. The side straps will adjust the tightness of the headset and foam on your face.
- Try not to over-tighten as this will lead to discomfort during longer sessions in your Gear VR Innovator Edition.
I'm having issues with the Samsung Gear VR Innovator Edition hardware and need either repair or replacement. Who should I contact?For hardware related inquiries (device failure, phone issues, etc.) please contact Samsung Support via the following channels:United States
- Phone: 1-844-779-4824 (844 SSWITCH)
I'm having issues with Samsung Gear VR Innovator Edition software or my Oculus ID account. Who should I contact?For software related inquiries (Oculus ID registrations, application downloads/installs, etc.) please contact Oculus Support via the following channel:
- Web: http://support.oculus.com
- There, you can find help articles as well web forms to ask an Oculus Support agent for assistance.
I'm having issues with a specific VR application that is installed on my Samsung Galaxy Note 4 or Galaxy S6. Who should I contact?For support related to specific VR applications downloaded from Oculus Home, please contact the application developer via their contact information located on the "Details" page of the application inOculus Home.Can I stand up and walk around while using the Samsung Gear VR Innovator Edition?The Samsung Gear VR Innovator Edition is designed for seated experiences. For the best results with increased immersion, a chair with swivel functionality will allow for 360 degree enjoyment of VR content. The passthrough camera functionality should only be used while seated in a safe location.Will I be able to charge my Samsung Galaxy Note 4 of Galaxy S6 while it is docked in the Samsung Gear VR Innovator Edition headset?For the Samsung Galaxy S6: The Gear VR headset designed for the Samsung S6 includes an external power port for preventing the Galaxy S6's battery from draining (this will not actually charge your phone).
- You will need to power it with a Samsung-made cable, though, like the one that comes with the Galaxy S6.
For the Samsung Galaxy Note 4: As the headset uses the Micro USB port to communicate with the phone, you will be unable to plug in a charging cable. Please make sure that you have charged your phone before using the Samsung Gear VR Innovator Edition for longer periods of time.
- You can always check your phone’s remaining battery life while using the headset by holding down the “back” button above the touchpad on the right side of the headset. This will take you to the Settings menu and the battery life will be displayed in the upper right.
Can I download VR content on Oculus Home with my cellular data plan or do I have to be on a Wi-Fi connection?While it is possible to download content with your phone’s data connection, it is strongly recommended that you are on a Wi-Fi network as the file size of some of the experiences can be fairly large and will consume data from your monthly allowable data limit (if a limit exists).
- Samsung and Oculus cannot be held responsible for any additional costs incurred if data plan limits are exceeded due to the download of content or usage of your Samsung Gear VR Innovator Edition.
Source:https://support.oculus.com/hc/en-us/articles/204358883-Samsung-Gear-VR-Innovator-Edition-FAQSamsung Gear VR Innovator Edition Related Guides:
A Samsung Smart TV is a big entertainment in our daily life. Nowadays it is convenient to put movies on USB flash drive and play on Samsung Smart TV via USB port. So, you have just bought a Samsung Smart TV and want to play videos from your computer using it. You may have these question: “Which format is best for Samsung Smart TV?” “How to convert AVI/M2TS/MPG/FLV/MOV/WMV to play on Samsung Smart TV?” Then you are at the right place, as we will be telling you how to achieve that in simple and easy steps. Take a look at the short guide that we have made for you.
Samsung Smart TV USB best supported format
Note: Your Samsung TV usually comes with a manual that lists the different video formats that it can support however; in general the Samsung TVs can support the following formats without any issues.
avi/mp4/mpg/vro/vob/DivX/XviD/Mpeg2/Mpeg4
Samsung Smart TV supported video format is limited, from Samsung TV official website we know that Samsung Smart TV best video format is H.264/AAC MP4 format. And you may disappointed to find that there are many video formats not well supported, such as AVI, WMV, MPG, MKV, M4V, MTS, VOB, TiVo, etc. If your Samsung TV can’t play some unsupported movies, or can’t play some movies well, you can convert videos to best compatible format for Samsung Smart TV, so that you can avoid video and audio playback problems.
Though as the mention above shows some video formats supported by Samsung Smart TV, but they not work for all Samsung Smart TVs, many users have reported that they can’t play MKV, AVI, WMV, MP4, M4V, MOV, FLV, VOB, ISO, etc. formats on Smart TV, there are a lot of video formats not supported due to the codecs, TV types, etc. so in order to help you play any movies on Samsung Smart TV, we have a useful tool for you, it is Pavtube Video Converter Ultimate <review>, which can help you to convert Blu-ray/DVD/HD video to Samsung Smart TV supported video format for USB flash drive, you can choose to convert video to H.264 MP4 format, which is best video format for Samsung Smart TV.
On top of that, if you have a lot of video files, a simple drag & drop of files and folders will result in an automatic batch-conversion of all of the ones you added, so converting only one or multiple videos is as simple as a single click. Mac version is here.
What Pavtube Video Converter Ultimate can do for you?
- Convert any video format to MP4 for Samsung LED TV, Samsung Smart TV, Samsung 3D TV and Samsung 4K series TV, MKV/AVI/WMV/MOV are included.
- Convert 2D video to 3D in Anaglyph, Side by Side, and Top and Bottom.
- Trim, crop, watermark video and adjust video effect.
- Add *.srt, *.ass, and *.ssa subtitle files to your movies.
- This Samsung TV video format converter supports NVIDIA CUDA and AMD APP acceleration technology, you can get up to 6X fast speed.
Just download it to change the video format into Samsung Smart TV friendly video format to get rid of the video format limit problem.

 Other Download:
- Pavtube old official address: http://www.pavtube.cn/blu-ray-video-converter-ultimate/
- Cnet Download: http://download.cnet.com/Pavtube-Video-Converter-Ultimate/3000-2194_4-75938564.html
Step 1. Download this best Smart TV Video Converter and Install and run it, click the right icon “Add video”to load your Smart TV unsupported/supported video files MPEG/MPG, MKV, AVI, VOB (or Tivo, WMV, MTS, MXF, MOV, TOD, MOD, 3GP, FLV, F4V, M4V, etc) video files. You can add multiple files into it at a time to do batch conversion.
Other Download:
- Pavtube old official address: http://www.pavtube.cn/blu-ray-video-converter-ultimate/
- Cnet Download: http://download.cnet.com/Pavtube-Video-Converter-Ultimate/3000-2194_4-75938564.html
Step 1. Download this best Smart TV Video Converter and Install and run it, click the right icon “Add video”to load your Smart TV unsupported/supported video files MPEG/MPG, MKV, AVI, VOB (or Tivo, WMV, MTS, MXF, MOV, TOD, MOD, 3GP, FLV, F4V, M4V, etc) video files. You can add multiple files into it at a time to do batch conversion.
 Step 2. Select best format for Samsung Smart TV. Click the drop-down button on the right side of the “Format” to select suitable formats from “TVs” Category.
Step 2. Select best format for Samsung Smart TV. Click the drop-down button on the right side of the “Format” to select suitable formats from “TVs” Category.
 Step 3. Check the pencil-like icon to activate the editing function. Here you can trim video for your needed length, crop video to get rid of annoying black edges, join multiple video clips into one, add text/image watermark and add subtitles. For example, if the original movie has no subtitle or the subtitles you need, you can download it from website and then add the subtitles into the output videos for full enjoyment with this software.
Step 4. Convert Videos for Smart TV.
Go back to the main UI and just one click the red button “Convert” to realize conversion from your videos to Smart TV. Once conversion is done, you can click “Open” button to get the final output files. Transferring video files to the Smart TV. Don’t hesitate, just try.
Supported Samsung Smart TVs: UN85S9VF, KN55S9CAFXZA, UN85S9AFXZA, UN65F9000AF, UN65F8000BF, UN65F7050AF, UN60F7500AF, UN55F7450AFXZA, UN65F7100AF, UN55F6800AF, UN65F6400AFXZA, UN65F6350AF, UN65F6300AF, UN50F5500AF, PN64F8500AF, etc.
Q1: Plays MKV file on Smasung Smart TV, but no sound.
I just finished downloading a MKV video file but theres perfect video but no audio please help.
A: MKV auduio codec is DTS, Smart TV doesn't support DTS audio playback. Don't warry, Pavtube Video Converter Ultimate can convert DTS to AAC audio codec. Just choosing MP4 foramt. If you want to get AC3 audio, you can choose "HD Video" then "HD H.264 Video (MP4)". You can choose audio codec freely.
Q2: How to add .srt subtitle files to my MKV movies
I get get a HD MKV movies and a .srt subtitle file. How to add the subtitle to my video?
A: Click "Edit", you can add your subtitle files to you movies easily.
Tips One: How to use Samsung TV to play videos from computer
Samsung Smart TV lets you share your videos and other media files over a WiFi network easily and is DLNA compliant. All that you have to do is to use the All Share app that comes with it inbuilt and also ensure that your computer is configured as a DLNA server.
Step 1: Configure your computer as a DLNA server
• Open the Charm Bar (Windows 8) and then Settings
• Hit on the WiFi icon
• Find your WiFi network and right click on it
• Select the option ‘Turn Sharing On and Off’
• On the next screen, choose ‘Yes...’ to enable sharing and connect to all compatible devices
Step 2: Use Samsung TV to access the video content on your computer
• Switch on your Samsung TV now
• Click on the Smart Hub button
• Launch the All Share Play app
• From the app’s main window, select the category Videos and then play the one you want
It becomes that easy to solve Samsung Smart TV HD Videos playback issues with the above step by step guide. You'll never have to worry about any Samsung Smart TV play unsupported videos troubleshootings.
Related Articles:
Step 3. Check the pencil-like icon to activate the editing function. Here you can trim video for your needed length, crop video to get rid of annoying black edges, join multiple video clips into one, add text/image watermark and add subtitles. For example, if the original movie has no subtitle or the subtitles you need, you can download it from website and then add the subtitles into the output videos for full enjoyment with this software.
Step 4. Convert Videos for Smart TV.
Go back to the main UI and just one click the red button “Convert” to realize conversion from your videos to Smart TV. Once conversion is done, you can click “Open” button to get the final output files. Transferring video files to the Smart TV. Don’t hesitate, just try.
Supported Samsung Smart TVs: UN85S9VF, KN55S9CAFXZA, UN85S9AFXZA, UN65F9000AF, UN65F8000BF, UN65F7050AF, UN60F7500AF, UN55F7450AFXZA, UN65F7100AF, UN55F6800AF, UN65F6400AFXZA, UN65F6350AF, UN65F6300AF, UN50F5500AF, PN64F8500AF, etc.
Q1: Plays MKV file on Smasung Smart TV, but no sound.
I just finished downloading a MKV video file but theres perfect video but no audio please help.
A: MKV auduio codec is DTS, Smart TV doesn't support DTS audio playback. Don't warry, Pavtube Video Converter Ultimate can convert DTS to AAC audio codec. Just choosing MP4 foramt. If you want to get AC3 audio, you can choose "HD Video" then "HD H.264 Video (MP4)". You can choose audio codec freely.
Q2: How to add .srt subtitle files to my MKV movies
I get get a HD MKV movies and a .srt subtitle file. How to add the subtitle to my video?
A: Click "Edit", you can add your subtitle files to you movies easily.
Tips One: How to use Samsung TV to play videos from computer
Samsung Smart TV lets you share your videos and other media files over a WiFi network easily and is DLNA compliant. All that you have to do is to use the All Share app that comes with it inbuilt and also ensure that your computer is configured as a DLNA server.
Step 1: Configure your computer as a DLNA server
• Open the Charm Bar (Windows 8) and then Settings
• Hit on the WiFi icon
• Find your WiFi network and right click on it
• Select the option ‘Turn Sharing On and Off’
• On the next screen, choose ‘Yes...’ to enable sharing and connect to all compatible devices
Step 2: Use Samsung TV to access the video content on your computer
• Switch on your Samsung TV now
• Click on the Smart Hub button
• Launch the All Share Play app
• From the app’s main window, select the category Videos and then play the one you want
It becomes that easy to solve Samsung Smart TV HD Videos playback issues with the above step by step guide. You'll never have to worry about any Samsung Smart TV play unsupported videos troubleshootings.
Related Articles: