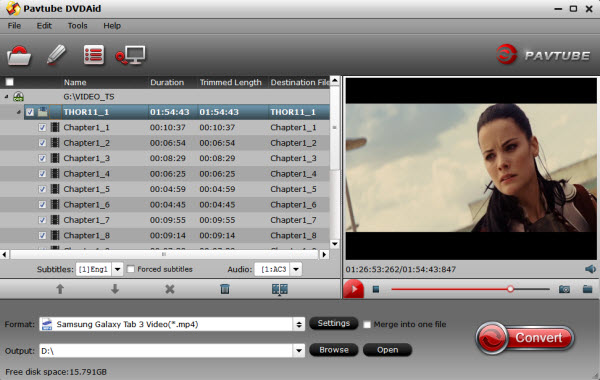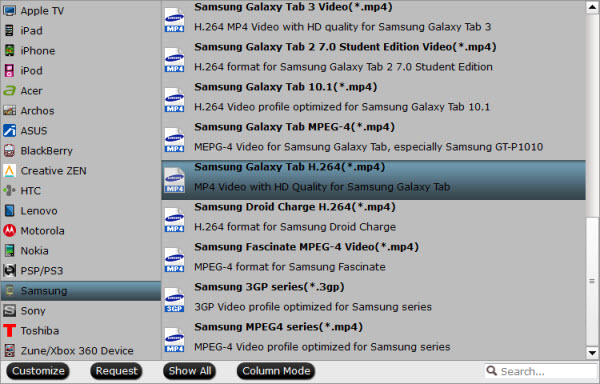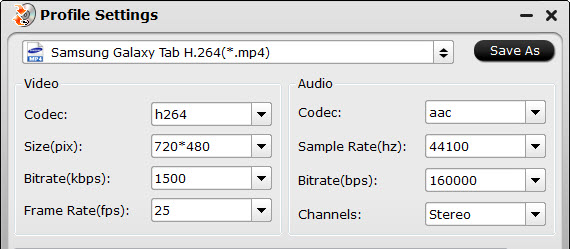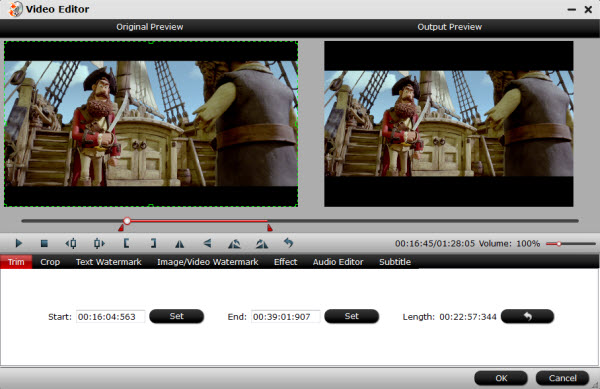Q: I want to rip Aquinas piano trio audio DVD disk catalogue number APT 2014 (a small british company disk) to .OOG strictly for my own use- to listen to on my Samsung tablet anywhere anytime. Then how to? Which tool can help me?

Do you have the similar needs like me who is still immersing in the beautiful pure audio DVD movie and wanna play DVD music on Samsung tablet? Now you might need to extract background music off DVD and convert DVD to Samsung tablet supported audio format like OGG. Action now! Follow the step by step guide below.
The first thing you will do is to have a DVD to OGG ripper prepared. Needless to look at somewhere else, here the best-ever Pavtube DVDAid is an ideal DVD audio ripper for you to copy audio from a DVD and convert DVD music to Samsung tablet accepted OGG file with intact quality and fast speed. (Read a comparison review)
Plus, with it, you can rip any segment and set output file size/time. What's more, it also support rip DVD to MP3, M4A, AC3, AAC, WMA, WAV, MKA, FLAC. For Mac users, Pavtube DVD extractor Mac is an ideal tool to rip DVD to OGG on Mac, including Mavericks and Yosemite. Free download the right version and listen to any DVD like my Aquinas piano trio audio DVD on Samsung tablet!Extract aduio from DVD & Convert DVD Music to OGG? Read on!


Other Download:
- Pavtube old official address: http://www.pavtube.cn/dvd_ripper/
- Cnet Download: http://download.cnet.com/Pavtube-DVDAid/3000-7970_4-76158510.html
Step 1. Install and launch Pavtube DVDAid.
After running the best DVD to OGG Ripper, just click "Load disc" button to load source .DVD files.
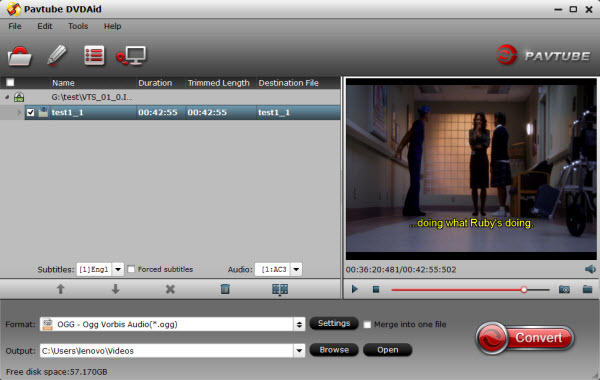
Step 2. Select OGG as output format for playing
Move your cursor to Format and choose "Common Audio> OGG - Ogg Vorbis Audio(*.ogg)" as below:
As listed above, there are several presets for other audio format; just choose one as your needs.
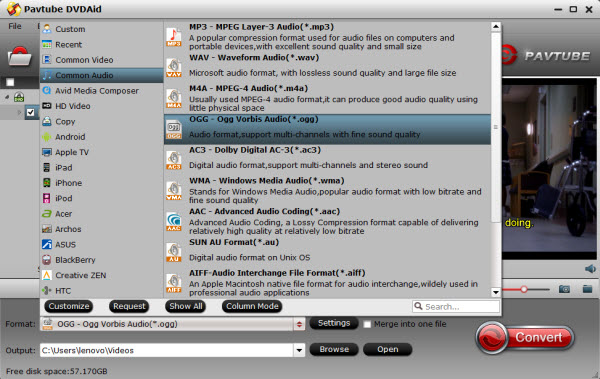
Step 3. Adjust audio specs and trim audio length (optional).
If you are not satisfied with the default audio quality, just click the "Settings" icon and choose wanted audio settings including sample rate, bitrate and audio channel.
If you only want to extract part of the scene from DVD, you can click "Edit" icon. On the “Video Editor” Window, turn to "Trim" option which allows users to decide where to start and where to end when converting the selected clip, so that unwanted segments will be cut out after conversion.
To set your audio length, please switch to "Trim" tab in “Video Editor” Interface and follow any of the methods below:
1. Drag the control sliders to include the segment you want to remain.
2. Click the left square bracket to set start point, and click the right square bracket to set end point when previewing the video.
3. Input specific values to “Start” and “End” box.
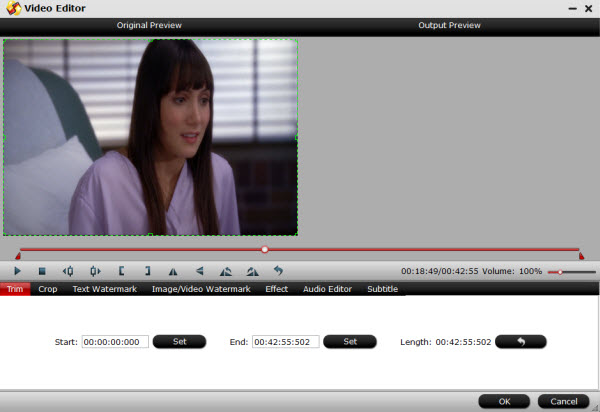
Trim frame by frame
Pavtube DVDAid offers "Previous Frame" and "Next Frame" options for users to select frames and trim accurately.
Step 3. Start converting DVD to OGG.
Now back to the main interface and hit "Convert" to convert your DVD files to OGG format. It will start batch conversion automatically one by one. Wait for a while during the progress; after it completed, click "Open output folder" to locate the converted audio file. In this way, my Aquinas piano trio audio DVD has been converted to OGG which is perfect for listening on Samsung tablet.
Have Blu-ray? Don't worry, you can also extract a pure audio Blu-ray disc for enjoying.
Read More:

Do you have the similar needs like me who is still immersing in the beautiful pure audio DVD movie and wanna play DVD music on Samsung tablet? Now you might need to extract background music off DVD and convert DVD to Samsung tablet supported audio format like OGG. Action now! Follow the step by step guide below.
The first thing you will do is to have a DVD to OGG ripper prepared. Needless to look at somewhere else, here the best-ever Pavtube DVDAid is an ideal DVD audio ripper for you to copy audio from a DVD and convert DVD music to Samsung tablet accepted OGG file with intact quality and fast speed. (Read a comparison review)
Plus, with it, you can rip any segment and set output file size/time. What's more, it also support rip DVD to MP3, M4A, AC3, AAC, WMA, WAV, MKA, FLAC. For Mac users, Pavtube DVD extractor Mac is an ideal tool to rip DVD to OGG on Mac, including Mavericks and Yosemite. Free download the right version and listen to any DVD like my Aquinas piano trio audio DVD on Samsung tablet!Extract aduio from DVD & Convert DVD Music to OGG? Read on!


Other Download:
- Pavtube old official address: http://www.pavtube.cn/dvd_ripper/
- Cnet Download: http://download.cnet.com/Pavtube-DVDAid/3000-7970_4-76158510.html
Step 1. Install and launch Pavtube DVDAid.
After running the best DVD to OGG Ripper, just click "Load disc" button to load source .DVD files.
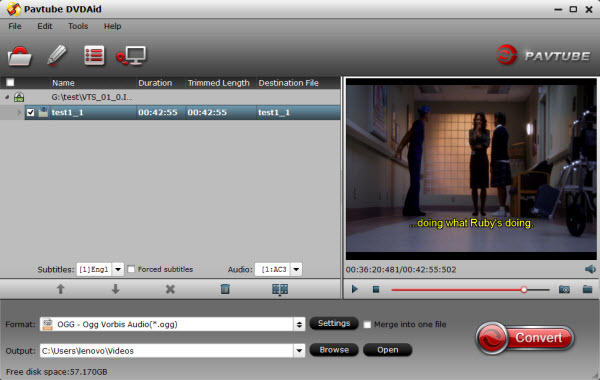
Step 2. Select OGG as output format for playing
Move your cursor to Format and choose "Common Audio> OGG - Ogg Vorbis Audio(*.ogg)" as below:
As listed above, there are several presets for other audio format; just choose one as your needs.
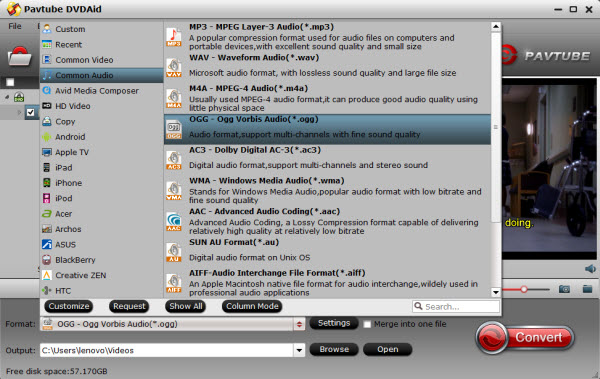
Step 3. Adjust audio specs and trim audio length (optional).
If you are not satisfied with the default audio quality, just click the "Settings" icon and choose wanted audio settings including sample rate, bitrate and audio channel.
If you only want to extract part of the scene from DVD, you can click "Edit" icon. On the “Video Editor” Window, turn to "Trim" option which allows users to decide where to start and where to end when converting the selected clip, so that unwanted segments will be cut out after conversion.
To set your audio length, please switch to "Trim" tab in “Video Editor” Interface and follow any of the methods below:
1. Drag the control sliders to include the segment you want to remain.
2. Click the left square bracket to set start point, and click the right square bracket to set end point when previewing the video.
3. Input specific values to “Start” and “End” box.
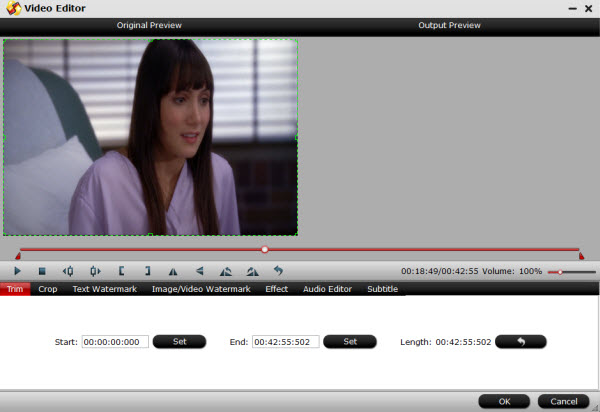
Trim frame by frame
Pavtube DVDAid offers "Previous Frame" and "Next Frame" options for users to select frames and trim accurately.
Step 3. Start converting DVD to OGG.
Now back to the main interface and hit "Convert" to convert your DVD files to OGG format. It will start batch conversion automatically one by one. Wait for a while during the progress; after it completed, click "Open output folder" to locate the converted audio file. In this way, my Aquinas piano trio audio DVD has been converted to OGG which is perfect for listening on Samsung tablet.
Have Blu-ray? Don't worry, you can also extract a pure audio Blu-ray disc for enjoying.
Read More: