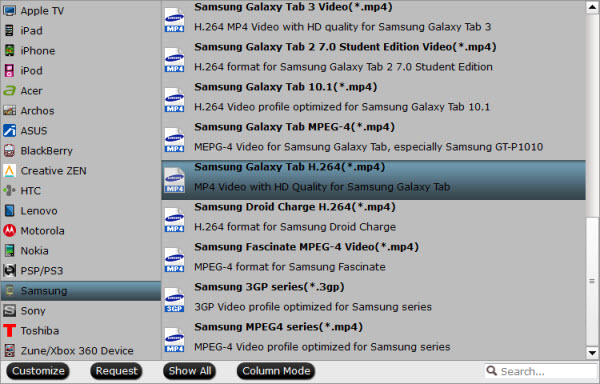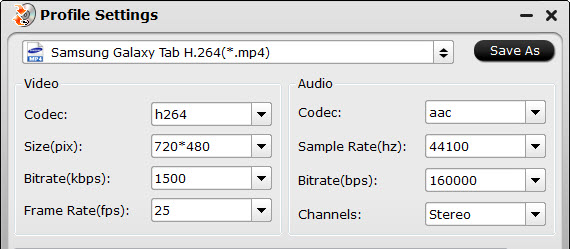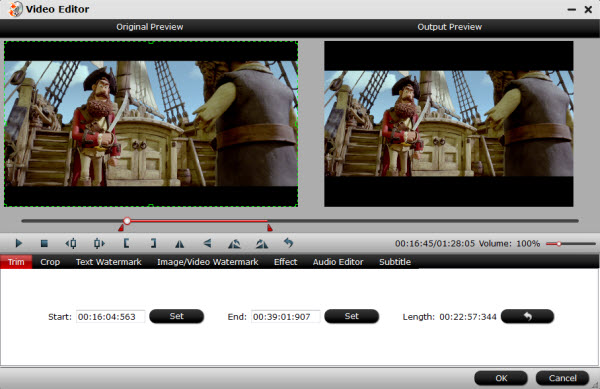Samsung Galaxy J7 may be the most popular android smartphone on the market now, many people have bought this new smartphone and it delivers exceptional multimedia experience for us. However, when you watch DVD/ISO movies on Galaxy J7, you may feel frustrated. That’s why so many people are seeking for ways to play DVD/ISO movies on Samsung Galaxy J7. Well, this article just gives you some hints to rip DVD/ISO to Samsung Galaxy J7 for watching and sharing.
Actually, To enjoy the DVD/ISO movies on Samsung Galaxy J7, the best solution is converting DVD/ISO to Galaxy J7 supported video formats such as MP4. In fact, it’s easy to transfer DVD/ISO files onto Galaxy J7 as long as you got a DVD Ripper in hand. Well, Pavtube DVDAid is the tool I’ve been used for nearly one year. It should be the app helping me finish the DVD ripping task. Read the review.
Overall, this top DVD Ripper for Galaxy J7 can help you fast rip videos from DVD for playing on Galaxy J7, Galaxy S6 Edge, Apple TV 4, Galaxy Tab 4, Galaxy S7, iPad Pro, Galaxy Note 5, etc. With it, you can select desired subtitles and audio tracks for specific chapters; decide movie resolution, aspect ratio, bitrate and more. Besides, the built-in video editor lets you personalize your DVD by trimming, cropping, adding watermarks, adjusting video effects, etc.
Note: If you're using Mac, please turn to Pavtube DVDAid for Mac, which lets you convert DVD, DVD ISO to Galaxy J7 Mac OS X (El Capitan and Yosemite included).


Other Download:
- Pavtube old official address: http://www.pavtube.cn/dvd_ripper/
- Cnet Download: http://download.cnet.com/Pavtube-DVDAid/3000-7970_4-76158510.html
How to Convert DVD/ISO to Samsung Galaxy J7 supported video
The ways to rip DVD files for Galaxy J7 on Mac and Windows are the same. This below guide uses the Windows (Windows 10 included) version screenshots. Just make sure you download the right version.
Step 1: Run the best DVD to Galaxy J7 Converter and click DVD disc icon to load your DVD or ISO/IFO movie files.
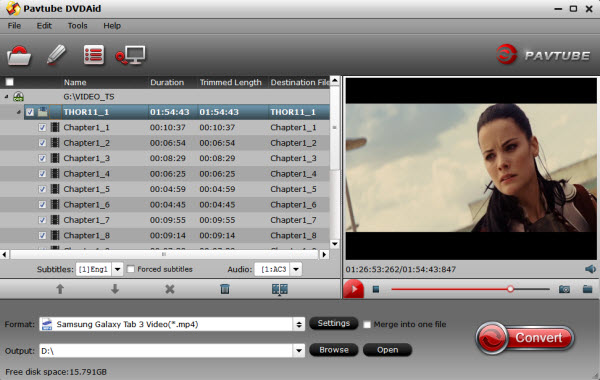
Note: If you want to play Blu-ray movies on your Galaxy S6 and A7, you can refer to the guide. If you having no idea about how to enable DVD/ISO playback on new Galaxy S6 and S6 Edge, you can read here.
Step 2: Click “Format” bar, you can easily find the optimized videos for Galaxy J7 under “Samsung > Samsung Galaxy S III Video (*.mp4)”. The output videos could fit on your Galaxy J7 perfectly.

Note: Galaxy J7 video format is limited to MP4, M4V, 3GP, 3G2, WMV, ASF, AVI, FLV, MKV, WEBM etc.
Tip: By clicking the “Settings” button, Keep in mind bitrate higher results in big file size and lower visible quality loss, and vice versa. To watch DVD movies on Galaxy J7, 720*480 video size, 1000 or 1500kpbs video bitrate is proper.
Step 3: Hit the "Convert" button at the bottom of the main interface to start the conversion. It will automatically convert DVD/ISO to Galaxy J7 friendly video files. Once the conversion is finished, click "Open" to quickly find the converted movies. Then you can transfer DVD files to Galaxy J7 for playback anytime anywhere.
See Also:
Actually, To enjoy the DVD/ISO movies on Samsung Galaxy J7, the best solution is converting DVD/ISO to Galaxy J7 supported video formats such as MP4. In fact, it’s easy to transfer DVD/ISO files onto Galaxy J7 as long as you got a DVD Ripper in hand. Well, Pavtube DVDAid is the tool I’ve been used for nearly one year. It should be the app helping me finish the DVD ripping task. Read the review.
Overall, this top DVD Ripper for Galaxy J7 can help you fast rip videos from DVD for playing on Galaxy J7, Galaxy S6 Edge, Apple TV 4, Galaxy Tab 4, Galaxy S7, iPad Pro, Galaxy Note 5, etc. With it, you can select desired subtitles and audio tracks for specific chapters; decide movie resolution, aspect ratio, bitrate and more. Besides, the built-in video editor lets you personalize your DVD by trimming, cropping, adding watermarks, adjusting video effects, etc.
Note: If you're using Mac, please turn to Pavtube DVDAid for Mac, which lets you convert DVD, DVD ISO to Galaxy J7 Mac OS X (El Capitan and Yosemite included).


Other Download:
- Pavtube old official address: http://www.pavtube.cn/dvd_ripper/
- Cnet Download: http://download.cnet.com/Pavtube-DVDAid/3000-7970_4-76158510.html
How to Convert DVD/ISO to Samsung Galaxy J7 supported video
The ways to rip DVD files for Galaxy J7 on Mac and Windows are the same. This below guide uses the Windows (Windows 10 included) version screenshots. Just make sure you download the right version.
Step 1: Run the best DVD to Galaxy J7 Converter and click DVD disc icon to load your DVD or ISO/IFO movie files.
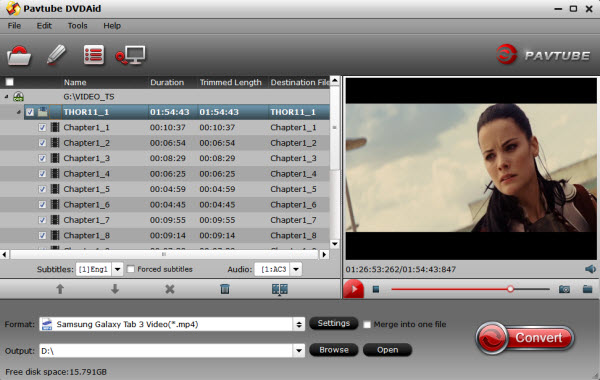
Note: If you want to play Blu-ray movies on your Galaxy S6 and A7, you can refer to the guide. If you having no idea about how to enable DVD/ISO playback on new Galaxy S6 and S6 Edge, you can read here.
Step 2: Click “Format” bar, you can easily find the optimized videos for Galaxy J7 under “Samsung > Samsung Galaxy S III Video (*.mp4)”. The output videos could fit on your Galaxy J7 perfectly.

Note: Galaxy J7 video format is limited to MP4, M4V, 3GP, 3G2, WMV, ASF, AVI, FLV, MKV, WEBM etc.
Tip: By clicking the “Settings” button, Keep in mind bitrate higher results in big file size and lower visible quality loss, and vice versa. To watch DVD movies on Galaxy J7, 720*480 video size, 1000 or 1500kpbs video bitrate is proper.
Step 3: Hit the "Convert" button at the bottom of the main interface to start the conversion. It will automatically convert DVD/ISO to Galaxy J7 friendly video files. Once the conversion is finished, click "Open" to quickly find the converted movies. Then you can transfer DVD files to Galaxy J7 for playback anytime anywhere.
See Also: