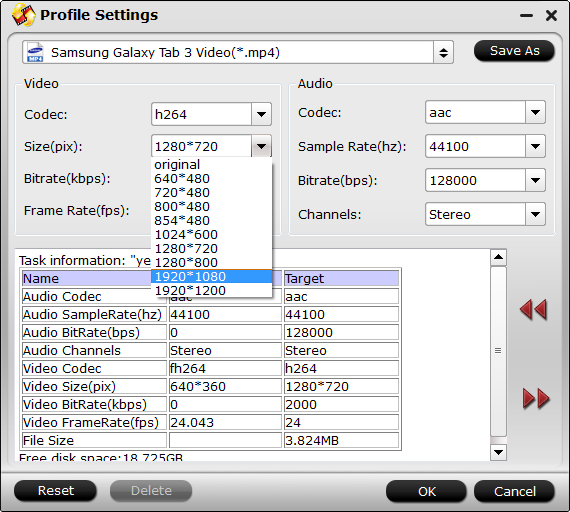H.265 HEVC has attracted great attention, H.265 codec can offer us better quality in the same size compared to H.264 codec, or it can offer the same quality video in smaller size compared to H.264 codec, so H.265 codec is attracted by many users, and it may replace H.264 codec in the future. There may be times you need to encode your DVD to H.265 codec HD MKV video format for uses. To do it, you need a professional H.265 encoder for help. In the following pages, you will get the best one. Read On.
To preserve the original high definition quality and save more space on your storage device, it is idea for you to converted DVD into MKV files with H.265 codec, a perfect codec to compress high definition files. It can offer high quality videos but in small size.
Among all available DVD to H.265 MKV converters in the market, Pavtube DVDAid Deluxe claims one of the top H.265 encoders which has just upgraded with adding H.265 MKV encoding support. Read the review.
With this software, you can convert DVD and DVD to H.265 MP4 in smaller size as possible and keep the almost same quality. Utilizing the highly efficient HEVC H.265 format in MP4 containers, it results in files with much more manageable sizes than the regular 25GB or 50GB DVD discs we are used to. Besides H.265, it provides more regular video formats like MKV, AVI, WMV, MOV, FLV, WMV, etc. The exported files are playable on your computer as well as tablets & smart phones freely as you want.
For Mac users, you can turn to Pavtube DVDAid for Mac. Now free try the DVD ripper and follow the guide to accomplish the conversion.
Step-by-Step guide: Encode DVD to H.265/HEVC MKV with Best Quality
Free Download Top DVD to H.265/HEVC MKV Ripper:


Other Download:
- Pavtube old official address: http://www.pavtube.cn/dvd_ripper/
- Cnet Download: http://download.cnet.com/Pavtube-DVDAid/3000-7970_4-76158510.html
Step 1. Load DVD movies
Install and launch the best DVD to H.265 MKV Converter program. Insert your DVD disc into your BD drive, and click "Load file(s)" icon to load your DVD movies. You can also import movies files from DVD folder, ISO/IFO.

Step 2: Select H.265 encoded HD MKV format to output.
Tap on the "Format" bar to select "HD Video" > "MKV HD Video(*.mp4)" to output, then hit "Settings" on the main interface to open "Profile Settings" window, under Video settings panel, click "Codec" drop-down selection, choose "H.265" as your final output file codec.
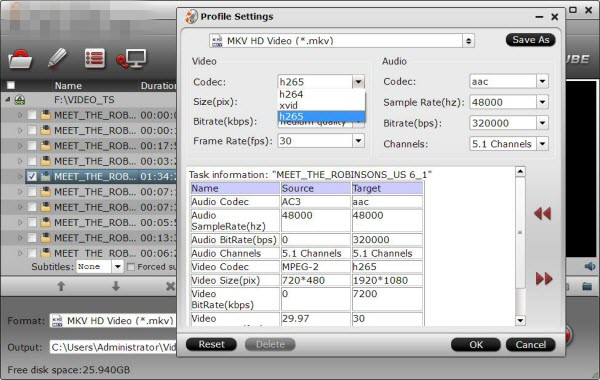
Step 3: Change output file resolution.
If you want to play converted DVD movies on 4K TV, you can upscale the output file resolution to 3840*2160 from "Size(pix)" in the "Profile Settings" window.

Step 4: Convert DVD to H.265 encoded HD MKV format.
Hit the "Convert" icon on the right-bottom to start the conversion process. Get ripped DVD files by clicking the "Open output folder" button.
Then you will be able to save all your precious DVD movies with subtitle languages and audio tracks well reserved for playing on various H.265 capable players with rich media experience.
To preserve the original high definition quality and save more space on your storage device, it is idea for you to converted DVD into MKV files with H.265 codec, a perfect codec to compress high definition files. It can offer high quality videos but in small size.
Among all available DVD to H.265 MKV converters in the market, Pavtube DVDAid Deluxe claims one of the top H.265 encoders which has just upgraded with adding H.265 MKV encoding support. Read the review.
With this software, you can convert DVD and DVD to H.265 MP4 in smaller size as possible and keep the almost same quality. Utilizing the highly efficient HEVC H.265 format in MP4 containers, it results in files with much more manageable sizes than the regular 25GB or 50GB DVD discs we are used to. Besides H.265, it provides more regular video formats like MKV, AVI, WMV, MOV, FLV, WMV, etc. The exported files are playable on your computer as well as tablets & smart phones freely as you want.
For Mac users, you can turn to Pavtube DVDAid for Mac. Now free try the DVD ripper and follow the guide to accomplish the conversion.
Step-by-Step guide: Encode DVD to H.265/HEVC MKV with Best Quality
Free Download Top DVD to H.265/HEVC MKV Ripper:


Other Download:
- Pavtube old official address: http://www.pavtube.cn/dvd_ripper/
- Cnet Download: http://download.cnet.com/Pavtube-DVDAid/3000-7970_4-76158510.html
Step 1. Load DVD movies
Install and launch the best DVD to H.265 MKV Converter program. Insert your DVD disc into your BD drive, and click "Load file(s)" icon to load your DVD movies. You can also import movies files from DVD folder, ISO/IFO.

Step 2: Select H.265 encoded HD MKV format to output.
Tap on the "Format" bar to select "HD Video" > "MKV HD Video(*.mp4)" to output, then hit "Settings" on the main interface to open "Profile Settings" window, under Video settings panel, click "Codec" drop-down selection, choose "H.265" as your final output file codec.
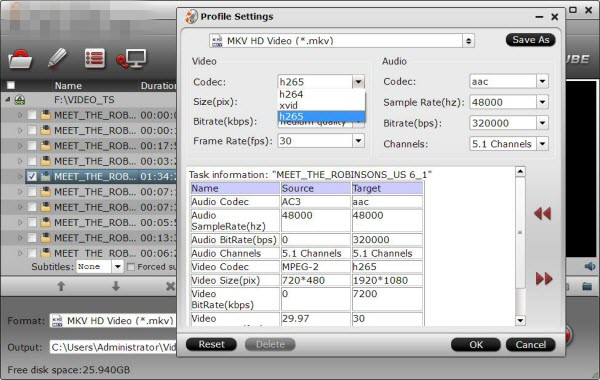
Step 3: Change output file resolution.
If you want to play converted DVD movies on 4K TV, you can upscale the output file resolution to 3840*2160 from "Size(pix)" in the "Profile Settings" window.

Step 4: Convert DVD to H.265 encoded HD MKV format.
Hit the "Convert" icon on the right-bottom to start the conversion process. Get ripped DVD files by clicking the "Open output folder" button.
Then you will be able to save all your precious DVD movies with subtitle languages and audio tracks well reserved for playing on various H.265 capable players with rich media experience.
NEWS!!! Recently, Pavtube Studio has upgraded its top-ranked Pavtube DVDAid to version 4.9.0.0 with supporting the most advanced hardware acceleration NVIDIA CUDA & AMD APP by H.264/H.265 codec, which can give users 30x video transcoding speed than before.
Read More: