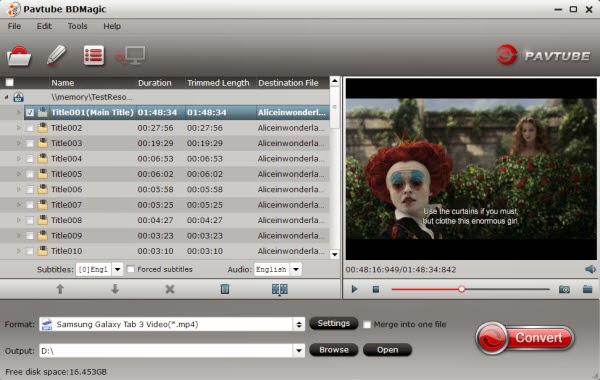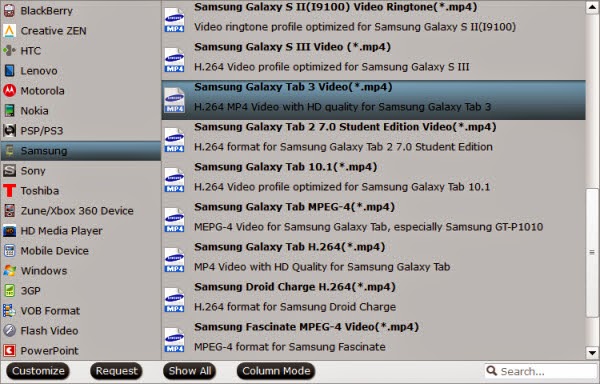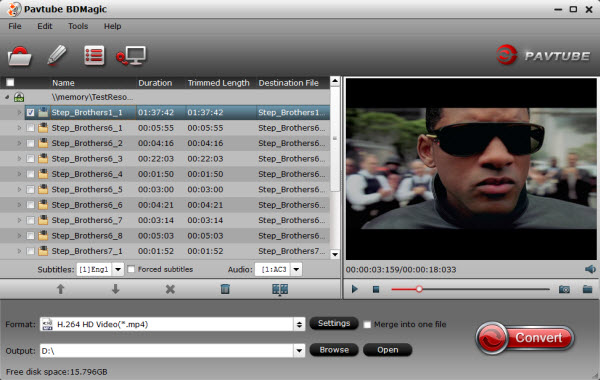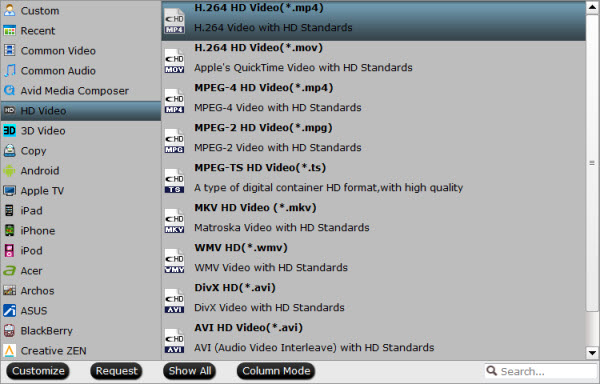Undoubtedly Samsung Galaxy Tab 4 is one of the eminent tablets in the present day world. It is stylish, classic and full of features.If you have music or video that bought from iTunes Store, most of them are DRM protected,you can't play iTunes movies on Galaxy Tab 4 directly. Besides iTunes movies, the iTunes songs are all in .m4v format, which is not compatible format for Galaxy Tab 4.
In this case, if you want to transfer movies and music from iTunes to Galaxy Tab 4, you will first need to remove DRM from iTunes movies/videos/TV shows, and convert iTunes movies and music to supported format for Galaxy Tab 4, such as MP4 for video and MP3 for audio.
Here, you need a best iTunes to Galaxy Tab 4 Converter – Pavtube ChewTune. With it, you can remove DRM from movies/videos/TV shows purchased from iTunes, Amazon, Zune, etc. and convert the videos to any popular video format like MP4, MOV, AVI, WMV, FLV, etc. for playing and sharing anywhere. Just get it and make the iTunes movies acceptable by Galaxy Tab 4 in minutes! Read the Review.
For Mac users, you can try Pavtube ChewTune for Mac. Below is a step-by-step guide will explain you how to play iTunes on Galaxy Tab 4 without any problems.
There would be a command window pop up during the installation, pls do not shut down it and let it running until the installation completed.
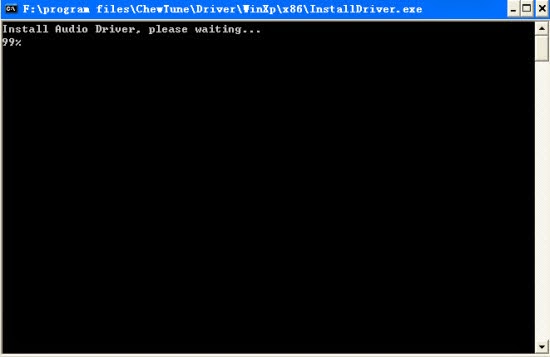
Step 1. Add video and choose target format. Drag and drop your videos to it directly, or you can click icon to import them as below.

Step 2. Let's click the drop-down-list besides "Format" and move to "Samsung" column and choose "Samsung Galaxy Tab 10.1 (mp4)" as output format for your Galaxy Tab 4.
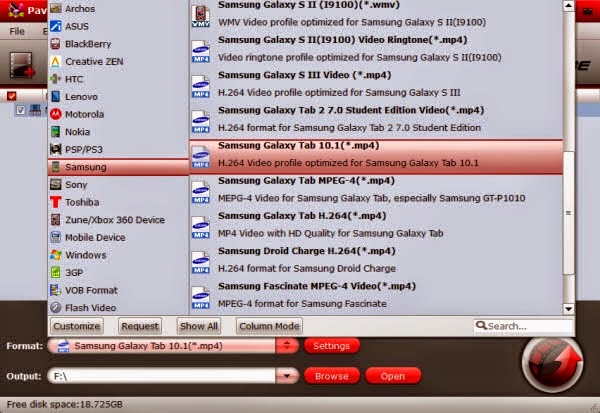
Step 3. If you like, you can enter “Settings” option to adjust profile parameters, such as video codec, bitrate, frame rate, size, etc to get better video and audio quality on Galaxy Tab 4.
Step 4. Now click the big red icon to start converting iTunes M4V videos to Samsung Galaxy Tab 4 in batch. After the conversion, click "Open output folder" to quick locate the converted video and transfer to Samsung Galaxy Tab 4 from PC.
Additional Tips: If you’re movie fans, you may have stored lots of Blu-ray and DVD discs, you can also find the best Blu-ray Ripper,DVD Ripper for your Galaxy Tab 4.
See Also: