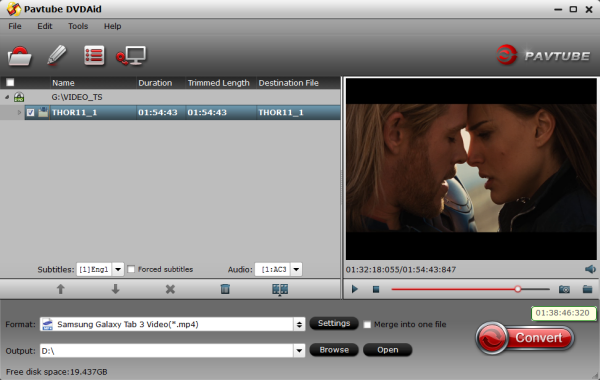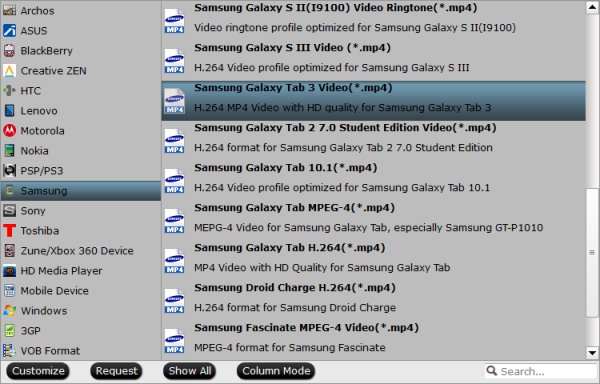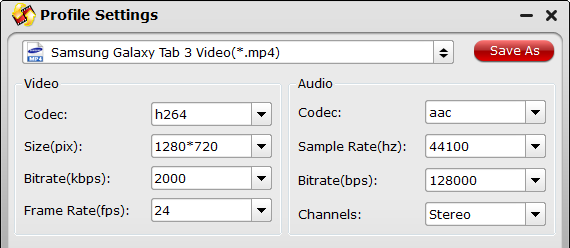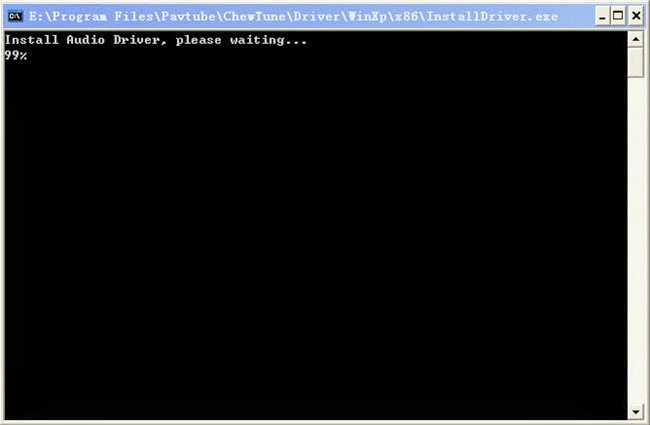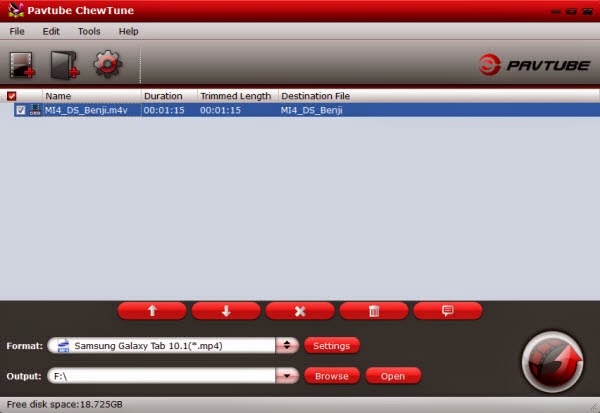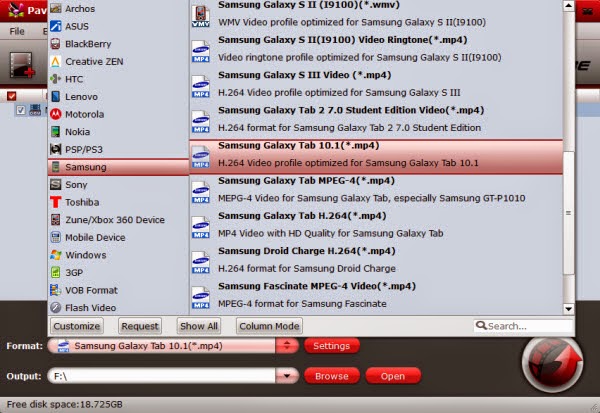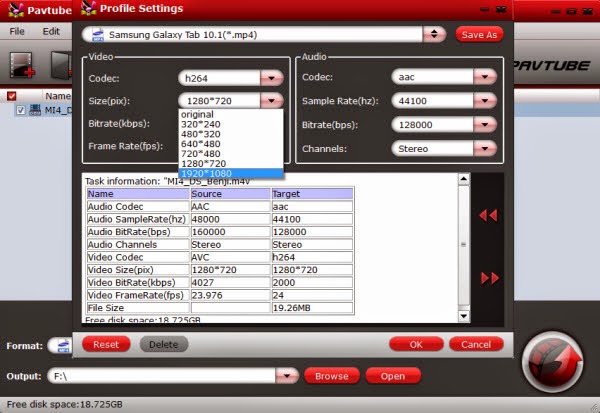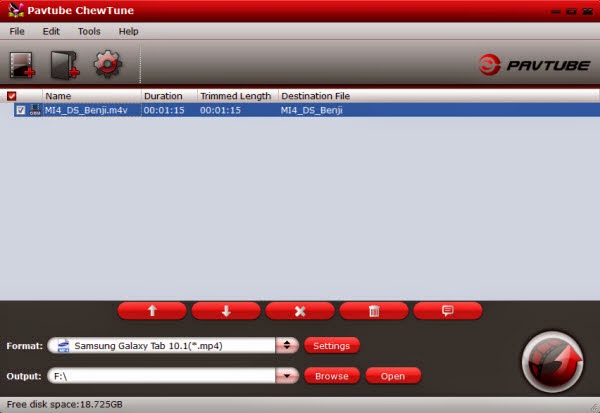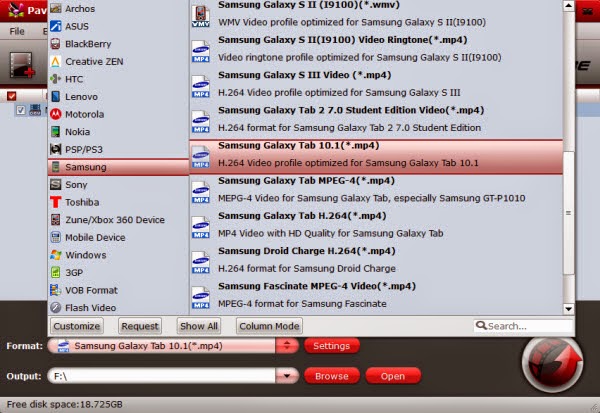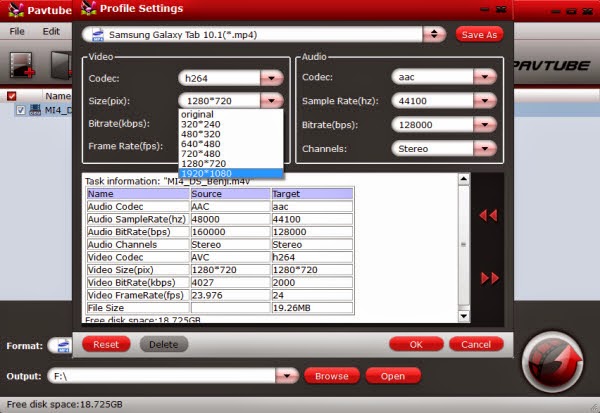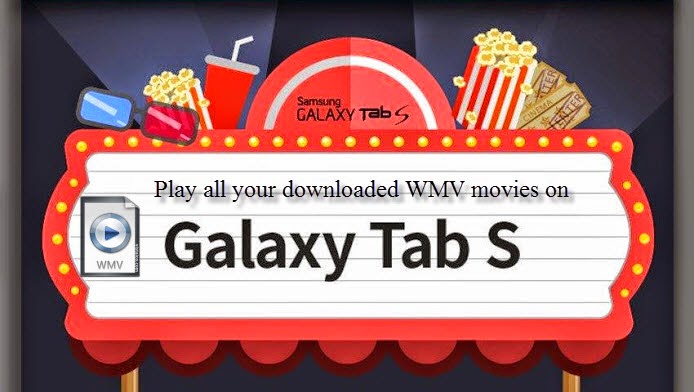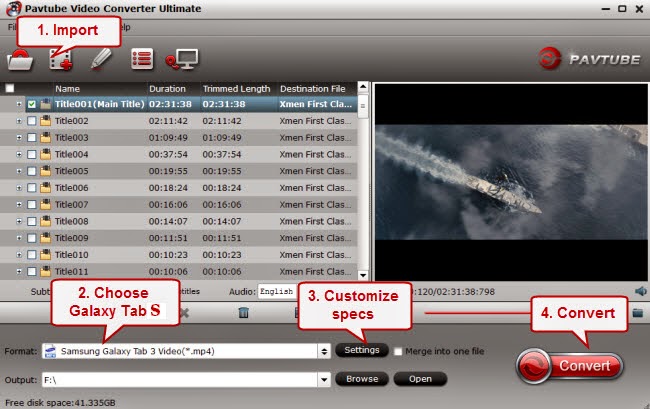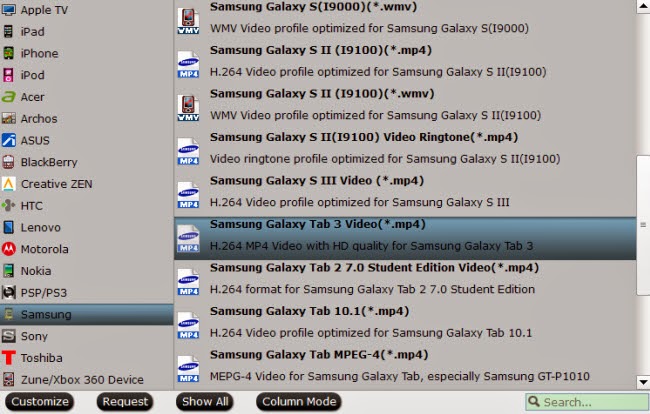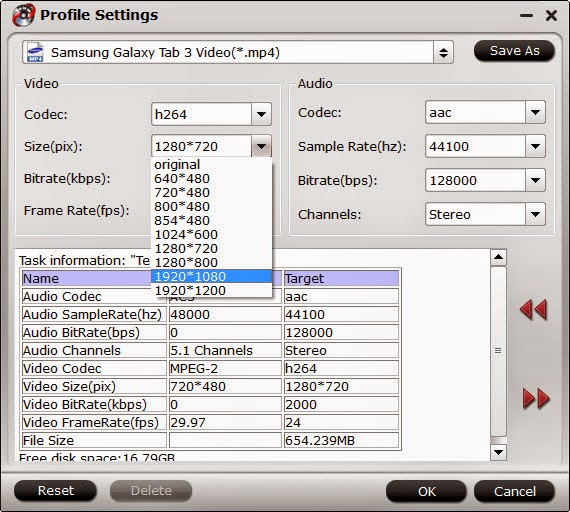Introduction
Samsung brand is one of the most widely used tabs or phones around the world with great features including fast Internet browsing, better communication and easy app access. Another feature is the ability to view videos.
However, you may wonder whether it is possible to watch videos downloaded or rented from iTunes Store on your non-Apple device- Samsung Galaxy Tablets and Phones. As we all know, videos from iTunes Store are in M4V format which are encrypted with DRM protection, thus you cannot transfer them onto a Galaxy device for playing directly.

Top 5 DRM Removal and Converter Review for Samsung Galaxy Tablets and Phones
Top 1. Pavtube ChewTune (available for Windows or for Mac users)

Pavtube ChewTune ranks top on the list of DRM Removal/Video Recorder softwares for its versatile features –it can legally remove DRM protection from iTunes, Blu-ray/DVD Digital Copy, Amazon Instant Videos, BBC iPlayer and more. You can encode DRM videos to files with optimized settings for mobile devices like Galaxy Note 4, Galaxy Note Edge, Galaxy Tab S, Galaxy Tab 3, Galaxy Tab Pro, Galaxy S5 and more other portable mobile devices.
Get more special offer:
- ByteCopy($42) + ChewTune($29) = Only $54.9, Save $16.1
- Video Converter Ultimate($65) + ChewTune($29) = Only $74.9, Save $19.1
- BDMagic($49) + ChewTune($29) = Only $49.9, Save $28.1
- DVDAid($35) + ChewTune($29) = Only $49.9, Save $14.1
- Never bring troubles of audio and video out of sync issues
- Support Multi-task operation and batch conversion
- It keeps original quality since it records source DRM iTunes files in 1:1 video and audio quality
- Conversion would take as long as the source movie length. If you movies are long, be patient to get high quality
$29 only for lifetime license and upgrade and there is free trial offered with watermark on exported videos.
Top 2. Aimersoft DRM Media Converter (Windows)

Aimersoft DRM Media Converter is the best DRM removal software tool for Windows users. It is able to remove DRM from protected M4P/M4B/M4V, WMA/WMV, AA, AAX, ASF, and more. Apart from DRM Remover, it also works as common Video Converter that can convert DRM free (HD) video and audio. Whether video files downloaded from iTunes, Windows Media Center, BBC iPlayer, Amazon Instant Video, etc. or audio files from iTunes, Audible, Napster, etc., you can rely on DRM Media Converter to get them DRM free.
Pros:
- Supports more protected files from Amazon Instant Video, Zune Marketplace, BBC iPlayer
- Support wifi transfer
- Customize the video and audio parameters
- Slow conversion speed
- A plugin is needed
- Nothing else can be done when recording or it may record the menu, the mouse or the arrow keys, etc.
- Can not keep 5.1 surround audio
$35.95 now, online after service and tech-support 7/24.
Top 3. iTunes M4V Converter Plus Windows (available for Windows or for Mac users)

Most powerful DRM removal software to remove DRM protection from iTunes movie rentals and purchases, convert M4V to MP4, AVI, FLV, MPEG, 3GP, etc. for iPod, iPhone, iPad, Google Android, PSP, HTC, Samsung, Xbox, etc. What's more, it's a powerful iTunes video editor to edit iTunes videos, clip iTunes videos, extract audio from iTunes video and audio track from multi-track iTunes DRM videos.
Pros:
- Extract audio from iTunes video
- Customize output profile and video parameter
- Multiple output formats and predefined devices
- Can not keep subtitles (Closed Caption)
- Can not keep 5.1 surround audio
$44.95 now, Upgrade for free in life-time
Top 4. Noteburner m4v Converter (available for Windows or for Mac users)

As one of the best DRM removal softwares, NoteBurner's simplicity makes it a joy to use and it does an excellent job of converting different audio formats, including DRM protected videos. Actuall, this DRM removal tool is an iTunes video DRM removal software which can only remove DRM control and convert iTunes m4v movie purchase and rental. It allows batch conversion and highly customized. However, it doesn't allow you to get rid of restriction from other DRM-protected contents like Digital Copy, Amazon Instant Videos etc. Meanwhile the price is a little higher.
Pros:
- Allows batch conversion and highly customized
- Fast conversion speed
- Keep the original quality
- Not allow you to get rid of restriction from other DRM-protected contents like Digital Copy, Amazon Instant Videos etc
- Pice is a little higher
$49.95. NoteBurner upgrade service is free.

M4VGear adopts an innovative DRM decrypting technique which makes it the fastest DRM remover in the world. It's capable of removing DRM from your iTunes movie (including iTunes Extras), TV Shows, Music Videos with fast speed. What's more, this powerful DRM Media Converter can also retain subtitles and audio track (including 5.1 audio). You can easily watch DRM-free iTunes HD 1080P Movies, TV Shows with lossless quality on any device or media player.
Pros:
- faster conversion speed
- Keep subtitles (Closed Caption)
- Preserves 100% original video quality
- Remove DRM from both iTunes purchases and rentals
- Retain muti-language audio track
- Keep Dolby 5.1 audio track
- Only produce mp4 videos with AAC audio
- Not much output profiles and customization options
$44.95
The conclusion
As we all know, the Mac apps for removing DRM are very rare. And I find Pavtube ChewTune for Macc is a versatile DRM removal tool(DRM Video Recorder) to bypass DRM protection from iTunes/Amazon Movie purchases and rentals on Mac Leopard, Snow Leopard and Lion in high speed. For Windows users, there are more options. Many DRM removal softwares take record technique as their Conversion Theory. If you want to keep subtitles and get the output videos are in highest quality, I think Pavtube ChewTune is the best choice.
Related tips:
Now that you've seen the top 5 DRM Removal and Converter Review for Galaxy device, it's time to vote for an all out winner.