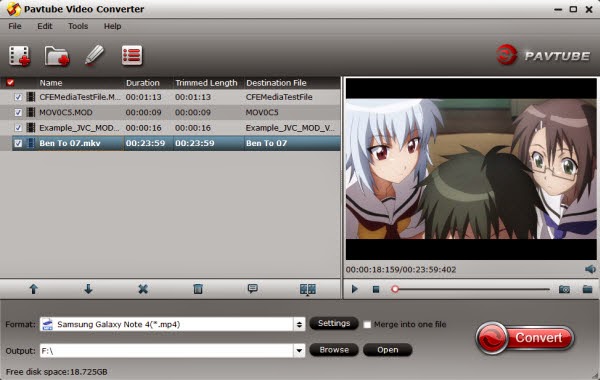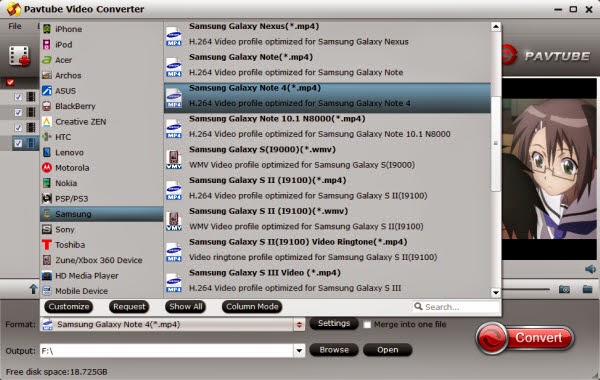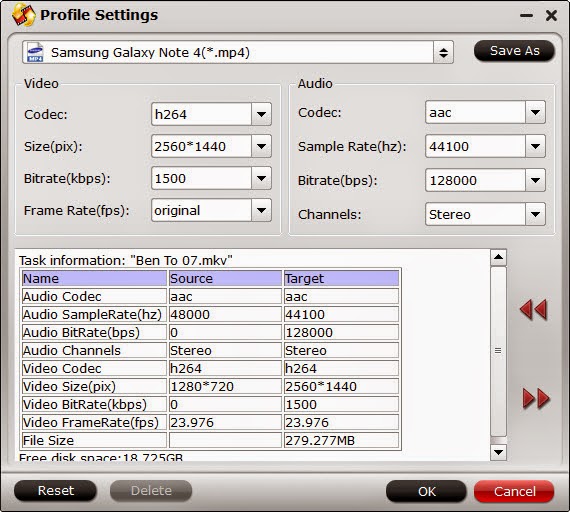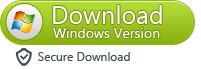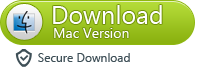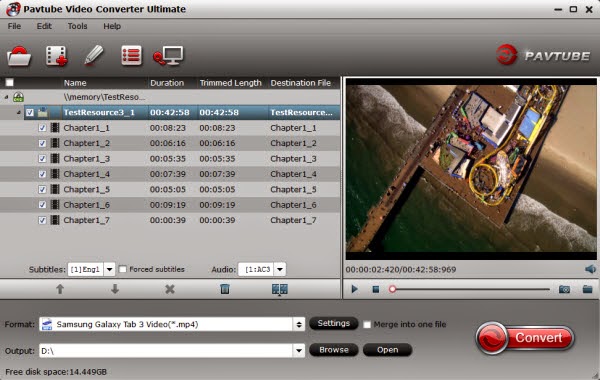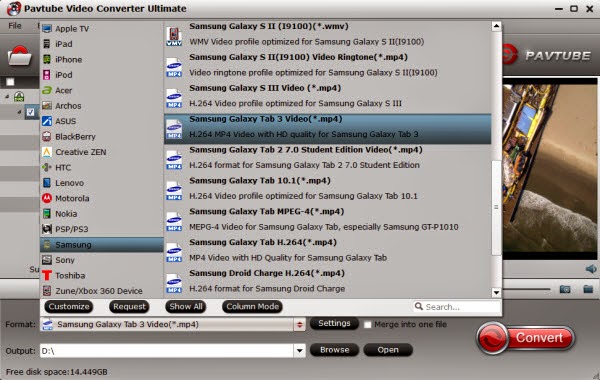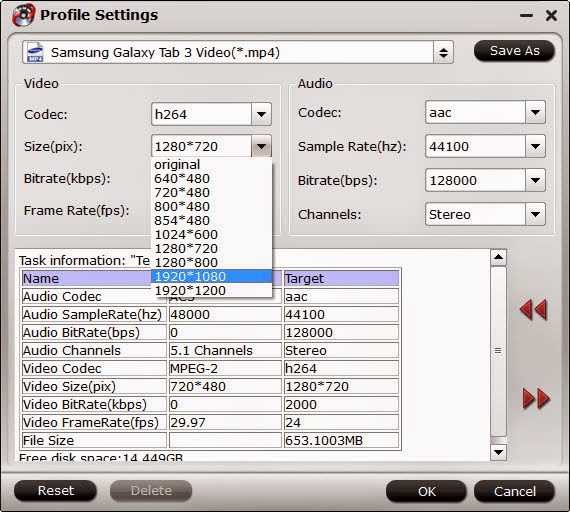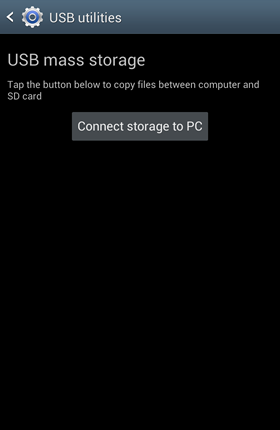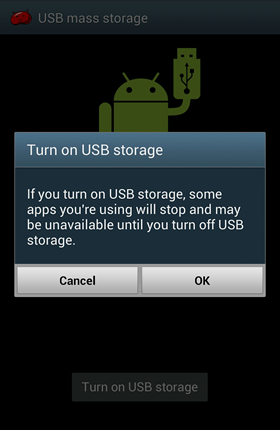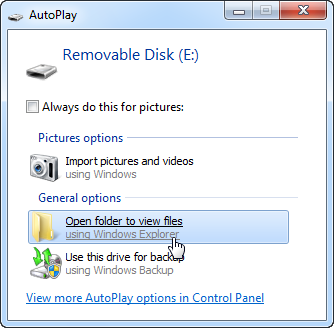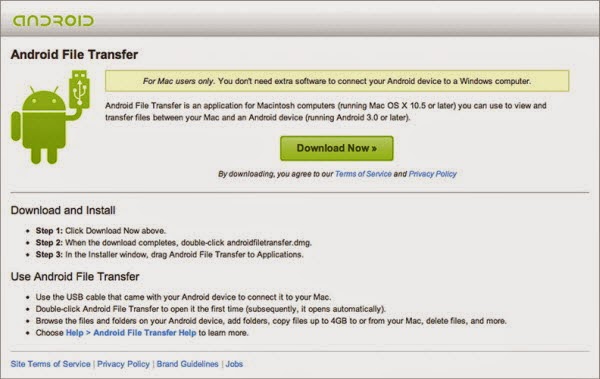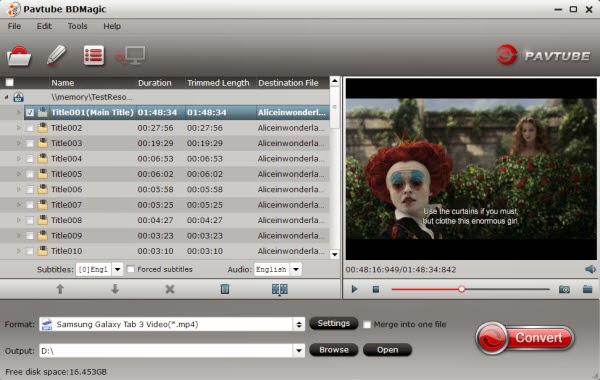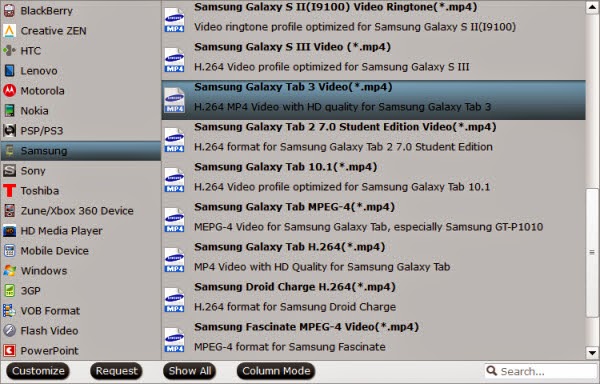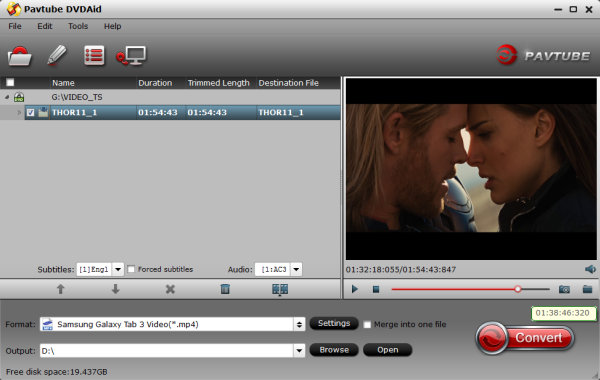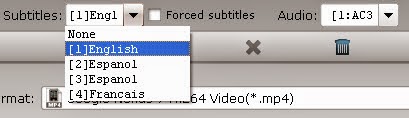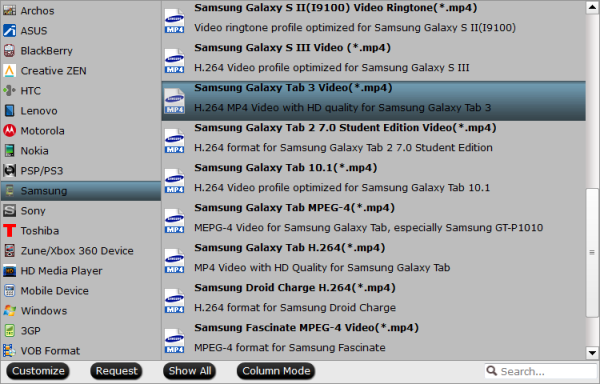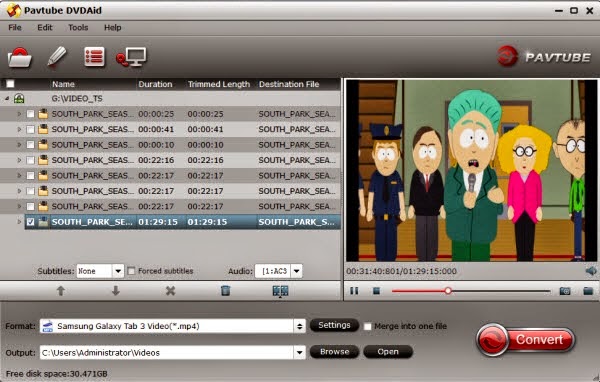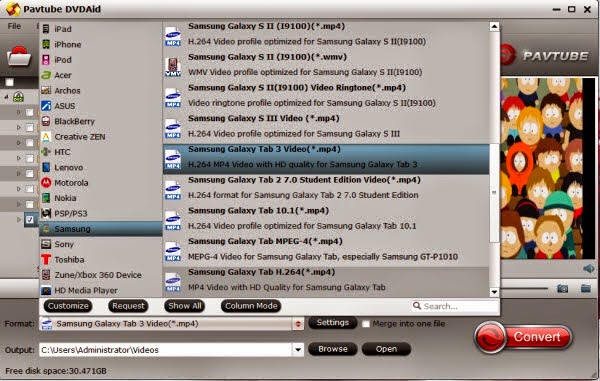Galaxy Note Edge is a product that will come with a really unique display screen. The display is actually higher resolution than the Note 4’s; while it’s slightly smaller, the curved section adds an extra 160 vertical pixels, making for a 16:10 image at 2560 x 1600.
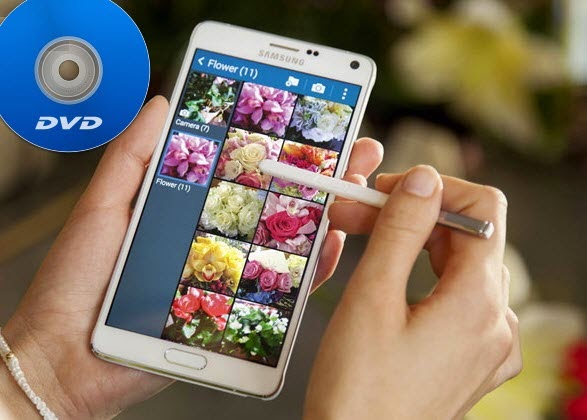
You can put the Note Edge on a table without it rocking, you can hold it in your hand without accidentally triggering the touchscreen, and you can slip it into a pocket without difficulty. With Halloween coming, you can enjoy the top DVD Halloween movies with your Galaxy Note Edge at home or on the go.
Starting to ask how to transfer DVD videos to Samsung Galaxy Note Edge for playback? Something let Galaxy Note Edge users down that it can’t support DVD movie playback directly. So, to solve DVD movie playback issue on Galaxy Note Edge, you can rip and convert your Halloween DVD movies to Galaxy Note Edge MP4 video and modify the video, audio settings to get the best quality video for playback.
Then Pavtube DVDAid- the best and effective DVD to Galaxy Note Edge Converter is essential, which can help you to get rid of the DVD playback problem on Galaxy Note Edge. Applying this excellent DVD Ripper, within a few steps, you can turn your Halloween DVD movies to the decent format for Galaxy Note Edge. Plus, it can support handle DVD discs, DVD movie folders and DVD ISO/IFO files. Freely selecting your preferred subtitles for your output movie is also the stunning feature of this DVD ripping tool. Now, let’s start the Halloween DVD to Galaxy Note Edge conversion.
First, make sure you’ve downloaded and installed the Galaxy Note Edge DVD Ripper(For mac: DVD Ripper for Mac) and then run it. Click the File format bar to load your source movie to the program.
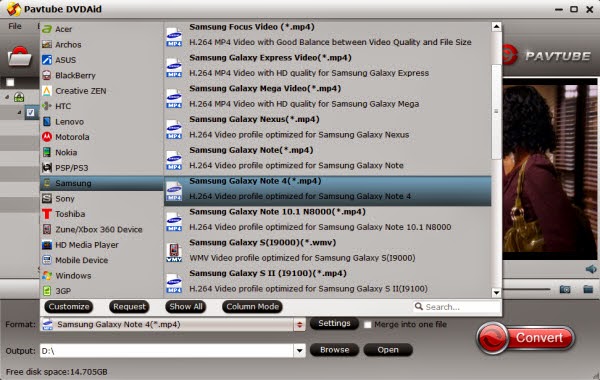
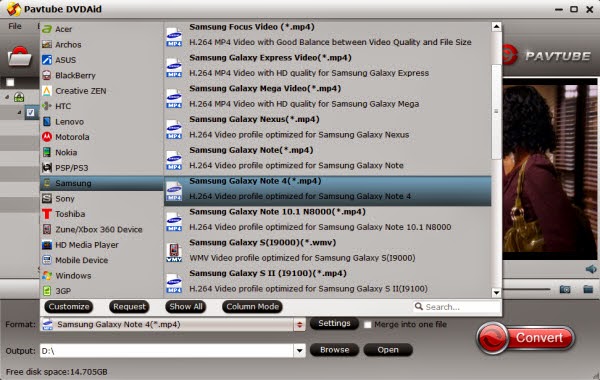
Secondly, click on "Format > Samsung > Samsung Galaxy Note 4(*.mp4)" to get full-screen playback on Galaxy Note Edge. You can click "Settings" to set Video Size(pix) or Video Bitrate(kbps) in the profile setting window.
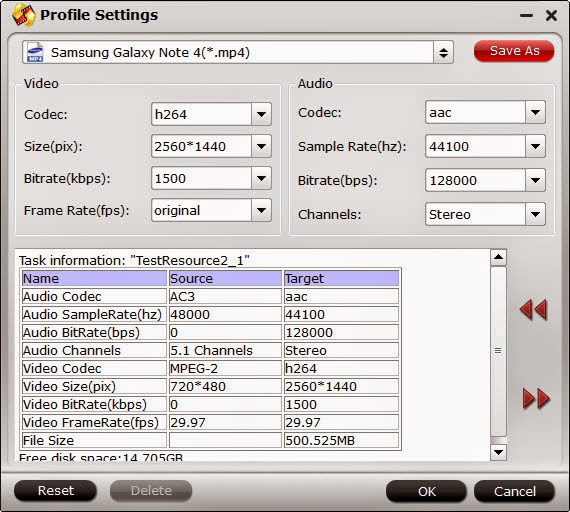
Note: If you set the larger video size and high video bitrate, the output would probably look blocky and terrible due to the DVD’s native video resolution.
Finally, before start the conversion, select your preferred subtitles for your movie from the Subtitles option, then press the Convert button to start ripping DVD to Galaxy Note Edge H.264 .mp4 video immediately.
Within a short time, you can get the converted DVD movie files by clicking on "Open". Soon after, you can transfer Halloween DVD movies onto Galaxy Note Edge for smooth playback.