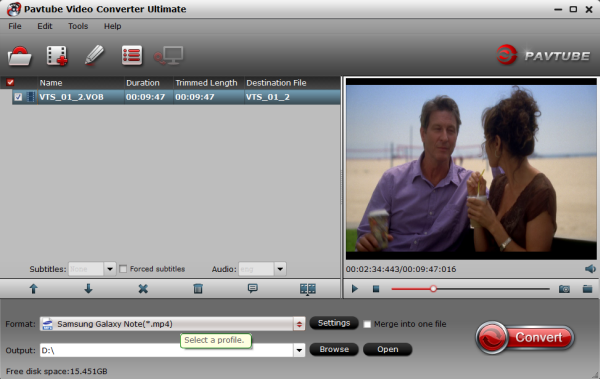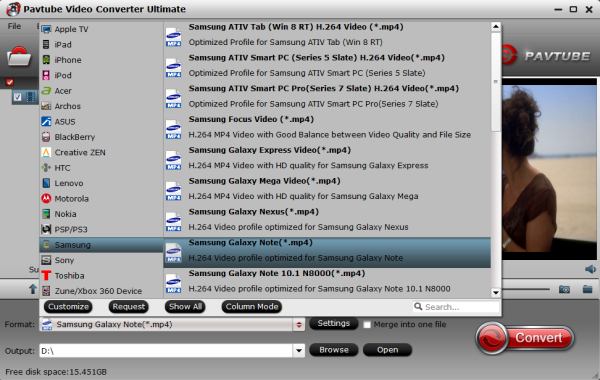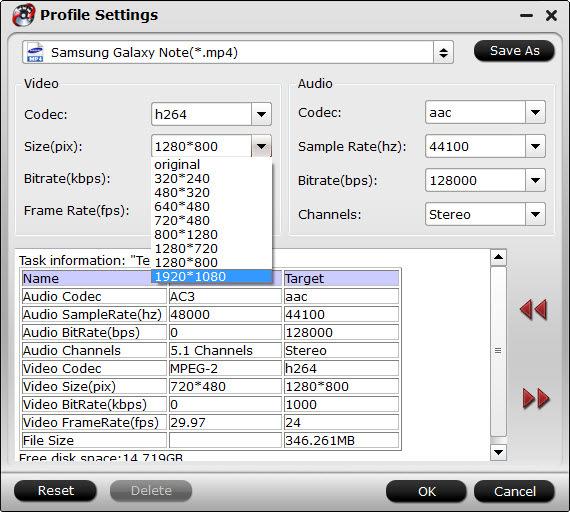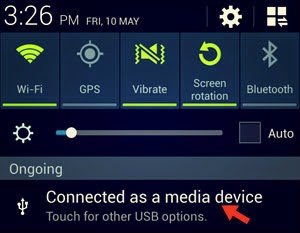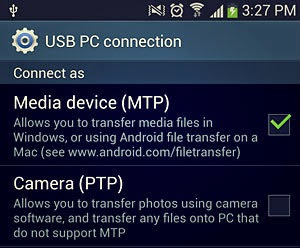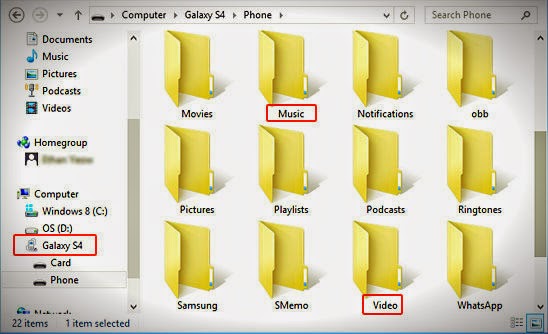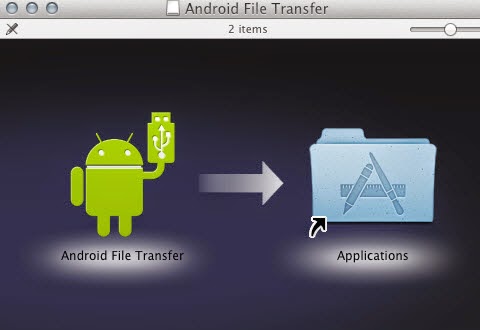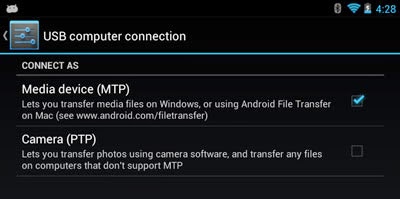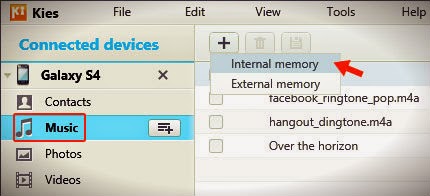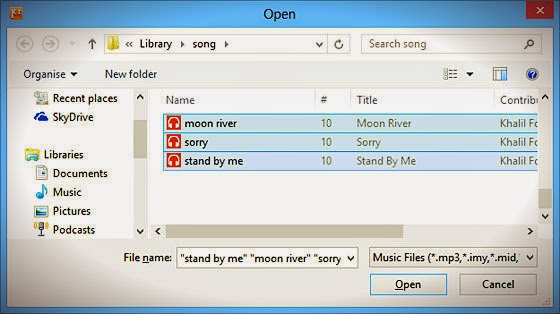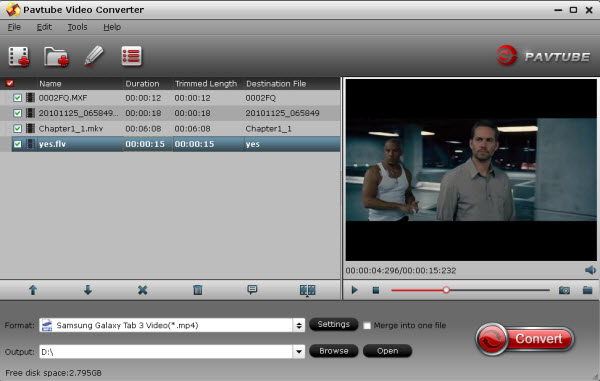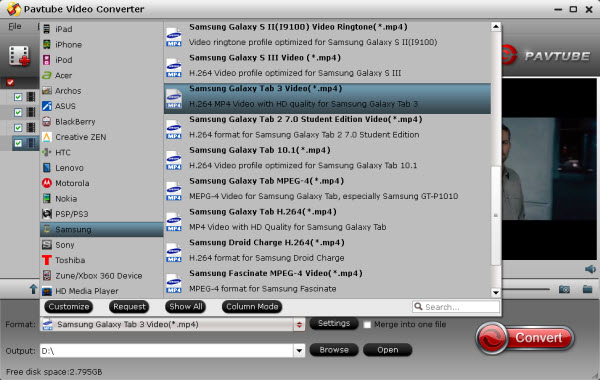Eager to play YouTube video on Galaxy Note 4? Hold on, this tutorial shares you a wonderful way to convert video from YouTube to Galaxy Note 4 for watching anytime anywhere.
As it does on a yearly basis, Samsung put on a huge event in Berlin coinciding with the IFA trade show to announce its latest Note device, the Galaxy Note 4. This high-end handset stole the show again, improving several aspects of the S Pen-toting, big-screened flagship. Its brand new QHD (2560 x 1440) AMOLED display brings intense pixel density to the note lineup, rivaling other large-screened flagships like the LG G3 and makes it the first choice to enjoy videos and movies.

Problem:
As a YouTube aficionado, you surely cannot wait experiencing the great visual feast with the fourth generation of Galaxy Note. However, watching YouTube video on the new Galaxy Note 4 is not as convenient as the bother of slow network connection and buffering is still a headache when you watch online YouTube video on the Galaxy Note 4.
Solution:
Actually, YouTube videos, usually saved in FLV format, cannot be viewed on the Galaxy Note 4 as this Android gadget only recognizes MP4 video instead of FLV file. Then how to play downloaded YouTube videos on Galaxy Note 4 for later enjoyment leisurely?
To get out of such video format trouble, a Youtube video to Galaxy Note 4 Converter is neeed which can convert YouTube videos on Galaxy Note 4 acceptable video formats like MP4 for playback easily. Other than its ability of converting Youtube to Galaxy Note 4, it can also fast convert Blu-ray, DVD and HD SD/UHD videos to Galaxy Note 4 and all popular gadgets at one go without quality loss, for its unique high quality engine. Download a free trial version and follow the steps below and you can put and play Youtube videos on Galaxy Note 4 without problem.
Guide: Convert Youtube video on Galaxy Note 4 friendly format for playing
Step One. Add Youtube videos to Note 4 Converter.
Click the "Add Video" icon to add your source videos, or drag-and-drop them directly.
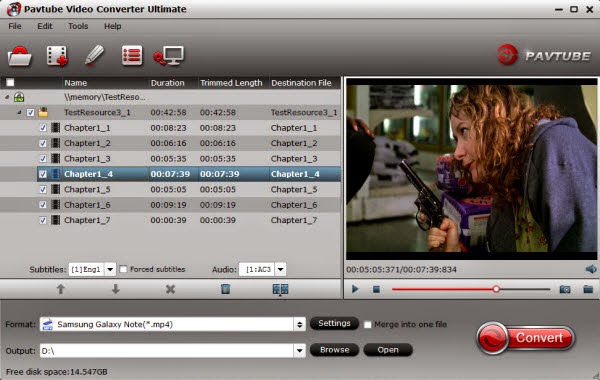
Step Two. Choose target video format.
Click the drop-down list on the bottom, to get best video quality on Galaxy Note 4, you are suggested to choose "Samsung > Samsung Galaxy Note(*.mp4)" as the target video format at your needs.
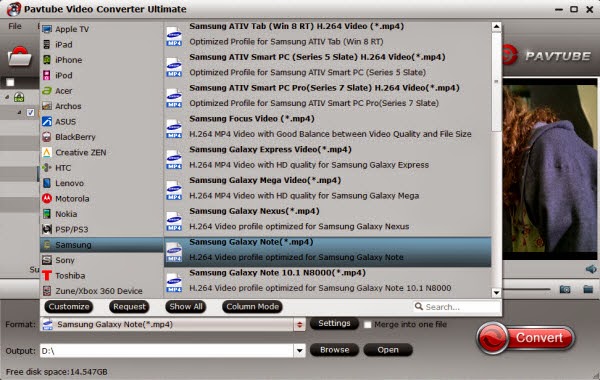
Step Three. Customize video specs. (Optional)
Click "Settings" to open profiles settings window. Here you are able to customize video size, bitrate, frame rate, sample rate(Hz)…all the specs can be fixed manually.
A personal tip: the higher bitrate you choose, the better video quality will be; and you will get videos in larger size. And you can site the size as “1920*1080” for Galaxy Note 4 to get HD quality.
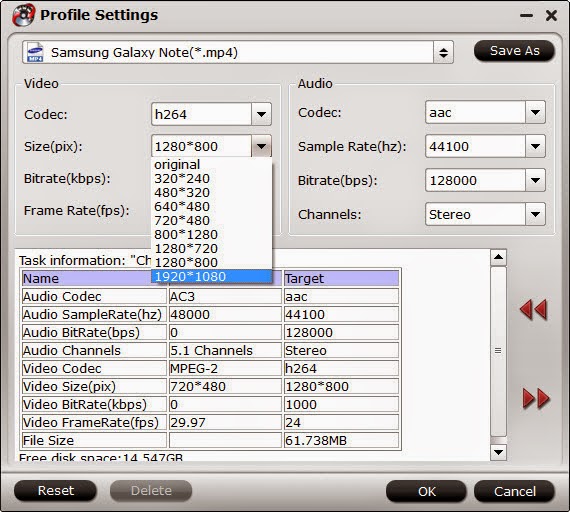
Step Four. Start Conversion.
Go ahead and hit the "Convert" to start converting Youtube downloaded videos to Galaxy Note 4 supported MP4 format.
It will pop up a conversion window with detailed prorecess. Wait for moments, you can click "Open output folder" to locate the converted video directly. Or you can check "shut down computer after conversion" and just leave it running.
After conversion, click "open" and find the converted flash videos. Connect your Galaxy Note 4 to your computer via cable, and then transfer these Youtube video files to Galaxy Note 4 for playback.
Pavtube Video Converter Ultimate clears all obstacles and allows you to convert any video to a myriad of iOS, Windows and Android gadgets, so that you can get your Youtube videos, DVD VOB and other HD videos to Galaxy Note 4 for enjoying without worrying about format incompatibility. The mac version is iMedia Converter for Mac.
As it does on a yearly basis, Samsung put on a huge event in Berlin coinciding with the IFA trade show to announce its latest Note device, the Galaxy Note 4. This high-end handset stole the show again, improving several aspects of the S Pen-toting, big-screened flagship. Its brand new QHD (2560 x 1440) AMOLED display brings intense pixel density to the note lineup, rivaling other large-screened flagships like the LG G3 and makes it the first choice to enjoy videos and movies.

As a YouTube aficionado, you surely cannot wait experiencing the great visual feast with the fourth generation of Galaxy Note. However, watching YouTube video on the new Galaxy Note 4 is not as convenient as the bother of slow network connection and buffering is still a headache when you watch online YouTube video on the Galaxy Note 4.
Solution:
Actually, YouTube videos, usually saved in FLV format, cannot be viewed on the Galaxy Note 4 as this Android gadget only recognizes MP4 video instead of FLV file. Then how to play downloaded YouTube videos on Galaxy Note 4 for later enjoyment leisurely?
To get out of such video format trouble, a Youtube video to Galaxy Note 4 Converter is neeed which can convert YouTube videos on Galaxy Note 4 acceptable video formats like MP4 for playback easily. Other than its ability of converting Youtube to Galaxy Note 4, it can also fast convert Blu-ray, DVD and HD SD/UHD videos to Galaxy Note 4 and all popular gadgets at one go without quality loss, for its unique high quality engine. Download a free trial version and follow the steps below and you can put and play Youtube videos on Galaxy Note 4 without problem.
Guide: Convert Youtube video on Galaxy Note 4 friendly format for playing
Step One. Add Youtube videos to Note 4 Converter.
Click the "Add Video" icon to add your source videos, or drag-and-drop them directly.
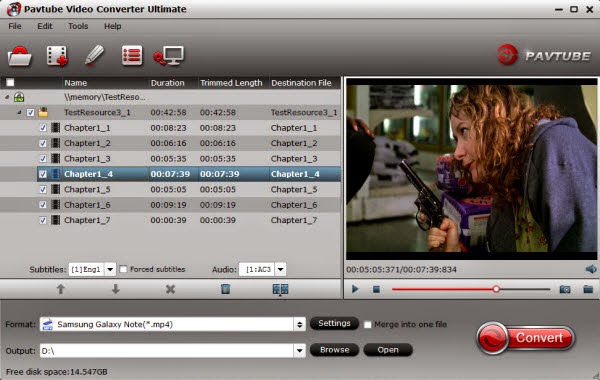
Step Two. Choose target video format.
Click the drop-down list on the bottom, to get best video quality on Galaxy Note 4, you are suggested to choose "Samsung > Samsung Galaxy Note(*.mp4)" as the target video format at your needs.
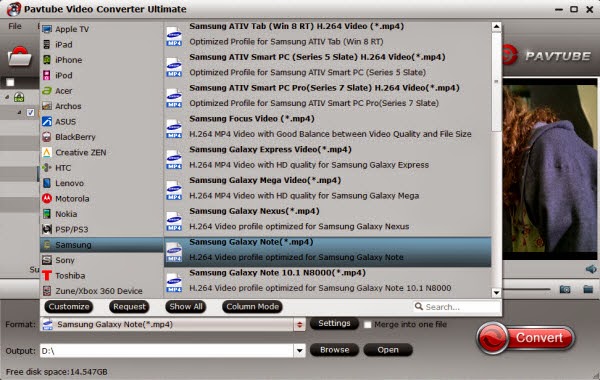
Step Three. Customize video specs. (Optional)
Click "Settings" to open profiles settings window. Here you are able to customize video size, bitrate, frame rate, sample rate(Hz)…all the specs can be fixed manually.
A personal tip: the higher bitrate you choose, the better video quality will be; and you will get videos in larger size. And you can site the size as “1920*1080” for Galaxy Note 4 to get HD quality.
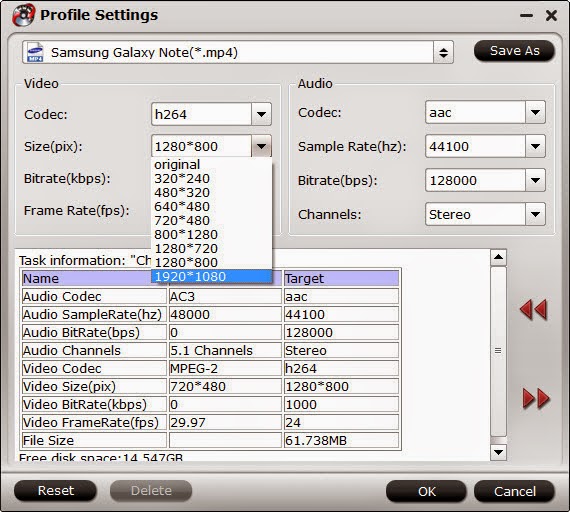
Step Four. Start Conversion.
Go ahead and hit the "Convert" to start converting Youtube downloaded videos to Galaxy Note 4 supported MP4 format.
It will pop up a conversion window with detailed prorecess. Wait for moments, you can click "Open output folder" to locate the converted video directly. Or you can check "shut down computer after conversion" and just leave it running.
After conversion, click "open" and find the converted flash videos. Connect your Galaxy Note 4 to your computer via cable, and then transfer these Youtube video files to Galaxy Note 4 for playback.
Pavtube Video Converter Ultimate clears all obstacles and allows you to convert any video to a myriad of iOS, Windows and Android gadgets, so that you can get your Youtube videos, DVD VOB and other HD videos to Galaxy Note 4 for enjoying without worrying about format incompatibility. The mac version is iMedia Converter for Mac.