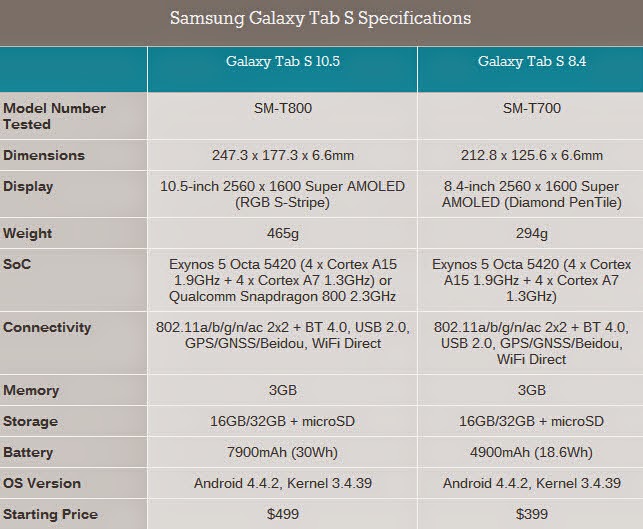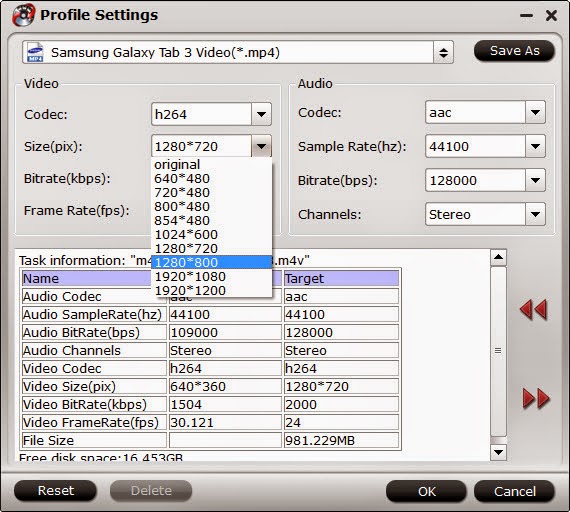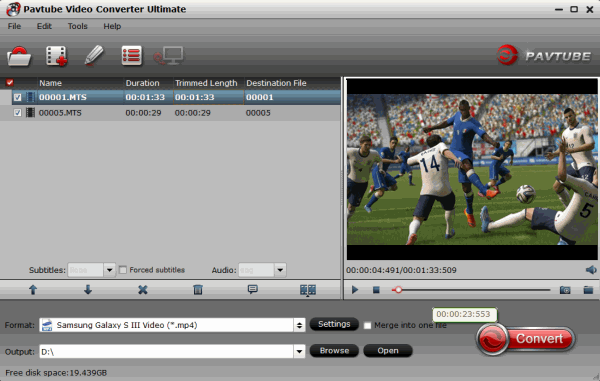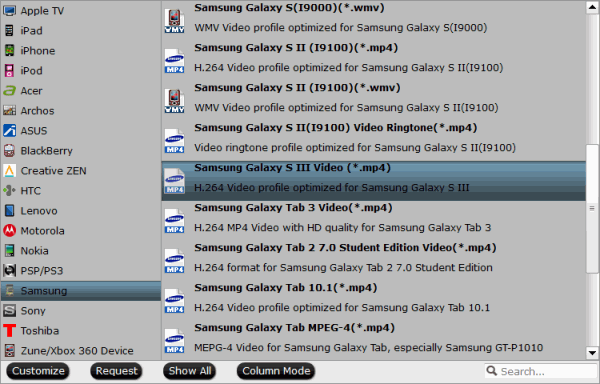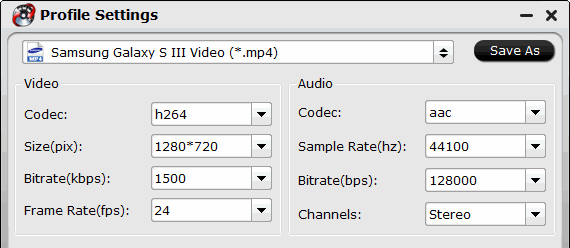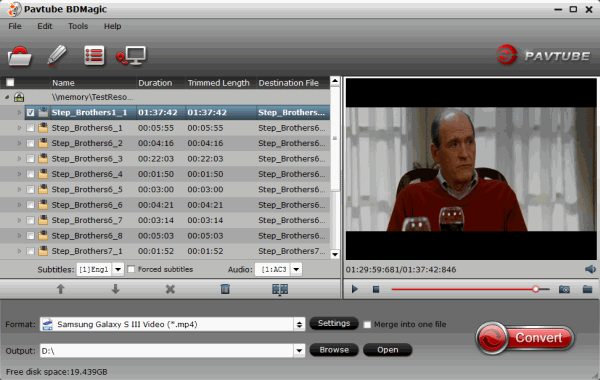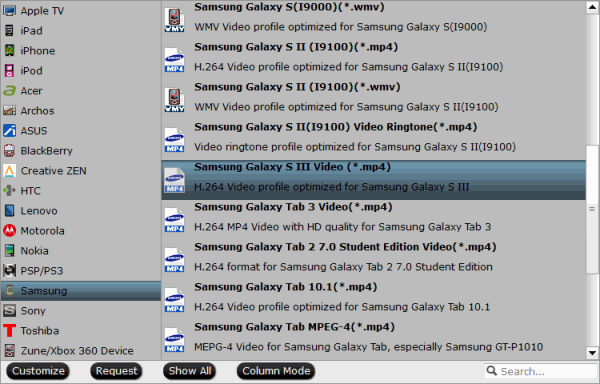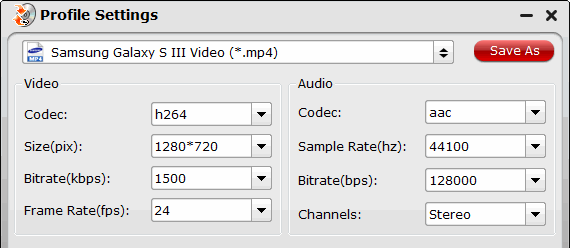This guide shows you the easiest way to rip and convert Blu-ray and DVD to Galaxy Tab S 8.4 best video format keeping HD video quality for freely enjoyment on the go.
Samsung's upcoming Galaxy Tab S tablets have been making headlines quite often recently and they are among the most highly-anticipated tablets of this year. The 8.4-inch Wi-Fi model of the upcoming Galaxy Tab S will boast a 2560 x 1600 AMOLED display, 3GB of RAM, 32GB of internal storagecapacity. Becides, the Galaxy Tab S 8.4 is easier to hold in one hand with fingers either-side than the iPad mini.

Then you may have the question: Can Galaxy Tab S 8.4 play my large
collection of Blu-ray/DVDs when I'm on the subway?
In fact, Galaxy Tab S 8.4 doesn't have a built-in drive for the playback of Blu-ray and DVD movies. If you want to watch Blu-ray/DVD on Galaxy Tab S 8.4, you will need a tool to convert BD/DVD to Galaxy Tab S 8.4 playable video files first.
Instructions
When choosing the Blu-ray/DVD to Galaxy converter, take the following factors into consideration: How effective is the converter when it rips Blu-ray, DVD copy protection? What about the video quality after conversion, will it be nice without those annoying scratches and other irregularities? How about the conversion speed, is it real-time, or far beyond real-time? To save your time and work, here we have chosen the best all-in-on Blu-ray/DVD ripper for Galaxy Tab S 8.4 for you –Pavtube BDMagic. With it, you can fast rip your Blu-ray, DVD collections to Galaxy Tab S 8.4 with optimized video settings as easy as A, B, C.
Below is a brief guide for you learn the easy way to put and play Blu-ray/DVD movies on Galaxy Tab S 8.4, just follow it.
Get 5 Best Blu-ray Ripping/Copying Tool
Tutorial: How to copy and play Blu-ray and DVD movies on Galaxy Tab S 8.4
Note: A BD drive is needed for conversion.
Step 1. Launch the Blu-ray ripping software, click the Load Disc button to browser to disc drive and load source disc to the program.
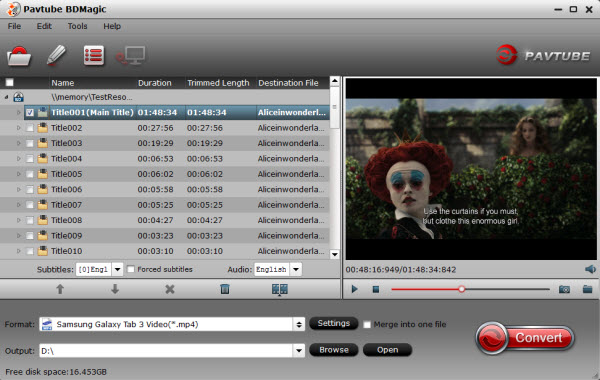
Step 2. From the drop-down boxes of “Subtitles” and “Audio” to choose one desired audio track and subtitles.
Tip: If you wanna rip your BD/DVD movies to MP4 with more than one audio track and subtitles preserved, you need Pavtube ByteCopy. Don’t forget to make sure your Galaxy Tab S 8.4 tablet has installed media player that supports audio track and subtitles free-seletcion.
Step 3. Click the “Format” menu and choose suitable profile for your Galaxy Tab S 8.4. In Pavtube profile list, you are suggested to choose “Samsung > Samsung Galaxy Tab 3 Video (*.mp4)” for output.
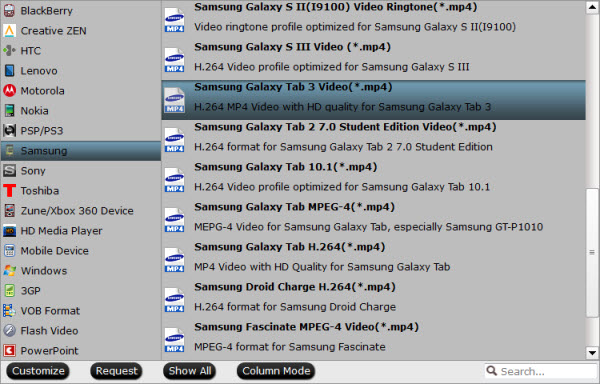
If you cannot find particular profile for your device, Pavtube Blu-ray/DVD to Galaxy Tab S 8.4 ripper offers several general profile presets for Android phones and tablets.

Step 4. If you like, enter “Settings” option and adjust profile parameters such as video codec, bitrate, frame rate, etc to maintain better video and audio quality on Galaxy Tab S 8.4. For example, to play Blu-ray/DVD on Galaxy S 8.4, you can set video size to "1280*800".
Step 5. Now hit the “Convert” button on program UI to start ripping your BD/DVD movies to Galaxy Tab S 8.4 compatible MP4 format.
Learn How to watch Blu-ray movie on Galaxy Tab S 10.5
When it completes, open the output folder, locate the created MP4 movie and you could enjoy your Blu-ray/DVD movies on new Galaxy Tab S 8.4 tablet.
Read More:
Ripping encrypted DVDs with HandBrake and libdvdcss on macOS Sierra/El Capitan
What Should You Do When Can't Rip DVD With DVD Decrypter?
Put DVD Movies to Samsung Galaxy A9 Pro
Put and Play DVD on Samsung Galaxy C7
How To Backup DVD Collection To Buffalo LinkStation 210NAS?
Copy DVD to Samsung Galaxy S8 for Watching on the go
What Is The Best Software To Rip Bluray Region A to Region Free?
Keeping Original DTS HD-MA audio track from Blu-ray Disc
4k Blu-ray disc playing on PC?
Handbrake Tutorial-How to Fix Handbrake VLC 2.0 Problem
Convert 2D Blu-ray to MP4 SBS 3D Video for Samsung 3D TV
Best Blu-ray Ripper Comparison – Rip Blu-ray to Smartphone
Rip Blu-ray to Galaxy On8/On7/On7 Pro/On5/On5 Pro
Rip Blu-ray Discs for Samsung 4K TV Streaming via USB
Guide to Backup Blu-ray to U Disc
Samsung's upcoming Galaxy Tab S tablets have been making headlines quite often recently and they are among the most highly-anticipated tablets of this year. The 8.4-inch Wi-Fi model of the upcoming Galaxy Tab S will boast a 2560 x 1600 AMOLED display, 3GB of RAM, 32GB of internal storagecapacity. Becides, the Galaxy Tab S 8.4 is easier to hold in one hand with fingers either-side than the iPad mini.

In fact, Galaxy Tab S 8.4 doesn't have a built-in drive for the playback of Blu-ray and DVD movies. If you want to watch Blu-ray/DVD on Galaxy Tab S 8.4, you will need a tool to convert BD/DVD to Galaxy Tab S 8.4 playable video files first.
Instructions
When choosing the Blu-ray/DVD to Galaxy converter, take the following factors into consideration: How effective is the converter when it rips Blu-ray, DVD copy protection? What about the video quality after conversion, will it be nice without those annoying scratches and other irregularities? How about the conversion speed, is it real-time, or far beyond real-time? To save your time and work, here we have chosen the best all-in-on Blu-ray/DVD ripper for Galaxy Tab S 8.4 for you –Pavtube BDMagic. With it, you can fast rip your Blu-ray, DVD collections to Galaxy Tab S 8.4 with optimized video settings as easy as A, B, C.
Below is a brief guide for you learn the easy way to put and play Blu-ray/DVD movies on Galaxy Tab S 8.4, just follow it.
Get 5 Best Blu-ray Ripping/Copying Tool
Tutorial: How to copy and play Blu-ray and DVD movies on Galaxy Tab S 8.4
Note: A BD drive is needed for conversion.
Step 1. Launch the Blu-ray ripping software, click the Load Disc button to browser to disc drive and load source disc to the program.
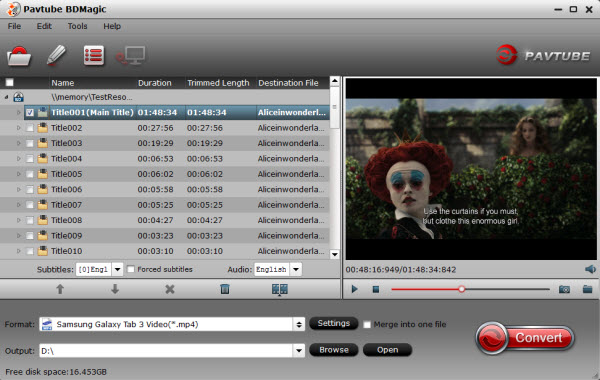
Step 2. From the drop-down boxes of “Subtitles” and “Audio” to choose one desired audio track and subtitles.
Tip: If you wanna rip your BD/DVD movies to MP4 with more than one audio track and subtitles preserved, you need Pavtube ByteCopy. Don’t forget to make sure your Galaxy Tab S 8.4 tablet has installed media player that supports audio track and subtitles free-seletcion.
Step 3. Click the “Format” menu and choose suitable profile for your Galaxy Tab S 8.4. In Pavtube profile list, you are suggested to choose “Samsung > Samsung Galaxy Tab 3 Video (*.mp4)” for output.
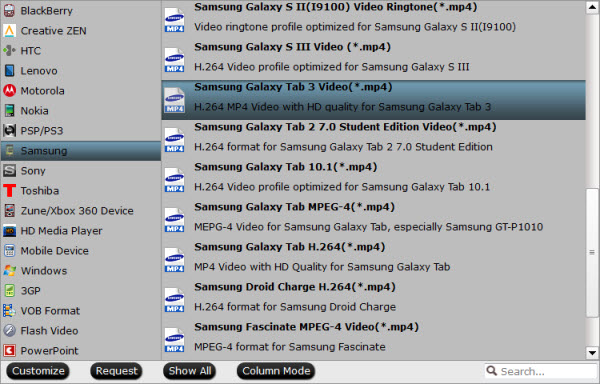
If you cannot find particular profile for your device, Pavtube Blu-ray/DVD to Galaxy Tab S 8.4 ripper offers several general profile presets for Android phones and tablets.

Step 4. If you like, enter “Settings” option and adjust profile parameters such as video codec, bitrate, frame rate, etc to maintain better video and audio quality on Galaxy Tab S 8.4. For example, to play Blu-ray/DVD on Galaxy S 8.4, you can set video size to "1280*800".
Step 5. Now hit the “Convert” button on program UI to start ripping your BD/DVD movies to Galaxy Tab S 8.4 compatible MP4 format.
Learn How to watch Blu-ray movie on Galaxy Tab S 10.5
When it completes, open the output folder, locate the created MP4 movie and you could enjoy your Blu-ray/DVD movies on new Galaxy Tab S 8.4 tablet.
Read More:
Ripping encrypted DVDs with HandBrake and libdvdcss on macOS Sierra/El Capitan