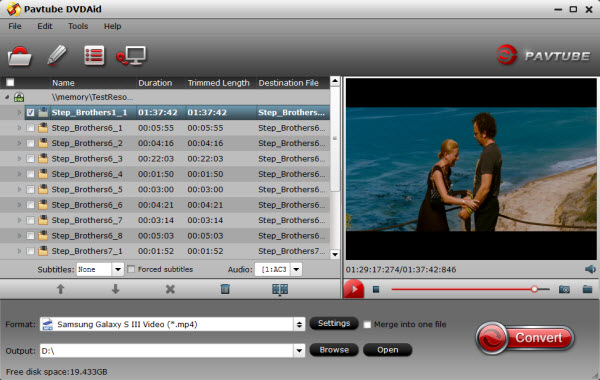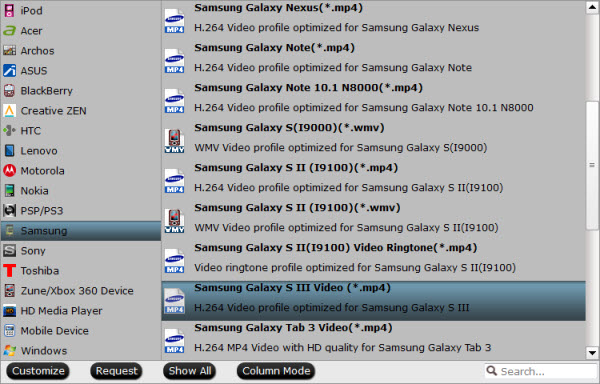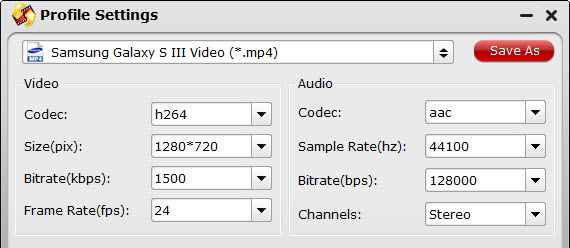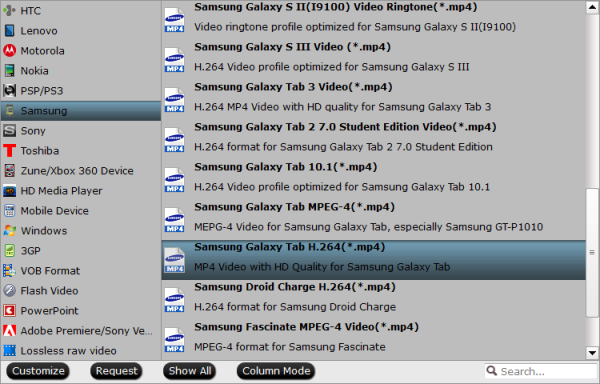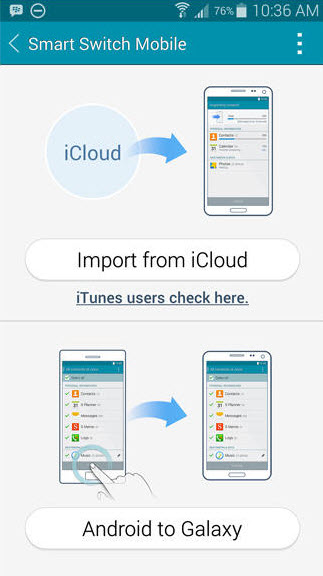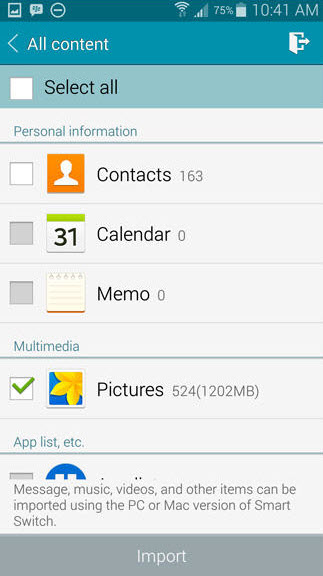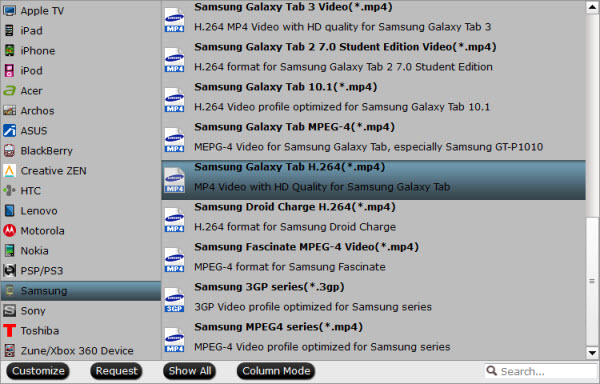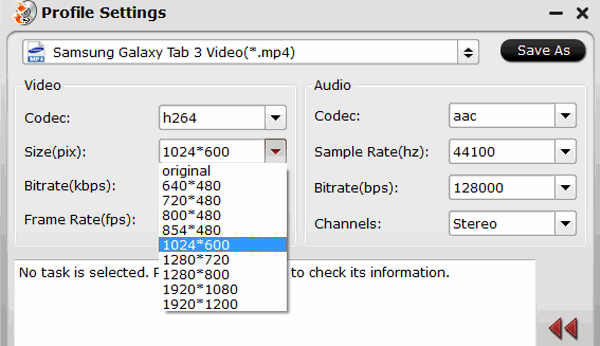Samsung has captured the market of mobile world by its various excellent smartphones. Their latest innovation is Galaxy S5 which you can say an evolution. The camera, display, design, everything is excellent. The camera is able to take clearer and faster snap and the fitness tracking ability is also enhanced over the S4 by packing a more powerful Health app. The screen of this handset is brighter and bigger, and the battery is larger.
Galaxy S5 is powered with 2800mAh battery and 2GB RAM. The memory is 16/32 GB which can be expanded using microSD. The vibrant screen is also expanded to 5.1 inches and included biometrics. So, you will find many attractive features and functionalities in Samsung Galaxy S5.
All these features in Samsung Galaxy S5 are able to attract the phone lovers and many of them are picking the phone without any second thought. But , some users are not satisfied with the Wi-Fi connection and they are complaining about the Samsung Galaxy S5 slow Wi-Fi issue.
The problem that users are facing is that Galaxy S5 is not connecting to the Wi-Fi network. Some users have reported that their Galaxy S5 is connecting to the Wi-Fi network, but then the connection keeps on disconnecting. One user has said that he tried to solve Samsung Galaxy S5 Wi slow -Fi issue by turning off the Wi-Fi network and again by turning on. But the problem did not resolve though the network is up and running and the Wi-Fi is on in S5.
SOLUTION OF SAMSUNG GALAXY S5 WI-FI ISSUE
If you are among the users who are facing Samsung Galaxy slow S5 Wi-Fi issue, then there is nothing to worry. Here are some steps to solve the issue and you can follow them.
First of all restart your phone while facing the issue and see if the problem still exists. If this step does not work, then download wifi Fixer app on your PC and install it there. Wifi Fixer is an app that solves wifi problem on Android devices.
Download the APK here or download the original version from Google play here .
This app is a low recourse background service which helps you to maintain the Wi-Fi connection automatically on your android phones and works around the various wifi bugs in Samsung Galaxy S5.
Related Articles:
- How to Watch 3D ISO to Samsung TV?
- How To Play HEVC/X265 Video On Samsung Smart TV?
- Samsung LED/SUHD TV Supported Video/Audio Formats
- Samsung Galaxy S8/S8 Edge Supported Files
- Rip Blu-ray to Galaxy On8/On7/On7 Pro/On5/On5 Pro
- Play Supported/Unsupported movies on Galaxy Tab S
- Supported Files of Samsung Galaxy A3/5/6/7/8/9
- View DVD on Galaxy J7 through Gear VR
- How to Play Video on Galaxy On8/On7/On7 Pro/On5/On5 Pro?
- Copy Blu-ray to Samsung Portable SSD T3
- Copy Blu-ray to Samsung Galaxy Tab S3 9.7/8.0
- Rip Blu-ray to Portable hard drive for Samsung audio video unit
- Put DVD Movies to Samsung Galaxy Tab S2 for Playback
- Put DVD Collection To Samsung Galaxy S6 Edge+ For Playing
- Top Blu-ray to Samsung Galaxy Converter – Rip Blu-ray to Galaxy S7/S6/Note 5/Note 4