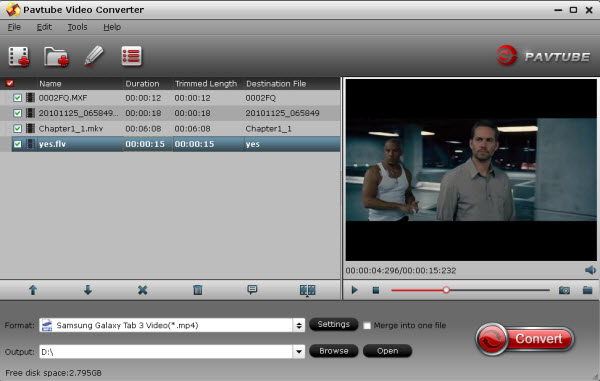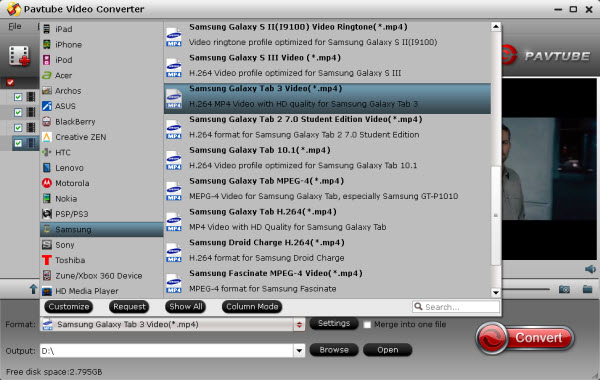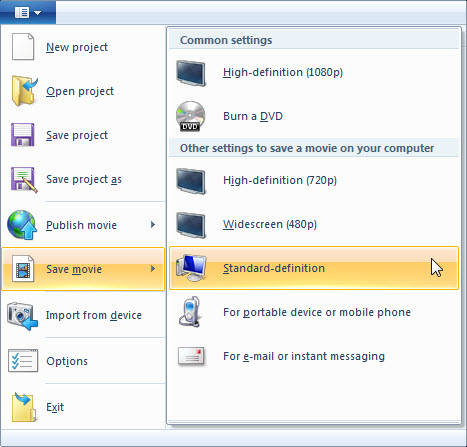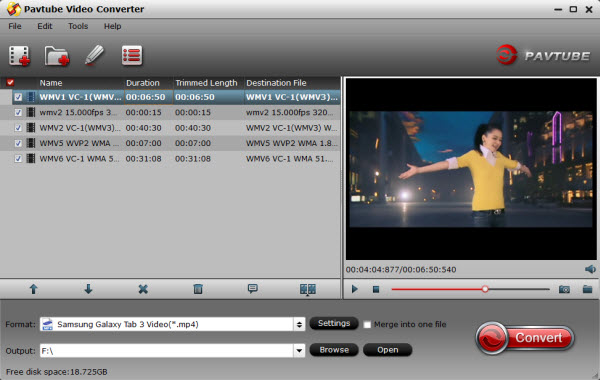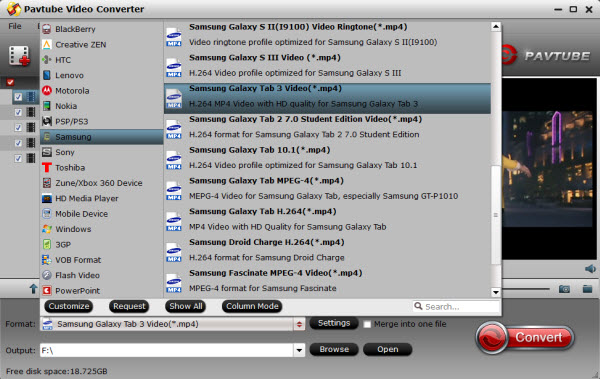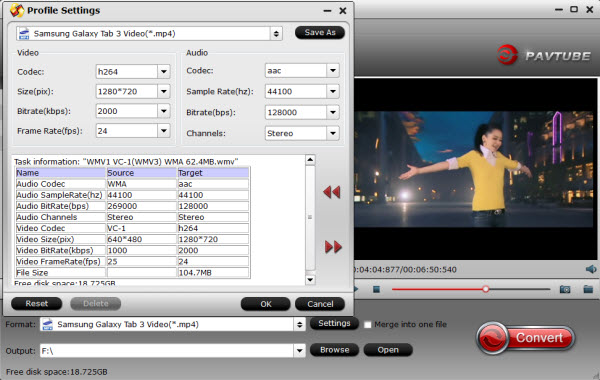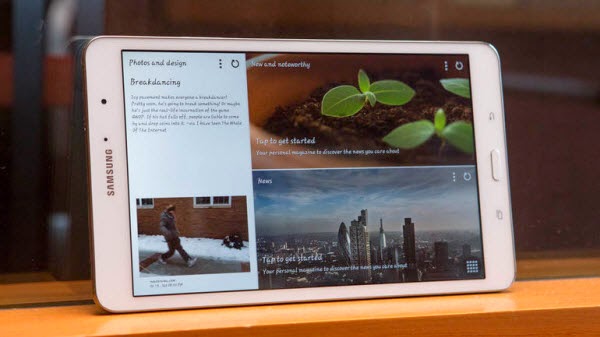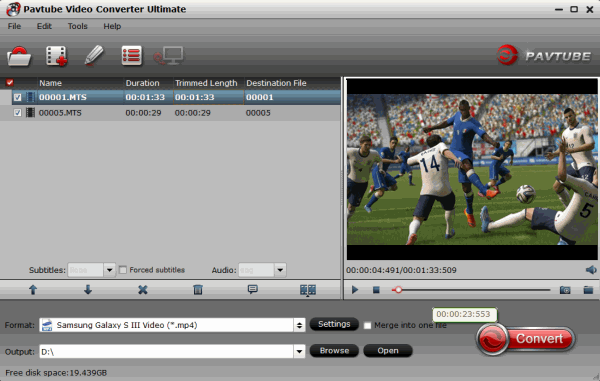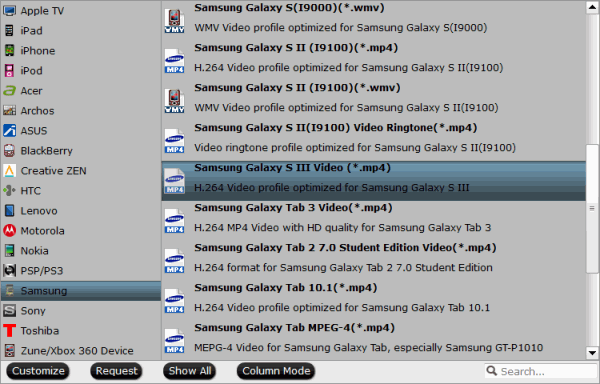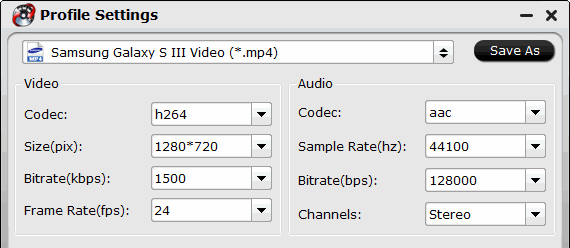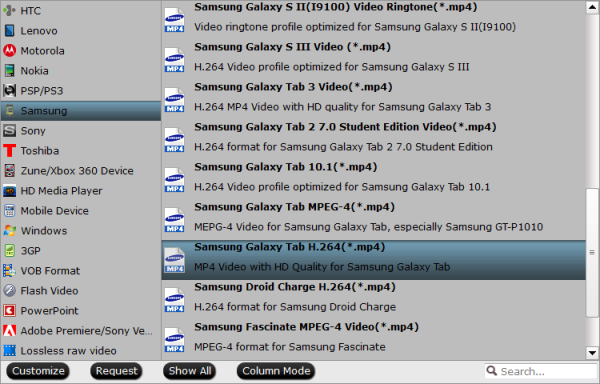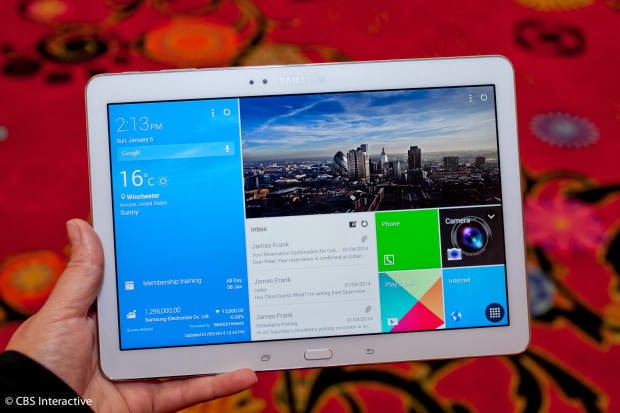If you have the intend to transfer MKV, AVI, VOB, Tivo, FLV to Galaxy S3 and S3 Mini, here is an easy way to realize it by converting SD/HD Videos to Galaxy S3 (Mini) for playback.
The Galaxy S3 has been easily one of the biggest smartphones of the year so far but many criticised the size of it. In theory, the Galaxy S3 Mini is perfect for those in that camp but there's more to it than just a smaller screen size. The Galaxy S3 Mini uses 480 x 800 while the S3 has a more impressive 720 x 1280 which make Samsung Galaxy S3(Mini) so fantastic is that it is the most wonderful phone for on-the-move video enjoyment.

Does anyone know if Galaxy S3 and S3 Mini support MKV, AVI, VOB, Tivo, FLV? I have a lot of movies in these formats and I was wondering if there’s any way to add these movies files to my Galaxy Phone for playing? I’ve tried installed the MX Player, but it cannot support 1080p well. Thanks in advance.
First let's have a look at these media players supported audio/video format.
Galaxy S3(Mini) supported audio format: MP3/WAV/AAC/eAAC+/AC3/FLAC player
Galaxy S3(Mini) supported video format: MP4/3GP/WMV/DivX/XviD/H.264/H.263 player
To play or stream movie collctions to Galaxy S3 and S3 Mini, you should make sure your videos are in the list above. If you have a bevy of unsupported video files saved in MKV, AVI, VOB, Tivo, FLV, etc on your computer and feel desperate for play them on Galaxy S3 and S3 Mini without problems, the quick workaround is to count to a popular Galaxy Video Converter to convert them to Galaxy S3 and S3 Mini supported format.
Pavtube Video Converter (Video Converter for Mac is available for Mac users) is what you are looking for. It supports to convert multiple video formats to another format for popular portable devices. And you can edit the videos such as merge multiple videos into one, trim, crop, add watermarks including image, text and videos and so on.
Download and install the Video to Galaxy Converter, then follow below detailed guide:
1. Import video files to Galaxy Video Converter.
Click "Add video" button to import original files or drag and drop the original files to the software directly.
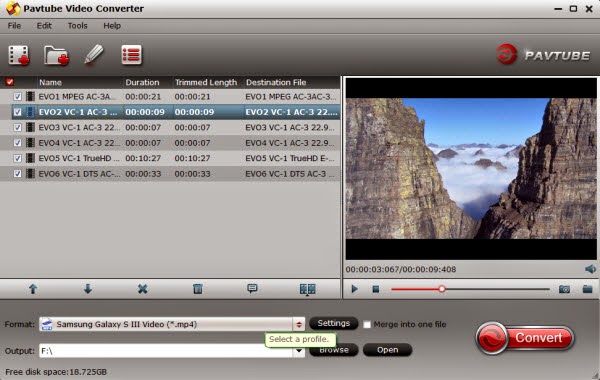
Note: When load tivo file to Pavtube Video Converter, the program will ask you to enter you Media Access Key, do as the program requires, and then click ok to continue.
2. Choose output format for Galaxy S3 and S3 Mini.
Just click the “ Format”, find “Android” category and select a desired format for Google Galaxy S3 and S3 Mini; Just choose one profile under “Samsung” category as output format, such as Samsung Galaxy S III Video (*.mp4).

Or you can choose a profile for general Android devices which is compatible with Galaxy S3 and S3 Mini as well.
Tip: Click "Settings" button to adjust video and audio parameters like bitrate, size, audio channels, etc to meet your requirement.To get 720p/1080p resolution playback on Galaxy S3 and S3 Mini, you can set output size at “1280*720” or “1920*1080”.
3. (Optional) Edit videos.
Click "Edit" icon to edit the videos. You can "Trim" it to cut out the undesired part or cut off the annoying black edges with "Crop" option. Add image, text, or video watermark will help to customize the videos. And so on.
4. Convert MKV, AVI, VOB, Tivo, FLV Videos to Galaxy S3 and S3 Mini.
Click "Convert" button to start converting MKV, AVI, VOB, Tivo, FLV to Galaxy S3 and S3 Mini MP4 format. If you do not like the default path for output files, you can click "Browse" button to find a new folder before conversion. Once the conversion is finished, click "Open" button to get the generated files quickly and copy them to your Galaxy S3 and S3 Mini.
In this way, Galaxy S3 and S3 Mini will work well with MKV, AVI, VOB, Tivo, FLV Videos, and you can enjoy all kinds of videos whenever you want to without any problem.
In addition, here is Blu-ray and Galaxy S3 and S3 Mini Solution and 3 Steps to convert DVD to Galaxy S3, S4 and S5, you can refer to them to learn more.
Related Articles:
- How to Copy 3D Blu-ray to Samsung Galaxy S5 for ZEISS VR One?
- Copy DVD to Samsung Galaxy S8 for Watching on the go
- Samsung Galaxy S8/S8 Edge Supported Files
- Rip Blu-ray to Galaxy On8/On7/On7 Pro/On5/On5 Pro
- Play Supported/Unsupported movies on Galaxy Tab S
- Copy DVD to Plex For Samsung Samsung TV Streaming
- Supported Files of Samsung Galaxy A3/5/6/7/8/9
- View DVD on Galaxy J7 through Gear VR
- How to Play Video on Galaxy On8/On7/On7 Pro/On5/On5 Pro?
- Copy Blu-ray to Samsung Portable SSD T3
- Copy Blu-ray to Samsung Galaxy Tab S3 9.7/8.0
- Rip Blu-ray to Portable hard drive for Samsung audio video unit
- Put DVD Movies to Samsung Galaxy Tab S2 for Playback
- Put DVD Collection To Samsung Galaxy S6 Edge+ For Playing
- Top Blu-ray to Samsung Galaxy Converter - Rip Blu-ray to Galaxy S7/S6/Note 5/Note 4
- Make 3D Movies For Your Samsung Gear VR With Old Movie Library And Blu-Ray/DVD Disc